Базы данных Microsoft Access 2003
Настройка панелей инструментов Access
В главе 15, «Автоматизирование базы данных», рассказывалось об использовании кнопок макросов для открытия форм и отчетов. Однако подобный подход имеет определенные недостатки. Пользователю необходимо щелкать сначала на ссылке
Макросы, затем на нужном макросе, а значит, следует точно знать, где размешен тот или иной элемент.
Существует и более простой способ, довольно результативный и удобный в применении. Речь идет о создании пользовательской панели инструментов, обеспечивающей быстрый доступ к наиболее популярным объектам. Процесс поиска осуществляется в два этапа:
- сначала создается новая панель инструментов;
- затем объекты из окна базы данных перетаскиваются на новую панель. Проще и быть не может! На рис. 17.12 показана простая настраиваемая панель инструментов, лозволяющая довольно быстро открывать часто используемые объекты.
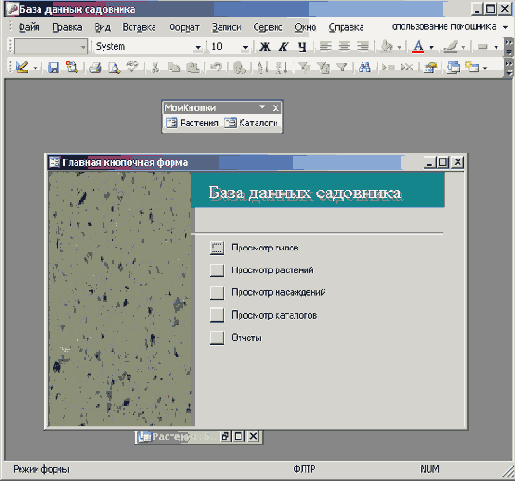
Рис. 17.12. Добавление пользовательской панели инструментов в базу данных Растения
Для того чтобы создать такую панель выполните следующие действия.
1. Выберите команду Сервис> Настройка.
2. В диалоговом окне Настройка перейдите на вкладку Панели инструментов. Щелкните на кнопке
Создать, размещенной справа от списка.
3. В поле Создание панели инструментов введите имя панели — МоиКнопки — и щелкните на кнопке
ОК. Появится небольшая панель инструментов, показанная на рис. 17.13.
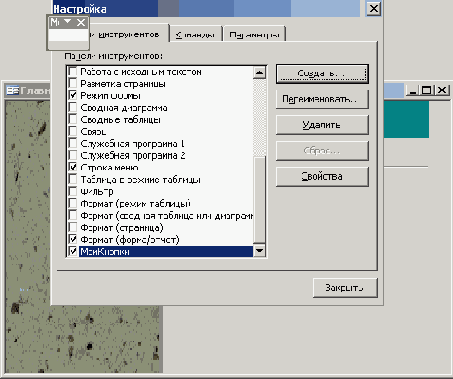
Рис. 17.13. Окно для создания новой панели инструментов
4. Щелкните на кнопке Закрыть в диалоговом окне Настройка.
5. Нажмите клавишу <F11> для отображения окна Растения: база данных. Разместите окно таким образом, чтобы оно не закрывало созданную панель инструментов.
6. Щелкните на ссылке Формы.
7. Перетащите форму Растения на новую панель, как показано на рис. 17.14.
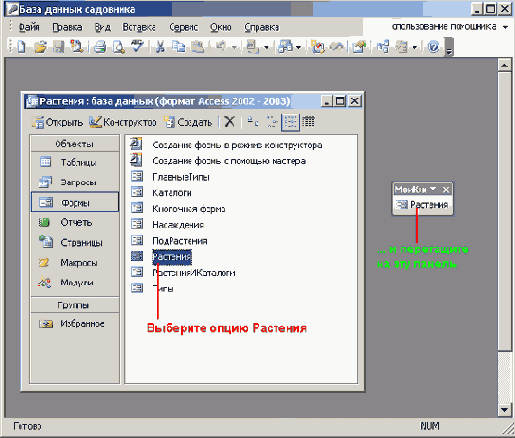
Рис. 17.14. Перетащите форму Растения на новую панель
8. Перетащите на панель форму Каталоги.
9. Поместите панель сразу под окном Растения: база данных. Для этого просто перетащите панель к уже существующей панели.
Новая панель будет добавлена к другим панелям.
10. Щелкните правой кнопкой мыши на любой панели инструментов, отключите панели и снимите флажки
База данных и Конструктор форм, так чтобы осталась только новая панель.
11. Щелкните на кнопке Растения для открытия формы Растения (рис. 17.15).
Безусловно, на панель можно добавить любое разумное количество кнопок и
скрывать панели Access также вовсе не обязательно.
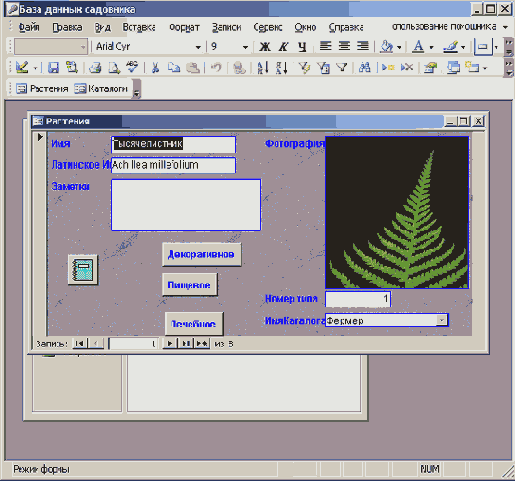
Рис. 17.15. Для открытия формы щелкните на кнопке, расположенной на новой панели инструментов