Базы данных Microsoft Access 2003
Проверка орфографии
Функция проверки правописания дает возможность находить различные орфографические ошибки. Файл словаря совместно используется всеми приложениями Office. Таким образом, если файл был изменен в Access (например, в результате добавления нового слова), это изменение отобразится во всех приложениях Office, и наоборот. Когда Access обнаруживает слово, отсутствующее в словаре, выводятся специальное предупреждение и несколько альтернативных вариантов написания.
Чтобы проверить орфографию в отчете, таблице или форме, необходимо выбрать команду
Сервис>Орфография или нажать клавишу <F7>. Если функция проверки орфографии отключена, вы этого сделать не сможете.
Практическое использование общих функций
Скорее всего, с функцией проверки орфографии вы давно и хорошо знакомы. Если нет, рассмотрим следующий пример, воспользовавшись базой данных
Растения.
1. Для отображения окна базы данных щелкните на кнопке <F11>.
2. Щелкните на ссылке Таблицы и дважды — на значении Каталоги.
3. Измените имя каталога во второй записи, добавив к нему любую букву. Задайте команду
Сервис>Орфография или нажмите клавишу <F7>. Начнется процесс автоматической проверки орфографии.
4. На рис. 17.3 показан пример, когда проверка останавливается на второй записи. Щелкните на кнопке
Пропустить или измените имя записи.
5. Щелкните на кнопке ОК в окне сообщения о завершении процесса проверки орфографии.
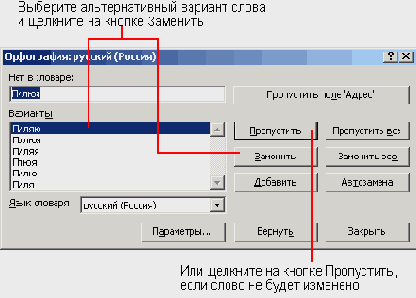
Рис. 17.3. Автоматическая проверка орфографии
В окне проверки орфографии в любой момент времени может отображаться только одна запись. Нужное поле можно выбрать посредством щелчка на ячейке заголовка. Нажав клавишу <F7>, вы сможете проверить ее содержимое.
При выполнении п. 4 предыдущего упражнения в окне настройки было представлено несколько параметров. Хотя в базе данных
Растения нет орфографических ошибок, их всегда можно сымитировать, чтобы проверить действие определенных функций. Попробуем это сделать?
1. Откройте таблицу Растения, выберите поле ЛатинскоеИмя и нажмите клавишу <F7>. На этот раз процесс проверки остановится на первом же названии (рис. 17.4).
2. Если для слова предлагается подходящая замена, щелкните на кнопке Заменить или нажмите комбинацию клавиш <Alt+C>.
3. После замены слова сразу же будет выбрано другое слово, также отсутствующее в словаре (рис. 17.5).
4. Безусловно, на этот раз никаких изменений вносить не требуется, поэтому нажмите клавишу <Escape>, а затем комбинацию клавиш <Ctrl+Z>.
Выбор поля перед запуском функции проверки орфографии приводит к тому, что такая проверка проводится для каждого элемента поля. При необходимости выбрать только один элемент выделите таковой или щелкните в нужном поле, после чего нажмите клавишу <F7>. В случае проверки текста, набранного на другом языке, отличном от русского, выберите альтернативный файл словаря. Для того чтобы это сделать, необходимо щелкнуть на кнопке Язык словаря и узнать нужный язык.
Вы сможете создать и другие параметры. Щелчок на кнопке Добавить приведет к добавлению слова в словарь. В другой раз процесс проверки на этом слове уже не будет останавливаться. Эта полезная возможность применяется при использовании различных нестандартных названий и личных имен. Слово может быть введено корректно, но пока его нет в словаре, оно считается орфографической ошибкой. А процесс проверки будет останавливаться на этом слове до тех пор, пока вы не добавите его в словарь.
Если слово встречается в тексте несколько раз, однако добавлять его в словарь вы не считаете нужным воспользуйтесь кнопкой
Пропустить все. При этом будут пропущены все выделенные слова, обнаруженные в документе, несмотря на то, что в словаре их нет.
Аналогичным образом кнопка Заменить все обновит все слова, обнаруженные в документе; следовательно их не придется менять вручную. Более подробно эта функция описана далее в настоящей главе.
При щелчке на кнопке Параметры отображается дополнительный набор условий, рассмотрение которых выходит за рамки книги.
Наравне с орфографией проверяется и грамматика. Отвечающий за это параметр задастся по умолчанию. Обнаруженные несоответствия правилам грамматики будут выделены, и Access предложит возможные варианты их исправления.
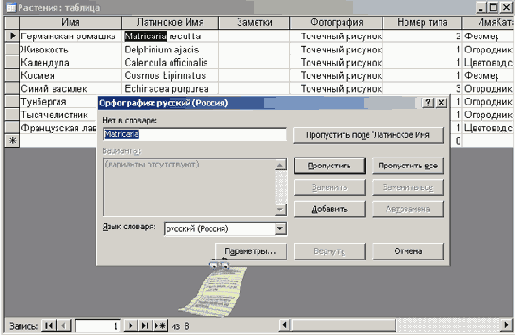
Рис. 17.4. Проверка была остановлена на первом слове, отсутствующем в словаре