Базы данных Microsoft Access 2003
Экспорт данных Access в текстовый файл
Ранее в этой главе данные Access экспортировались в файл специального типа — таблицу Excel. Однако существует возможность экспортировать файлы Access непосредственно в различные программные приложения (полный список таких файлов приводится в конце этой главы).
Предположим, возникла необходимость поделиться списком каталогов растений с другом, которой только что купил свой первый компьютер и еще не знаком с установленным на нем программным обеспечением. Данные Access нельзя экспортировать в Excel, если полученный файл друг попытается открыть в Word, поскольку Word
и Excel имеют несовместимые форматы. Файл Excel (.xls) нельзя открыть в Word, равно как не получится открыть файл Word (. doc) в Excel (к слову сказать, описанная ситуация свойственна для всего рынка программного обеспечения). Учитывая вышесказанное, имеет смысл экспортировать записи каталогов в текстовый файл, обладающий самым совместимым форматом — импорт текстового файла поддерживается практически всеми программами.
Экспорт в текстовый файл имеет, в отличие от экспорта данных в файл Excel, определенные особенности. Причем существует два типа текстовых файлов: с разделителями и фиксированный. В тексте с разделителями такие символы, как знак табуляции, пробел и запятая, используются для разделения полей данных. Запись в файле с разделителями будет выглядеть так: «красный», «синий», «белый» и т.д.
В фиксированном текстовом файле в каждом поле должно записываться определенное количество символов. Таким образом, поля данных располагаются в столбцах. Ширина каждого столбца в файле не обязательно должна быть одинаковой, однако каждая запись в отдельно взятом столбце должна содержать одинаковое количество символов, даже если этими символами являются пробелы в данных. К примеру, если ширина столбца составляет 8 символов и введена запись вагон, то следует добавить три символа пробела (—вагон), так чтобы ширина стала равной 8 символам (каждый пробел здесь для наглядности представлен знаком тире).
К счастью, со всем этим легко справляется мастер Access. В следующем примере демонстрируется принцип экспорта данных Access в текстовый файл, а именно экспорт записей каталога в фиксированный файл и файл с разделителями. Сначала мы воспользуемся файлом с разделителями.
1. Щелкните на ссылке Таблицы в окне базы данных и выберите таблицу Каталоги (не стоит экспортировать формы или отчеты; хотя это и возможно, в книге данная тема не затрагивается).
2. Щелкните правой кнопкой мыши на таблице и выберите команду Экспорт.
3. В списке Тип файла выберите элемент Текстовые файлы. Файл можно переименовать, однако по умолчанию в качестве имени используется название таблицы, что нам вполне подходит.
4. Щелкните на кнопке Экспорт.
5. В первом окне мастера следует указать, что создается файл с разделителями, или с фиксированной шириной полей. В качестве основного разделителя используется запятая (,). Щелчок на кнопке
Дополнительно позволит изменить знак разделителя, язык и еще несколько параметров. Но мы не станем сейчас говорить о них — просто выберите переключатель
С разделителями и щелкните на кнопке Далее.
6. В следующем окне можно выбрать разделитель полей, отличный от запятой, чего пока делать не стоит. Если установить флажок
Включить имена полей в первой строке, Access экспортирует имена полей вместе с текстом. Нужно или нет добавлять имена полей, зависит от предполагаемой сферы применения создаваемого текстового файла. Установите этот флажок, чтобы увидеть, как изменится образец данных на нижней панели диалогового окна мастера.
7. В последнем окне отображается полный путь к новому текстовому файлу; здесь
должна быть указана папка, используемая по умолчанию. Обратите внимание: файл
указан с расширением .txt, свидетельствующим о том, что это файл текстового формата. Щелкните на кнопке Готово для создания текстового файла, а затем на кнопке
ОК в окне подтверждения.
8. На рис. 16.5 показан файл Каталоги.txt, открытый в Word. Первая строка содержит имена полей таблицы
Каталоги, а в последующих строках представлены записи каталога. Нет ничего страшного в том, что некоторые записи переходят на следующую строку. Закройте файл и снова откройте окно Access.
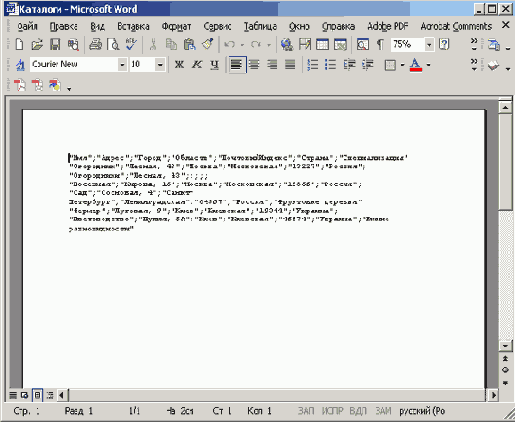
Рис. 16.5. Текстовый файл открыт в программе Word
Возможно, файл представлен в несколько неудачном формате. Но файл не будет использоваться в Word — он создавался лишь с целью продемонстрировать структуру текста с разделителями. При работе с записями каталога в Word для публикации данных лучше использовать кнопку
Связи с Office (о чем рассказывается более подробно немного дальше в этой главе). Теперь экспортируем таблицу Каталоги в фиксированный файл, выполнив следующие действия.
1. Повторите действия, перечисленные в пп. 1—4 предыдущего примера. Но на этот раз присвойте файлу имя
ФиксированныеКаталоги. Если вы этого не сделаете, файл с именем каталоги
. txt, созданный в предыдущем примере, будет перезаписан.
2. В первом окне мастера выберите переключатель Фиксированная ширина полей и щелкните на кнопке
Далее.
3. В фиксированных файлах мастер для определения ширины каждого столбца использует свойство
РазмерПоля (свойства полей рассматриваются в главе 11). При этом не имеет значения тот факт, что ширина поля задана равной, скажем, 225 символам, хотя, наибольшая запись состоит только из 15 символов. Однако со столбцами такой чрезмерной ширины будет неудобно работать в текстовом файле. Щелкните на кнопке
Дополнительно, чтобы просмотреть список полей и их размеры. Некоторые из них очень широки, поэтому их следует сузить. Измените значения полей
Содержание и Ширина. На рис. 16.6 показаны новые значения, которые рекомендуется использовать при настройке, но вы можете указать собственные значения. Значение
Содержание соотносится со значениями Содержание и Ширина предыдущего поля. Закончив вносить изменения, щелкните на кнопке
ОК для возвращения к первому окну мастера. Затем щелкните на кнопке Далее.
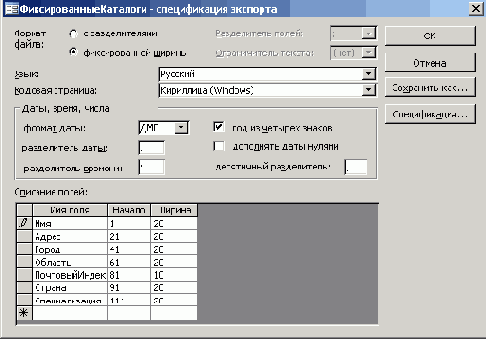
Рис. 16.6. Уменьшенная ширина полей
4. Следующее окно позволяет еще раз настроить ширину полей. Если название записи в первом столбце отображается не полностью, перетащите линию, разделяющую поля имени и адреса, на несколько делений вправо (рис. 16.7). В случае необходимости так можно настроить ширину каждого поля. После того как будут внесены все необходимые изменения, щелкните на кнопке
Далее.
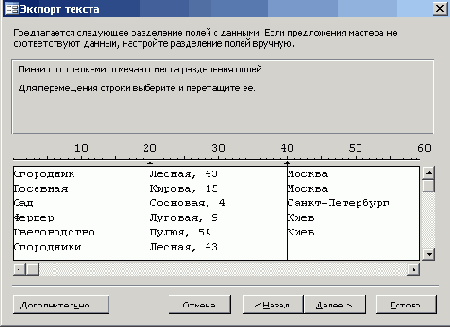
Рис. 16.7. Настройка ширины поля
5. Щелкните на кнопке Готово в последнем окне, а затем на кнопке ОК в окне подтверждения. На рис. 16.8 показан файл
ФиксированныеКаталоги.txt, открытый в Word. Закройте этот файл и вернитесь в Access.
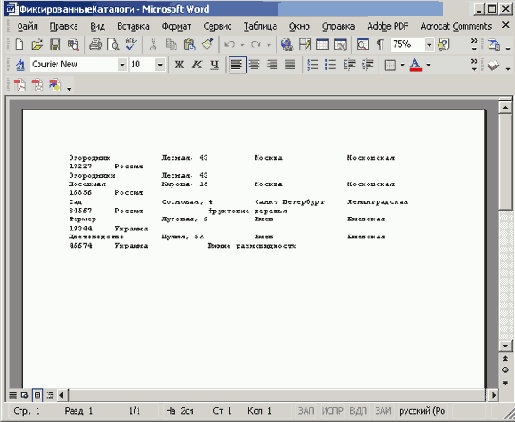
Рис. 16.8. Текстовый файл, открытый в Word
Как правило, с фиксированными файлами в Word не работают. Мы же использовали программу лишь для демонстрации структуры файла. Как видите, каждый столбец содержит одно из полей базовой таблицы, и не важно, если запись переходит на другую строку.