Базы данных Microsoft Access 2003
Экспорт данных в Excel
Зачем пытаться имитировать работу функций анализа Excel в Access, если можно экспортировать данные в Excel? Конечно, не нужно усложнять себе жизнь — пускай Office выполняет свои функции!
«Отправить» данные в Excel очень просто — достаточно выделить таблицу или запрос и задать команду
Анализ в Microsoft Office Excel. После того как данные попадут в Excel, к ним можно будут применить любую функцию данного приложения.
Давайте экспортируем в Excel таблицу Насаждения из базы данных растений. Для этого необходимо выполнить следующие действия.
1. Откройте базу данных Растения и выведите на экран ее окно, нажав клавишу <F11> (на кнопочную форму пока что не обращайте внимания).
2. В окне базы данных щелкните на ссылке Таблицы, а затем выберите таблицу
Насаждения.
3. Выполните команду Файл> Экспорт.
4. В диалоговом окне Экспорт объекта Таблица «Насаждения» в... выберите в меню
Тип файла параметр Microsoft Excel 97-2003 (*.xls). Имя таблицы будет использовано в качестве имени таблицы Excel, однако его можно изменить. Кроме того, при желании укажите другую папку для сохранения файла (вместо папки, используемой по умолчанию). В данном случае базовые параметры лучше не менять. Установите флажок
Сохранить формат слева от кнопки Экспорт, после чего щелкните на ней.
На рис. 16.1 показана новая таблица в Excel. Как видите, все данные сохранили оригинальный формат благодаря установке флажка
Сохранить формат. Обратите внимание, что имена полей используются в качестве заголовков столбцов.
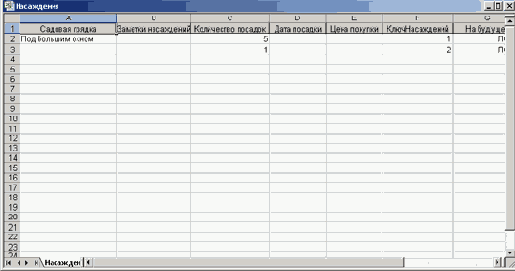
Рис. 16.1. Данные Access, экспортированные в Excel
Данные не помещаются на экране, поэтому прокрутите таблицу вправо. В поле СетеваяСсылка даже сохранена гипертекстовая ссылка. Единственным типом элементов, «не прошедшем экспорта» является изображения. Теперь можно приступать к анализу!
Экспортируем таблицу Каталоги и посмотрим, как ее обработает Excel. Повторите пп. 1—4 из предыдущего примера, но на этот раз выберите таблицу Каталоги и не устанавливайте флажок
Сохранить формат. Откройте экспортированную таблицу Каталоги в Excel. Совершенно очевидно, что форматирование пропало, a Excel затрудняется в интерпретации данных. Видите небольшие зеленые треугольники в верхней левой области ячеек столбца
ПочтовыйИндекс?
Выберите одно из полей столбца, и появится значок, сигнализирующий об ошибке. Щелкните на кнопке для раскрытия списка, содержащего возможные типы ошибок (рис. 16.2). В данном случае коды почтового индекса не нужно сохранять в качестве чисел. При желании выберите любое поле, а затем команду
Пропустить ошибку или же оставьте все как есть. Сохраните этот файл в Excel, используя при этом имя КаталогиЕхсе! .xls; файл понадобится для работы в следующем разделе.
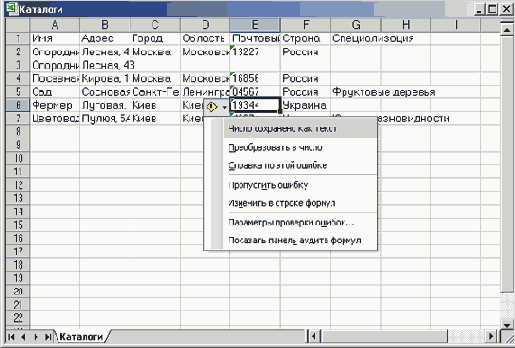
Рис. 16.2. Программа Excel сообщает о невозможности интерпретировать данные Access