Базы данных Microsoft Access 2003
Использование мастера главной кнопочной формы
Как вы понимаете, база данных Растения содержит множество объектов: таблицы, запросы, формы, отчеты. Любой из этих объектов можно найти в основном окне базы данных, выбрав соответствующую ссылку и затем щелкнув на нужном объекте. Но что если базой данных пользуется кто-то еще? Основное окно базы данных нельзя назвать самым подходящим местом для организации объектов. Безусловно, оно предоставляет максимум информации, однако не всегда помогает обнаружить важные объекты.
За годы развития Access разработчики придумали несколько способов решения указанной проблемы. Одним из наиболее эффективных инструментов, используемых для организации объектов баз данных Access, является главная кнопочная форма. На рис. 15.1 показана главная кнопочная форма для учебной базы данных «Борей».
Учебная база данных «Борей» содержит более 100 объектов. Главная кнопочная форма запускается при открытии базы данных и содержит кнопки для активизации наиболее важных объектов. Как видите, она имеет намного более дружественный интерфейс, чем основное окно базы данных.
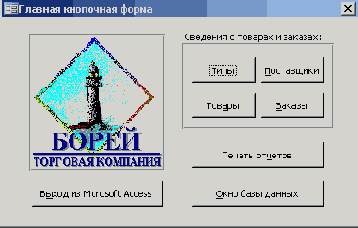
Рис. 15.1. Главная кнопочная форма для учебной базы данных «Борей»
Создание первой кнопочной формы
На добавление кнопочной формы к базе данных у вас не уйдет много времени, поскольку компания Microsoft встроила в Access диспетчер кнопочных форм (похожий на мастеров, используемых в примерах этой книги). Ниже указанный диспетчер будет применен для создания кнопочной формы базы данных Растения. Для этого необходимо выполнить такие действия.
1. Запустите Access и загрузите базу данных Растения.
2. Затем выполните команду Сервис>Служебные программы>Диспетчер кнопочных форм.
3. Поскольку диспетчер загружается впервые, появится окно с запросом на создание новой кнопочной формы. Щелкните на кнопке
Да.
4. Откройте окно Диспетчер кнопочных форм, представленное на рис. 15.2. Как будет рассказано немного позже, для одной базы данных можно создать несколько кнопочных форм. При запуске диспетчера по умолчанию создается главная кнопочная форма. Щелкните на кнопке
Изменить для открытия диалогового окна Изменение страницы кнопочной формы.
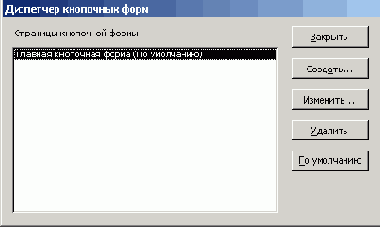
Рис. 15.2. При первом запуске диспетчера по умолчанию создается главная кнопочная форма
5. В открывшемся диалоговом окне демонстрируются все элементы кнопочной формы. Пока что ни один из них не выбран. Щелкните на кнопке Создать для открытия диалогового окна
Изменение элемента кнопочной формы.
6. Введите в поле Текст название Каталоги, в поле со списком Команда выберите команду
Открыть форму для изменения, затем в списке Форма выберите элемент
Каталоги. На рис. 15.3 показано уже заполненное диалоговое окно. Щелкните на кнопке
ОК для его закрытия.

Рис. 15.3. Определение значений элементов кнопочной формы
7. Щелкните на кнопке Закрыть в диалоговом окне Изменение страницы кнопочной формы.
8. Щелкните на кнопке Закрыть в окне Диспетчер кнопочной формы.
9. Щелкните на ссылке Формы в окне базы данных.
10. Дважды щелкните на опции Кнопочная форма, чтобы вывести форму на экран (рис. 15.4).
11. Щелкните на кнопке Каталоги, и будет открыта форма Каталоги.
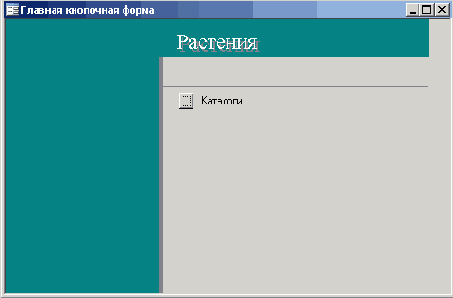
Рис. 15.4. Новая кнопочная форма, содержащая только одну кнопку
Поздравляем вас с созданием первой кнопочной формы! В табл. 15.1 перечислены
различные команды, которые можно задать в диалоговом окне Изменение страницы
кнопочной формы.
Таблица 15.1. Команды для элементов кнопочной формы
| Команда |
Описание |
| Перейти к кнопочной форме |
Открытие другой кнопочной формы |
| Открыть форму для добавления |
Открытие формы для добавления новых записей, но без отображения существующих |
| Открыть форму для изменения |
Открытие формы с отображением существующих записей с целью изменения последних (также возможно добавление данных) |
| Открыть отчет |
Открытие отчета в режиме предварительного просмотра |
| Конструктор приложения |
Открытие диспетчера кнопочной формы |
| Выйти из приложения |
Закрытие базы данных |
| Выполнить макрос |
Выполнение макроса. Описание макросов приводится далее в этой главе |
| Выполнить программу |
Выполнение программного кода на языке VBA (Visual Basic for Applications). Язык VBA в книге не описывается; разыщите книгу из этой серии, посвященную VBA |
Изменение кнопочной формы
Диспетчер кнопочной формы может использоваться многократно для одной и той же кнопочной формы. Если понадобится внести какие-то изменения, например, добавить новый элемент, изменить или удалить его, нужно открыть окно
Диспетчер кнопочной формы. Следовательно, все ранее настроенные параметры останутся в силе.
В этом разделе необходимо изменить главную кнопочную форму для базы данных Растения. Делается это следующим образом.
1. Убедитесь в том, что главная кнопочная форма закрыта.
2. Выполните команду Сервис>Служебные программы>Диспетчер кнопочной формы.
3. В диалоговом окне диспетчера выберите опцию Главная кнопочная форма (по умолчанию) и щелкните на кнопке
Изменить.
4. В диалоговом окне Изменение страницы кнопочной формы щелкните на кнопке
Создать.
5. Введите в поле Текст название Просмотр растений; в поле со списком
Команда выберите команду Открыть форму для изменения. Затем выберите в списке
Форма элемент Растения. Щелкните на кнопке ОК для закрытия диалогового окна
Изменение элемента кнопочной формы.
6. В диалоговом окне Изменение страницы кнопочной формы щелкните на кнопке
Создать.
7. Введите в поле Текст название Просмотр насаждений, в поле со списком
Команда выберите команду Открыть форму для изменения, а в списке
Форма — Насаждения. Щелкните на кнопке ОК.
8. В диалоговом окне Изменение страницы кнопочной формы щелкните на кнопке
Создать.
9. Введите в поле Текст название Просмотр типов; в поле со списком
Команда выберите команду Открыть форму для изменения, в списке Форма — опцию
ГлавныеТипы. Щелкните на кнопке ОК.
10. Выберите в диалоговом окне Изменение страницы кнопочной формы запись
Просмотр типов. Щелкните дважды на кнопке Вверх для размещения опции над записью
Просмотр растений. Кнопки Вверх и Вниз можно применять для организации элементов кнопочной формы в любом порядке.
11. Выберите запись Каталоги и щелкните на кнопке Изменить. Измените содержимое поля
Текст на Просмотр каталогов и щелкните на кнопке ОК.
12. В диалоговом окне Изменение страницы кнопочной формы щелкните на кнопке
Закрыть.
13. Щелкните на кнопке Закрыть для завершения работы в диспетчере кнопочной формы.
14. Дважды щелкните на форме Кнопочная форма. Полученный результат демонстрируется на рис. 15.5.
Элементы кнопочной формы можно не только добавлять и изменять — их также можно удалять. Для этого достаточно выбрать элемент в диалоговом окне Изменение страницы кнопочной формы и щелкнуть на кнопке
Удалить.
Добавление второй кнопочной формы
Хотя кнопочные формы и позволяют эффективно организовывать данные, порой в них содержится слишком много элементов. Что если вместо четырех кнопок их станет 14 или 40? Тогда кнопочная форма превратится в такой же склад объектов,
как и окно базы данных. Решить данную проблему можно путем создания вложенных кнопочных форм.
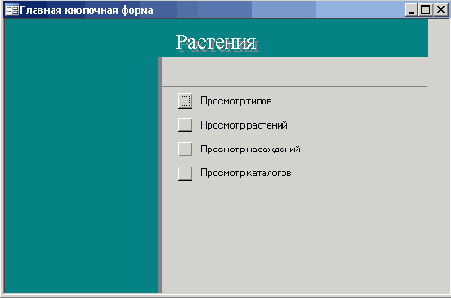
Рис. 15.5. Главная кнопочная форма после редактирования
1. Убедитесь в том, что главная кнопочная форма закрыта.
2. Затем выполните команду Сервис>Служебные программы >Диспетчер кнопочной формы.
3. В диалоговом окне Диспетчер кнопочной формы щелкните на кнопке Создать.
4. Присвойте новой форме имя Отчеты и щелкните на кнопке ОК.
5. В диалоговом окне Диспетчер кнопочной формы выберите форму
Отчеты и щелкните на кнопке Изменить.
6. В следующем диалоговом окне щелкните на кнопке Создать.
7. В диалоговом окне Изменение элемента кнопочной формы введите в поле
Текст название Отчет по каталогам, в поле со списком
Команда выберите команду Открыть отчет, а в списке Отчет — элемент
Каталоги. После чего щелкните на кнопке ОК.
8. В диалоговом окне Изменение страницы кнопочной формы щелкните на кнопке
Создать.
9. В диалоговом окне Изменение элемента кнопочной формы введите в поле Текст название
Отчет по растениям; в поле со списком Команда выберите команду
Открыть отчет. Затем выберите в списке Отчет элемент Растения и щелкните на кнопке
ОК.
10. В диалоговом окне Изменение страницы кнопочной формы щелкните на кнопке
Создать.
11. В диалоговом окне Изменение элемента кнопочной формы введите в поле
Текст название Тип отчета, в поле со списком Команда выберите команду
Открыть отчет, а в списке Отчет — элемент Типы. Щелкните на кнопке
ОК.
12. Щелкните в диалоговом окне Изменение страницы кнопочной формы на кнопке
Закрыть.
13. В диалоговом окне Диспетчер кнопочных форм выберите запись Главная кнопочная форма
(по умолчанию) и щелкните на кнопке Изменить.
14. В диалоговом окне Изменение страницы кнопочной формы щелкните на кнопке
Создать.
15. В диалоговом окне Изменение элемента кнопочной формы введите в поле
Текст название Отчеты, в поле со списком Команда выберите команду
Перейти к кнопочной форме, а в списке Кнопочная форма — элемент Отчеты. Щелкните на кнопке
ОК.
16. Щелкните в диалоговом окне Изменение страницы кнопочной формы на кнопке
Закрыть.
17. Завершите работу с диспетчером кнопочных форм — для этого нужно щелкнуть на кнопке
Закрыть.
18. Дважды щелкните на опции Кнопочная форма.
19. Щелкните на кнопке Отчеты, и содержимое кнопочной формы изменится — появятся новые элементы. Обратите внимание, что Access отображает только недавно использовавшиеся кнопочные формы.
20. Откройте показанный на рис. 15.6 отчет Растения, щелкнув на кнопке Отчет по растениям.

Рис. 15.6. Отчет открыт с помощью кнопочной формы
Настройка кнопочной формы
Кнопочная форма — это, по сути, самая обыкновенная форма. Диспетчер форм использует программные методы для отображения всех кнопочных форм с помощью единой формы, вне зависимости от их количества. Настраиваются кнопочные формы точно так же, как и любые другие формы. В качестве примера мы слегка изменим внешний вид кнопочной формы, созданной ранее.
Определить, нужна ли вложенная кнопочная форма вам поможет правило «семь плюс/минус два». Человеческий мозг устроен таким образом, что одновременно может запомнить от пяти до девяти объектов. Если в кнопочной форме уже имеется семь элементов, пора подумать о второй форме.
1. В окне Растения: база данных щелкните на ссылке Формы.
2. Выберите форму Кнопочная форма и щелкните на кнопке Конструктор, расположенной на панели задач.
3. Выполните команду Вид > Свойства для отображения окна Свойства (оно может быть уже открытым).
4. Выберите верхний заголовок формы. Измените свойство Подпись на База данных садовника.
5. Обратите внимание на второй серый заголовок, расположенный за только что измененным белым заголовком. Выберите в поле со списком в верхней области окна
Свойства значение Label2.
Также укажите для свойства Подпись значение База данных садовника.
6. Щелкните на пустой области слева от кнопок формы. В окне Свойства будет указано, что это элемент управления
Рисунок. Щелкните на свойстве Рисунок, а затем на кнопке с изображением трех точек для нахождения нужного рисунка. Выберите какой-нибудь файл с изображением и щелкните на кнопке
ОК.
7. Выполните команду Файл>Сохранить.
8. Закройте кнопочную форму.
9. Дважды щелкните на форме для ее открытия в режиме формы. Какой результат вы должны получить, показано на рис. 15.7.
10. Щелкните на кнопке Отчеты. Как видите, несмотря на переход ко вложенной форме, указанные параметры остались без изменений.
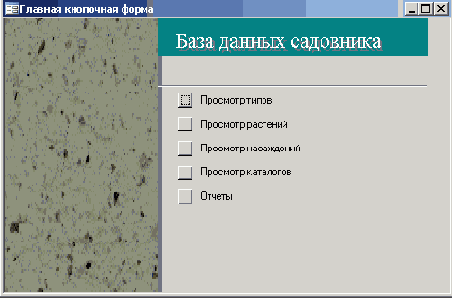
Рис. 15.7. Видоизмененная кнопочная форма