Базы данных Microsoft Access 2003
Форматирование отчетов
В главе 13. «Настройка форм», описывались различные свойства форм; аналогичные свойства, с помощью которых можно изменить внешний вид объекта, есть и у отчетов. Например, тени можно добавить как к элементам управления, так и к целым разделам; кроме того, к элементам управления добавляются границы и другие графические элементы. В этом разделе описываются особенности применения функции автоформата и окна
Свойства для настройки свойств отчета.
Использование автоформата
Функция автоформата позволяет добавить набор экранных параметров к отчету; аналогичная функция для работы с формами описана в главе 13. Хотя Access поставляется с несколькими предопределенными форматами, вы можете создать и собственный стиль.
Итак, приступим к работе. Для создания и форматирования нового отчета мы задействуем автоформат.
1. Выберите таблицу Каталоги в разделе Таблицы окна Растения: база данных, после чего выполните команду
Вставка>Отчет.
2. В диалоговом окне Новый отчет выполните двойной щелчок на опции Автоотчет: ленточный.
3. Внимательно просмотрите окно появившегося отчета, чтобы определить, какие изменения были внесены в результате форматирования. Режим конструктора должен быть выбран по умолчанию, но если это не так, щелкните для его открытия на кнопке Вид на панели инструментов.
4. Выполните команду Формат>Автоформат. Выберите один из форматов, указанных в списке. В результате выбора нового формата изменится макет отчета, представленный в правой области окна. Это даст возможность увидеть, как будет выглядеть отчет с применением нового формата еще до его создания. Мастер предложит выбрать формат
Деловой, на рис. 14.1 задан формат Строгий. Выбрав понравившийся формат, щелкните на кнопке
ОК.
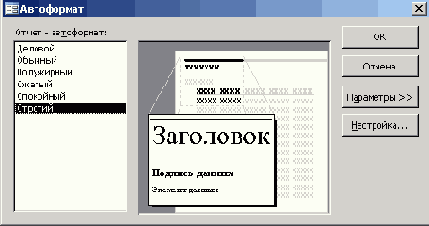
Рис. 14.1. Окно выбора базового автоформата для отчета
5. Щелкните на кнопке Вид на панели инструментов для просмотра полученного отчета. Если на предыдущем шаге был выбран формат Строгий, на экране своего компьютера вы увидите такой же отчет, как показан на рис. 14.2; в противном случае он будет выглядеть по-другому. Закройте отчет и сохраните его под именем Каталоги.
Настройка автоформата
Как уже говорилось ранее, в Access существует возможность задать собственные параметры автоотчета. Это позволит сэкономить немало времени, так как один разработанный таким образом формат будет применяться ко многим отчетам. Существует два метода создания собственного формата: на основе уже существующего формата и путем изменения параметров готового автоформата.
Вместо того чтобы изменять встроенные форматы, лучше создать свой собственный, и мы для этого воспользуемся первым методом.
Обратили ли вы внимание, что мастера нередко создают отчеты в разных форматах? Дело в том, что по умолчанию они задействуют автоформат, использовавшийся в последний раз. При установке Access по умолчанию выбирается формат Деловой. Другой автоформат, выбранный вами при первом применении приложения, становится базовым для следующего отчета, создаваемого мастером.
1. Откроите отчет, созданный в предыдущем разделе. Если он не был сохранен, откройте любой другой отчет, но не сохраняйте все изменения, которые будут вноситься при выполнении данного упражнения.
2. В режиме конструктора выберите все элементы управления в разделе Заголовок отчета.
Щелчок
на масштабной линейке слева от раздела приведет к выбору всех элементов управления в этом разделе. Щелкните на кнопке
Курсив, расположенной на панели инструментов. Затем в списке Цвет заливки/фона укажите любой цвет, отличный от черного (или текущего цвета).
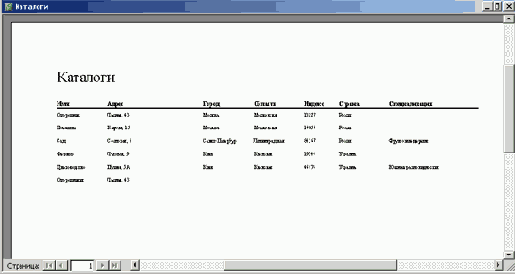
Рис. 14.2. Использование автоформата — самый быстрый способ применения определенного стиля к отчету
3. Выберите все элементы управления в разделе Область данных, а затем опцию С тенью
в списке Оформление окна свойств.
4. Выполните команду Формат>Автоформат.
5. В диалоговом окне Автоформат щелкните на кнопке Настройка, чтобы открыть диалоговое окно
Настройка автоформата. По умолчанию установлен переключатель Обновление стиля «Деловой» с атрибутами объекта: Отчет «Каталоги». Отчет
Каталоги открыт на данный момент в режиме конструктора. Как понятно из названия, установка переключателя приводит к изменению текущего автоформата с опциями формата выбранного отчета. Но сейчас в этом параметре нет необходимости.
6. Установите переключатель Создание нового стиля на основе стиля объекта: Отчет «Каталоги»
(рис. 14.3). Затем щелкните на кнопке ОК.
7. Введите имя для нового автоформата (например, Стиль!), после чего щелкните на кнопке
ОК.
8. Новый формат выбирается автоматически в диалоговом окне Автоформат. Щелкните на кнопке
ОК, и он будет применен к текущему отчету. Затем, воспользовавшись режимом предварительного просмотра, проверьте, отвечает ли отчет всем вашим требованиям. Каждый раз при необходимости получить результат, показанный на рис. 14.4, следует назначать автоформат
Стиль1.

Рис. 14.3. Новый автоформат основан на уже существовавшем формате
Использование окна «Свойства»
В главе 13 окно Свойства применялось для настройки параметров форм. Отчеты также обладают определенными свойствами, позволяющими настраивать внешний вид как их самих, так и отображаемых ими данных.
При необходимости внести изменения в параметры откройте отчет в режиме конструктора и дважды щелкните на указателе записи — сером прямоугольнике на пересечении двух масштабных линеек. Откроется окно
Свойства, в строке заголовка которого будет указано Отчет.
Для того чтобы внести в отчет определенное изменение, выберите соответствующий параметр в раскрывающемся списке поля или введите значение вручную. Если поле содержит список свойств, достаточно дважды щелкнуть на имени свойства, чтобы увидеть доступные значения. Продолжайте так щелкать до тех пор, пока не отобразится нужное значение.
Теперь давайте изменим значение свойства Подпись отчета Каталоги, выполнив такие действия.
1. Откройте столь хорошо знакомый вам отчет Каталоги в режиме конструктора.
2. Дважды щелкните на указателе записи для открытия окна Свойства.
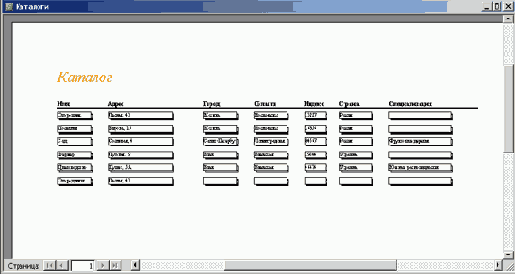
Рис. 14.4. Отчет создан с применением автоформата Стиль1
3. В настоящий момент свойство Подпись имеет значение Каталоги. Измените его на значение
Каталоги семян (рис. 14.5).
4. Щелкните на кнопке Вид панели инструментов для просмотра внесенных изменений. В строке заголовка Access будет указан текст подписи, если окно отчета увеличено до размеров рабочей области Access.