Базы данных Microsoft Access 2003
Использование разделов и подчиненных форм
Рассмотрим вкратце две темы, относящиеся к созданию форм: разделы и подчиненные формы. Формы Access могут иметь несколько разделов и отображать несколько подчиненных форм.
Разделы формы
Под термином раздел формы следует понимать способ логического группирования некоторых элементов формы. Список доступных разделов контролируется Access. На практике могут понадобиться три следующих раздела.
- Заголовок формы — размещается в верхней части формы, над всеми записями.
- Область данных формы — здесь находятся записи. Раздел может отображаться многократно, если установить режим многоразового просмотра.
- Нижний колонтитул формы — находится в нижней области формы, под всеми записями.
Мы рассмотрим эти виды разделов на примере формы Каталоги.
1. Откройте форму Каталоги в режиме конструктора.
2. В этом режиме в форме размещаются три серые панели. Как видите, они определяют границы разделов в форме. Поместите указатель на нижнюю панель,
которая называется Примечание формы, и перетащите ее вниз, чтобы создать отдельный раздел примечаний.
3. Щелкните на кнопке Кнопка, расположенной на панели элементов.
4. Для запуска мастера создания кнопки щелкните на пустой области раздела примечания формы.
5. Выберите в списке Категории опцию Переходы по записям, в списке
Действия — опцию Последняя запись и щелкните на кнопке Далее.
6. Во втором окне мастера примите предлагаемое базовое изображение и щелкните на кнопке
Далее.
7. Наконец, в последнем окне оставьте имя, указанное по умолчанию, и щелкните на кнопке
Готово.
8. Сохраните форму, после чего снова перейдите в режим формы. Измененная форма показана на рис. 13.16. Как видите, элементы управления в
ее заголовке (надписи для полей Имя, Адрес и т.д.) представлены только в верхней области данных. В средней области находится несколько повторяющихся элементов управления, а командная кнопка размещена в области примечания формы, в нижней части окна.
При необходимости изменить фоновый цвет формы, не имеющей фонового изображения, выберите в окне свойств вкладку Макет и отредактируйте значение свойства Цвет фона.
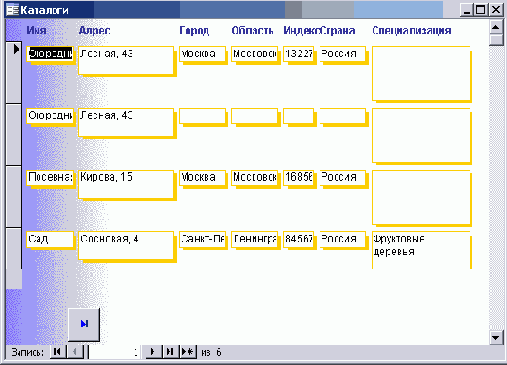
Рис. 13.16. Разделы измененной формы
Подчиненные формы
Подчиненные формы (подформы) впервые были упомянуты в главе 8, «Создание и использование форм данных». Рассмотрим, как применяются такие формы в режиме конструктора. Подформа позволяет в основной форме отобразить группу взаимосвязанных записей. Например, в основной части формы
Каталоги отображается информация о типах каталогов, а в подформе — список растений, относящихся к выбранному типу.
Для того чтобы понять принцип работы подформы, необходимо выполнить следующие действия.
1. Откройте форму Главные Типы в режиме конструктора.
2. Щелкните в области подформы. О том, что это подформа, можно судиты по ее набору указателей, заголовку и разделу
Область данных.
3. Подформу можно изменять непосредственно в главной форме, но это может оказаться довольно сложной задачей. Щелкните на внешней области за формой, чтобы отменить выбор формы. Затем щелкните на подформе правой кнопкой мыши и выберите команду Подчиненная форма в новом окне. Теперь вы можете редактировать подформы в новом окне, показанном на рис. 13.17.
4. Выберите заголовок формы в подформе, щелкнув на серой панели над разделом заголовка подформы.
5. Измените свойство Цвет фона заголовка подформы, щелкнув в поле Свойства, затем на кнопке с изображением трех точек и выбрав новый цвет.
6. Щелкните на кнопке Сохранить.
7. Закройте подформу.
8. Перейдите к главной форме, находящейся в режиме конструктора. Теперь у подформы будет новый цвет панели заголовка.
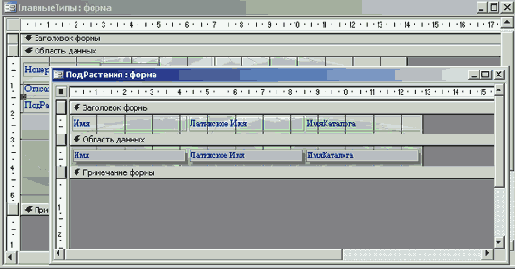
Рис. 13.17. Подформа открыта в режиме конструктора