Базы данных Microsoft Access 2003
Настройка свойств формы
Подобно другим объектам Access, формы обладают различными свойствами. Свойства формы отражаются на ее характеристиках, внешнем виде и возможностях. В частности, свойства формы можно использовать с целью предотвратить случайное удаление данных или, скажем, изменение фонового цвета формы с серого на светло-зеленый. В этом разделе представлено два метода настройки свойств формы. Для экономии времени можно воспользоваться функцией
Автоформат, а для того чтобы контролировать каждый аспект создания формы, понадобится окно
Свойства.
Использование функции «Автоформат»
Функция Автоформат предоставляет удобный способ для изменения внешнего вида формы. Хотя это и простой в использовании инструмент, работа с формой должна осуществляться в режиме конструктора. В этой главе режим конструктора будет применяться повсеместно, однако соблюдайте разумную предосторожность. В указанном режиме можно изменить все свойства формы, включая те из них (вроде связей с данными в таблицах), которым модификация вовсе не требуется.
1. В окне Растения: база данных выберите ссылку Формы.
2. Выберите форму Каталоги.
3. Щелкните на кнопке Конструктор, расположенной на панели инструментов, чтобы открыть форму в режиме конструктора.
4. Выполните команду Формат>Автоформат или щелкните на кнопке Автоформат, расположенной на панели инструментов. Появится диалоговое окно
Автоформат, показанное на рис. 13.1. Обратите внимание, что по умолчанию применяется формат
Стандартный. Функция выбирает ранее использовавшийся формат, поэтому в следующий раз он может быть другим.
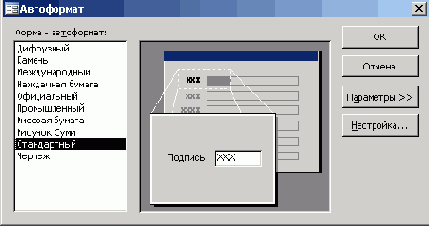
Рис. 13.1. Диалоговое окно Автоформат
5. В левом списке диалогового окна Автоформат указаны все доступные форматы. При щелчке на любом из них центральная область окна изменится: в ней будет показано, как форма должна выглядеть при выборе именно этого формата. Щелкните на формате Диффузный.
6. Щелкните на кнопке ОК.
7. Выберите команду Вид> Режим формы для просмотра формы с использованием автоформата (рис. 13.2).
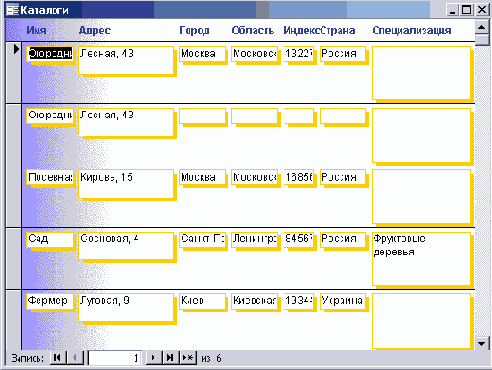
Рис. 13.2. Всего несколько щелчков мышью позволили полностью изменить внешний вид формы
8. Сохраните форму, щелкнув на кнопке Сохранить, расположенной на панели инструментов. Изучив содержимое формы, закройте ее.
Использование автоформата влияет не на функции формы, а исключительно на ее внешний вид. В частности, меняются шрифт заголовков и текста, цвет элементов управления и их границы, а также фоновое изображение.
В диалоговом окне Автоформа можно выполнить еще две операции. Щелкнув на кнопке
Параметры, вы сможете применить автоформатирование к шрифтам, цвету и
границам. Щелчок на кнопке Настройка позволит вам изменить существующие автоформаты одним из следующих способов:
- путем создания нового автоформата на основе содержимого текущей формы;
- за счет обеспечения соответствия текущей форме (вместо изменения формы в соответствии с автоформатом);
- методом удаления автоформата.
Если для формы был выбран особо удачный стиль, его можно сохранить в качестве нового автоформата. Затем полученный автоформат можно применить к другим формам базы данных, создавая тем самым единообразный пользовательский интерфейс. Более подробно автоформаты описаны в главе 14, «Настройка отчетов».
Параметры автоформатов хранятся непосредственно в Access, а не в пользовательских базах данных. Следовательно, новый автоформат, созданный для одной базы данных, будет доступным и для всех других баз.
Использование окна «Свойства»
Как неоднократно подчеркивалось в предыдущих главах, свойства — это не что иное, как значения, описывающие определенные параметры объекта. Подобно другим объектам Access, формы обладают набором свойств, позволяющих управлять внешним видом и характеристиками формы. Для изменения свойств применяется окно
Свойства. При этом некоторые из свойств можно изменить в обычном режиме формы. Делается это следующим образом.
1. Откройте форму Растения в обычном режиме просмотра. В форме будет отображена первая запись из таблицы
Растения.
2. Выберите команду Вид>Свойства или щелкните на кнопке Свойства на панели инструментов (как обычно, Access предоставляет несколько способов выполнения одной задачи). Откроется окно
Свойства (рис. 13.3), содержащее свойства выбранного элемента управления (в данном случае — текстового окна
Имя). При нажатии клавиши <F4> окно Свойства будет открыто в режиме конструктора.
3. Щелкните два раза (не быстрым двойным щелчком) на серой области между элементами управления формы. Содержимое окна
Свойства изменится — теперь будут отображены параметры самой формы.
4. Щелкните на вкладке Макет в окне Свойства.
5. Прокрутите список, найдите свойство Рисунок и щелкните на нем. Появится кнопка с изображением трех точек.
6. Щелкните на этой кнопке для открытия диалогового окна Выбор рисунка. Укажите корневой каталог Windows и выберите файл
FeatherTexture.bmp. Щелкните на кнопке ОК.
7. Выберите свойство Мозаичное заполнение и укажите для него значение Да. На рис. 13.4 показано, какой вы должны получить результат.
8. Закройте окно Свойства и сохраните форму.
В отличие от окна Автоформа, окно Свойства можно использовать в любом режиме, будь-то режим конструктора или стандартный. Как было продемонстрировано
в приведенном выше примере, изменения, внесенные в окне Свойства, мгновенно отражаются на внешнем виде формы (в обычном режиме). Они становятся постоянными только после сохранения формы.

Рис. 13.3. Просмотр окна Свойства
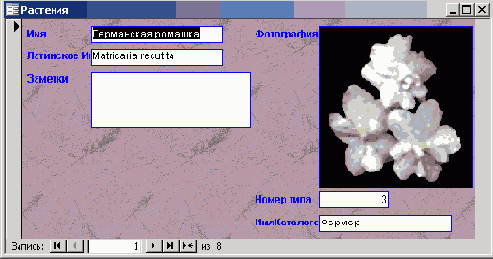
Рис. 13.4. Форма с новыми свойствами
Что еще можно сделать в окне Свойства? Да все, что угодно! Ну практически все. Чтобы убедиться в этом, достаточно прокрутить список свойств. Вы поразитесь их количеству, но, к счастью, большинство их них применять не придется.
Окно Свойства содержит пять вкладок, включающих в себя отдельные наборы параметров. Перечислим эти вкладки:
- Макет — свойства для управления внешним видом выбранного элемента;
- Данные — свойства для управления данными, отображаемыми выбранным элементом;
- События — свойства для управления кодом, который выполняется выбранным элементом;
- Другие — свойства, не относящиеся к трем указанным классам свойств;
- Все — все свойства выбранного элемента в одном большом списке.
В этой главе свойства вкладки События не обсуждаются. Более полная информация о них изложена в главе 15, «Автоматизирование базы данных». Ниже описываются только свойства вкладок
Макет, Данные и Другие.
Некоторые из наиболее полезных свойств формы представлены в табл. 13.1.
Таблица 13.1. Свойства формы доступа
| Свойство |
Описание |
| Источник записей |
Таблица или запрос, от которых форма получает данные |
| Подпись |
Текст, отображаемый в верхней области формы |
| Разрешить изменение |
Использование формы для редактирования данных |
| Разрешить удаление |
Использование формы для удаления данных |
| Разрешить добавление |
Использование формы для добавления данных |
| Полосы прокрутки |
Использование в форме полос прокрутки |
| Область выделения |
Отображение области выделения (панели в левой области формы) |
| Кнопки перехода |
Вывод или удаление кнопок перехода по записям |
| Разделительные линии |
Размещение линий между записями в режиме формы или между разделами формы, например, разделом описания и нижним колонтитулом |
| Автоматический размер |
Автоматическое изменение размера формы для полного вывода записи |
| Выравнивание по центру |
Автоматическое выравнивание формы по центру |
| Рисунок |
Путь или имя файла рисунка для фона формы |
| Масштабы рисунка |
Определение того, должен ли фоновый рисунок быть растянутым для заполнения всей формы |
| Мозаичное заполнение |
Повторение фонового рисунка для заполнения всей формы |
| Допускается перемещение |
Возможность перемещения формы по экрану после ее открытия |
Используя некоторые из этих свойств, продолжим настройку формы Каталоги.
1. Откройте форму Каталоги в режиме конструктора.
2. Если окно Свойства еще не открыто, нажмите комбинацию клавиш <Alt+Enter>.
3. Перейдите на вкладку Макет.
4. Дважды щелкните на свойстве Разделительные линии и замените его значение
Да значением Нет.
5. Укажите для параметра Кнопки перехода значение Нет.
6. Перейдите на вкладку Данные.
7. Укажите для свойства Разрешить удаление значение Нет.
8. Закройте окно Свойства.
9. В раскрывающемся списке Вид выберите опцию Режим формы. Появится форма, показанная на рис. 13.5. Обратите внимание, что разделительные линии и навигационная панель в ней отсутствуют.
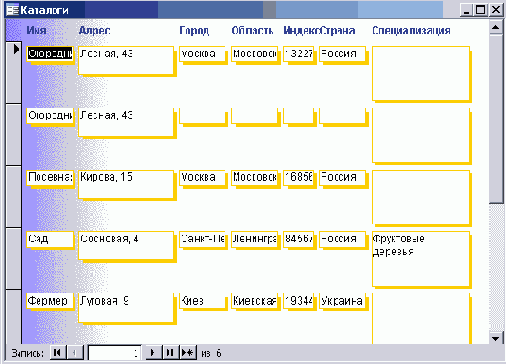
Рис. 13.5. Измененная форма Каталоги
10. Щелкните на навигационной панели слева от одной из записей и нажмите клавишу <Delete>. Раздастся звуковой сигнал, и в строке текущего состояния появится надпись о невозможности удаления записей в данной форме.
11. Сохраните форму и закройте ее.