Базы данных Microsoft Access 2003
Создание простых страниц
Ознакомившись с объектом страниц, рассмотрим методы его создания. Создать страницу, как вы уже догадываетесь, можно несколькими способами:
- с помощью мастера автостраниц;
- с применением мастера страниц;
- методом сохранения формы или отчета в качестве страницы;
- методом сохранения существующей Web-страницы в качестве страницы Access;
- путем создания страницы в режиме конструктора.
Использование мастера автостраниц
Судя по выполняемым в предыдущих главах упражнениям, самый простой способ создания объектов Access заключается в использовании того или иного мастера. К этому моменту посредством мастеров создавались запросы, формы и отчеты, поэтому ничего принципиально нового из этого раздела вы не узнаете.
В Access существует два мастера создания страниц — мастер автостраниц и мастер страниц. Первый организовывает все данные в фиксированном формате (на основе столбцов). Далее показано, как следует применять мастера автостраниц для создания первой страницы на основе таблицы
Растения. Откройте базу данных Растения и выполните такие действия.
1. В окне Растения: база данных щелкните на ссылке Таблицы.
2. Выберите таблицу Растения.
3. Из раскрывающегося списка кнопки Новый объект выберите опцию Страница или выполните команду
Вставка>Страница.
4. В диалоговом окне Новая страница доступа к данным задайте опцию Автостраница: в столбец.
5. Источник данных можно выбрать (или изменить) с помощью раскрывающегося списка в нижней области диалогового окна. В данном случае в элементе управления уже указана таблица Растения, выбранная еще до запуска мастера. Щелкните на кнопке
ОК для создания страницы, показанной на рис. 10.3. На ней будут отображаться все поля и записи таблицы Растения. Как видите, страница также содержит значки, соответствующие различным операциям управления, в частности операциям перемещения между записями, сортировки и фильтрации. Расположение элементов управления несколько отличается от наблюдаемого в формах, но базовые возможности каждого элемента остались прежними.
Формат на основе столбцов выглядит знакомым, равно как и инструменты управления, применяемые для просмотра записей. Точно такие же инструменты вам приходилось применять при работе с таблицами, формами и отчетами.
Использование мастера страниц
Для создания страницы с помощью мастера страниц придется сделать несколько дополнительных щелчков мышью, что даст возможность более эффективно повлиять на получаемый результат. В данном примере с помощью мастера страница создается
на основе двух таблиц — Растения и Типы. В результате будут сгруппированы все растения одного типа. Вот как это можно сделать.
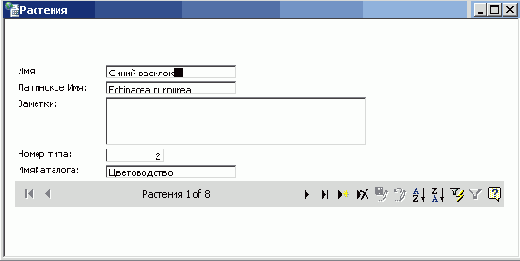
Рис. 10.3. Для создания этой страницы использовался мастер автостраниц
1. Запустите мастер страниц, выбрав опцию Страница из раскрывающегося списка кнопки
Новый объект или выполнив команду Вставка>Страница. Затем выберите в диалоговом окне опцию Мастер страниц и щелкните на кнопке
ОК.
2. На первой панели мастера необходимо указать все поля, которые будут задействованы на странице. Выберите в раскрывающемся списке
Таблицы и запросы параметр Таблица: растения, после чего щелкните на кнопке с изображением двойных стрелок для переноса всех полей в список
Выбранные поля.
3. Выберите в раскрывающемся списке Таблицы и запросы параметр Таблица: типы и перенесите поля таблицы в список Выбранные поля. На рис. 10.4 вы видите, что в указанный список перенесены все поля таблиц. Щелкните на кнопке Далее.
Обратите внимание на тот факт, что страница, основанная на таблице Растения, не содержит, добавленных в таблицу изображений (см. главу 8, «Создание и использование форм данных»). Поле Номер типа таблицы Растения является подстановочным. Как рассказывалось в главе 8, формы наследуют этот тип данных и автоматически размещают раскрывающийся элемент управления для использования в качестве списка полей. К сожалению, объект страницы не позволяет этого сделать, поскольку не поддерживает полей подстановки.
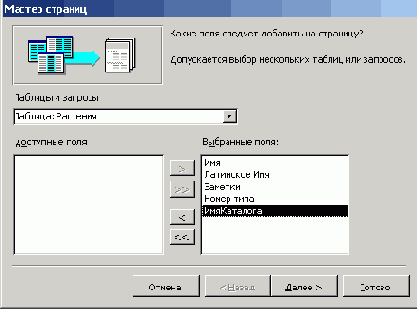
Рис. 10.4. Перенесите поля таблиц Растения и Типы в список Выбранные поля
4. На следующей панели записи можно сгруппировать по значению типа. Выберите опцию
Типы_Номер типа в левом списке и щелкните на кнопке с изображением одной стрелки для создания группы, основанной на этом поле
(рис. 10.5). Элемент управления, расположенный справа, изменится в соответствии с указанным типом группирования.
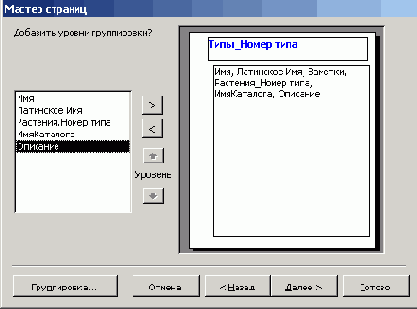
Рис. 10.5. Группирование данных страницы по значению типа
5. Обратите внимание на то обстоятельство, что список содержит два поля Номер типа. Дело в том, что обе таблицы имеют поле Номер типа, оно является первичным ключом для таблицы
Типы и внешним ключом для таблицы Растения. (Описание первичных и внешних ключей приводится в главе 4, «Планирование базы данных», и в главе 6, «Использование взаимосвязей».) Щелкните на кнопке
Далее.
6. Следующая панель в данном примере не используется, однако при желании вы можете установить в ней параметры сортировки записей. Щелкните на кнопке
Далее.
7. На последней панели введите новое название для страницы (или примите название, предложенное мастером). Назовите страницу, например,
ТипыИРастения (рис. 10.6). Выберите переключатель Открыть страницу и щелкните на кнопке
Готово.
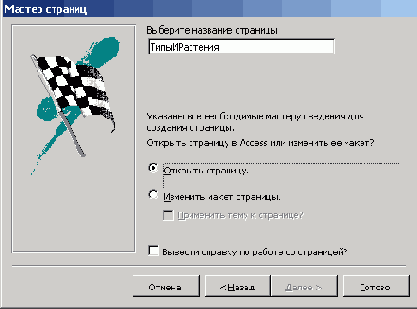
Рис. 10.6. Присвоение странице имени
Изначально на странице отображаются только поле типов и две записи (для второго типа еще не добавлено никаких записей). На странице, отображающей запись для первого типа, щелкните на кнопке со знаком «плюс», и вы сможете просмотреть все растения, соответствующие выбранному типу (рис. 10.7).
Интересно отметить, что страница содержит вторую навигационную панель, позволяющую просмотреть все растения, соответствующие выбранному типу. Собственная навигационная панель также есть у форм и у подформ. Раскрыв таблицу групп растений, записи можно просматривать посредством обеих панелей. Тем
не менее, если раздел закрыть, то при просмотре записей типов растения выбранного типа отображаться не будут.
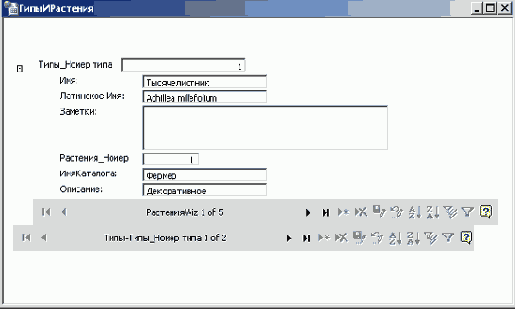
Рис. 10.7. Отображение растений первого типа
Чтобы установить нужное свойство, откройте страницу в режиме конструктора, выберите раздел данных, откройте окно
Свойства, щелкните на вкладке Данные и выберите для обновляемой таблицы свойство
UniqueTable.
Полученные результаты можно изменить, к примеру, если на текущей странице дважды отображается поле
Номер типа. После изучения особенностей работы со страницами решение такой проблемы не составит особого труда (модификация страниц описывается далее в этой главе).
Иа данном этапе большинство кнопок панелей управления отключено. Связано это с тем, что страница может содержать только данные. Когда она основана на нескольких таблицах или запросах, следует выбрать таблицу, обновляемую страницей; в противном случае ничего не будет обновлено.
Сохранение формы или отчета в виде страницы
Внешний вид страницы может зависеть от того, на основе какой формы или отчета она создавалась. Это важно при настройке приложения базы данных, предназначенной для совместного использования в локальной сети компании. К счастью, Access дает возможность сохранить форму или отчет в виде объекта страницы. Правда, при этом не всегда можно получить ожидаемые результаты, зато с помощью формы или отчета будет создан «каркас» страницы, способной расширяться в дальнейшем. Попробуйте сохранить форму
Растения, созданную в главе 8, в качестве страницы. Для этого выполните следующие действия.
1. На панели Объекты базы данных щелкните на ссылке Формы.
2. Выберите в списке форму Растения.
3. Выполните команду Файл>Сохранить как.
4. В появившемся диалоговом окне присвойте странице имя и выберите в раскрывающемся списке
Как опцию Страница доступа к данным. Присвойте странице, например, имя
РастенияСохраненныеИзФормы.
5. Щелкните на кнопке ОК.
6. В диалоговом окне Новая страница доступа к данным выберите новое место для хранения страницы или же сохраните ее в той папке, где расположены файлы базы данных. Щелкните на кнопке
ОК.
Новая страница, показанная на рис. 10.8, напоминает страницу, приведенную на рис.
10.8. Однако метка выбора записей слева на только что созданной странице свидетельствует о том, что она основана именно на форме.
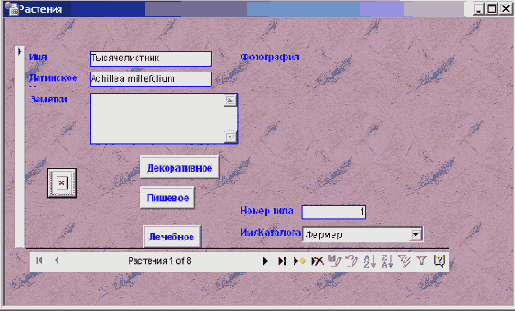
Рис. 10.8. Страница, созданная путем сохранения формы Растения в качестве страницы доступа к данным
Использование конструктора страниц
До сих пор все новые страницы просматривались в обычном режиме. Однако объект страницы можно также изучать (и изменять) в режиме конструктора. Этот процесс аналогичен процессу изменения таблиц, запросов, форм и отчетов в таком же режиме (см. главу 5, «Создание первых таблиц», главу 7, «Получение данных с помощью запросов», главу 8, «Создание и использование форм данных», и главу 9 «Печать информации с помощью отчетов»). Режим конструктора позволяет изменить внешний вид страницы и даже сами данные, отображаемые в ней. На рис. 10 9 в режиме конструктора показана созданная ранее страница
ТипыИРастения
Изменяя состав открытых на странице окон, мы тем самым изменяем ее внешний вид. Иногда на экране становится слишком «тесно», поэтому Access позволяет спрятать ненужные окна и вернуть их обратно с помощью щелчка на соответствующей кнопке панели инструментов или же путем выбора имени требуемого окна в меню
Вид. Выведите следующие элементы окна на экран и ознакомьтесь с их содержимым.
- Список полей - представляет собой список всех полей, которые можно добавить на страницу (рис. 10.9).
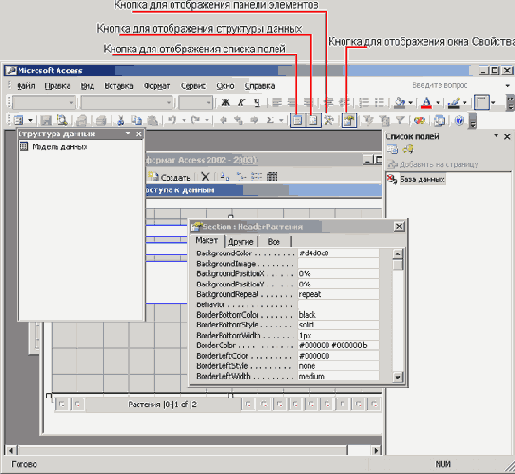
Рис. 10.9. Страница в режиме конструктора
- Окно Структура данных - отображает структуру страницы в виде иерархического дерева. В окне представлены источник данных и все поля, включая любые вычисляемые элементы управления, которые могут присутствовать на странице. (Вычисляемый элемент содержит результаты какого-либо математического выражения.)
- Панель элементов — всегда отображается в режиме конструктора для всех объектов. Набор инструментов изменяется в зависимости от того, какой объект выбран; элементы управления страницы также уникальны.
- Окно Свойства — позволяет изменить параметры страницы и состав ее элементов управления. Свойства всегда уникальны и относятся лишь к текущему объекту.
Внесем несколько изменений в страницу ТипыИРастения, открытую в режиме конструктора. Для этого придется выполнить такие действия.
1. Щелкнув на кнопке Конструктор, расположенной на панели инструментов, откройте страницу в режиме конструктора (если это еще не сделано).
2. Выберите текстовое окно Растения_Номер, расположенное под элементом управления
Заметки. Вокруг окна появятся метки выбора, показанные на рис. 10.10. В строке заголовка окна
Свойства также будет отображено имя выбранного элемента управления.
3. Для удаления элемента управления со страницы нажмите клавишу <Delete>. В результате будет удален и заголовок элемента.
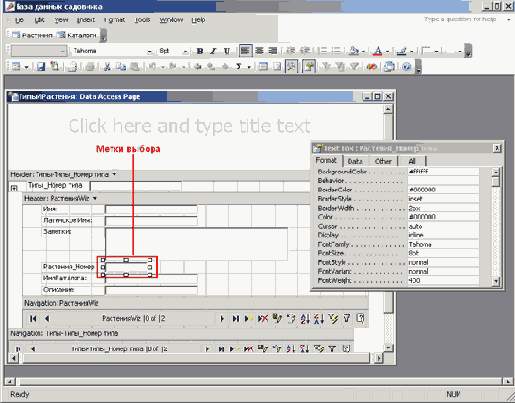
Рис. 10.10. Вокруг элемента управления появились метки выбора
4. Выберите элемент управления ИмяКаталога и перетащите его на освободившееся место, ранее занимаемое элементом
Растения_Номер.
5. Следующие два шага позволят изменить данные. Дважды щелкните на заголовке
РастенияWiz для отображения параметров этого раздела.
6. Выберите вкладку Данные, а затем опцию Растения в раскрывающемся списке полей
UniqueTable.
7. Сохраните внесенные изменения, щелкнув на кнопке Сохранить, расположенной на панели инструментов конструктора. Подтвердите в случае надобности намерение сохранить страницу.
8. Теперь перетащите элемент управления Описание в область, находящуюся справа от элемента
Типы_Номер в разделе заголовка страницы. Результат должен быть примерно таким, как на рис. 10.11.
9. Щелкните на кнопке Вид для изменения формата отображения страницы. Затем щелкните на кнопке со знаком «плюс» для отображения растений выбранного типа, как показано на рис. 10.12. Элемента управления
Растения_Номер больше нет, а элементы Типы_Номер и Описание теперь расположены рядом.
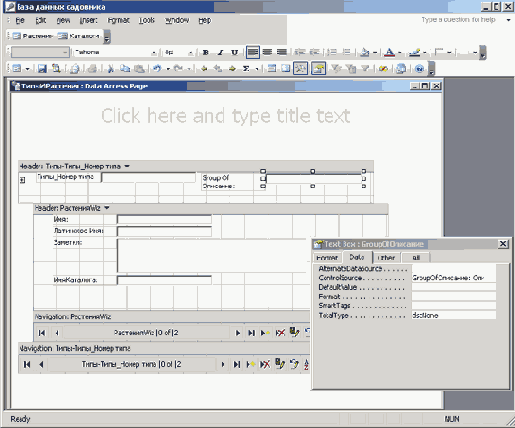
Рис. 10.11. Так должна выглядеть страница в режиме конструктора после внесенных изменений
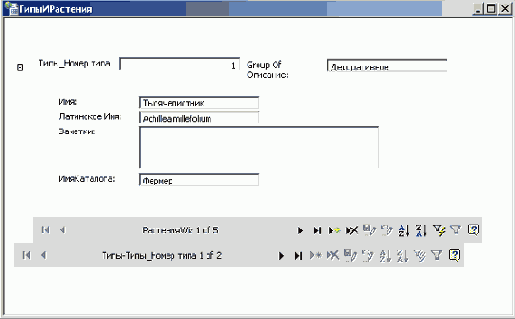
Рис. 10.12. Отображение модифицированной формы в виде страницы