Базы данных Microsoft Access 2003
Ввод данных в форму
После создания формы приходит время второго этапа — ввода и изменения данных. Откройте форму
Растения, щелкнув один раз на ссылке Формы на панели Объекты и дважды — на ссылке
Растения в окне Растения: база данных. Как видите, пользовательский интерфейс формы напоминает таковой для некоторых таблиц и запросов, рассматриваемых ранее, однако содержит и новые элементы. Форма, представленная на рис. 8.13, содержит элементы, перечисленные далее.
- Строка заголовка с названием формы.
- Стрелка выбора записи, указывающая на активную запись. В тестовой форме отображается только одна запись, но это не является обязательным условием. Например, в подчиненной форме, представленной на рис. 8.9, содержится несколько записей. В нашем случае в форме содержится текущая запись Германская ромашка.
- На панели управления отображается количество записей, для переключения между которыми используются специальные кнопки с изображением стрелок. В нашем случае выбирается первая запись из семи.
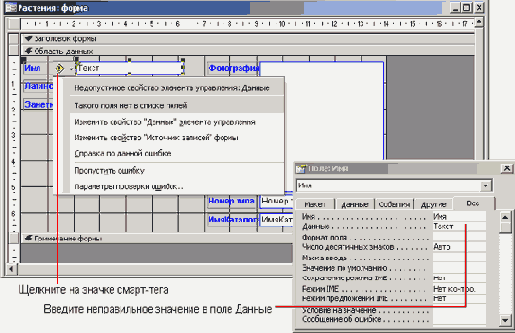
Рис. 8.12. Чтобы продемонстрировать работу смарт-тега, введите несуществующее имя поля
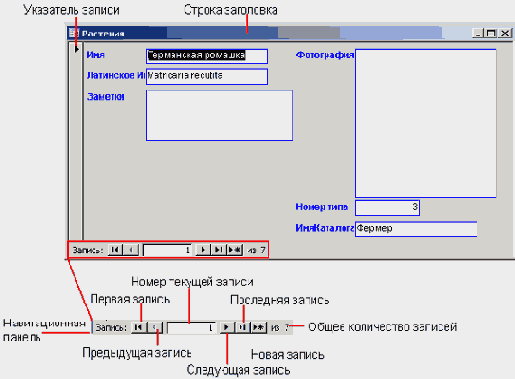
Рис. 8.13. Базовая форма содержит немало информации
Управление полями и записями
Столбец данных в таблице или запросе называется полем. Для отображения данных в форме используются элементы управления. В форме, созданной нами, представлены записи, в предыдущих главах вводимые непосредственно в таблицу
Растения.
Для открытия формы Access выбирает первый элемент управления. Например, форма Растения Access открывается с помощью элемента управления
Имя (название растения подсвечивается). Для перехода от одного элемента управления к другому применяется клавиша <Таb>. Иногда аналогичные функции позволяет выполнять клавиша <Enter>,
но не всегда, поэтому лучше пользоваться первой клавишей. С помощью клавиши <Tab> выберите элемент управления
ЛатинскоеИмя. Затем нажмите клавишу <Enter>, чтобы перейти к полю Примечание. Нажатие клавиши <Enter> в этом поле с типом
MEMO приведет к переходу точки ввода на другую строку. Поэтому для перехода к элементу управления Фотография следует снова нажать клавишу <Таb>. В табл. 8.1 перечислены комбинации клавиш, предназначенные для управления формой, а в табл. 8.2 — для управления формой, включающей подчиненную форму.
Таблица 8.1. Комбинации клавиш для управления формой
| Комбинация клавиш |
Результат |
| <F5+число> |
Выбор определенной записи |
| <Таb> |
Переход к следующему полю |
| <Shift+Tab> |
Переход к предыдущему полю |
| <End> |
Переход к последнему полю текущей записи |
| <Ctrl+End> |
Переход к последнему полю последней записи |
| <Home> |
Переход к первому полю текущей записи |
| <Ctrl+Home> |
Переход к первому полю первой записи |
| <Ctrl+Page Down> |
Переход к текущему полю следующей записи |
| <Ctrl+Page Up> |
Переход к текущему полю предыдущей записи |
Таблица 8.2. Комбинации клавиш для управления формой с подчиненной формой
| Комбинация клавиш |
Результат |
| <Таb> |
Переход к подчиненной форме из поля, предшествующего подчиненной форме в главной форме |
| <Shift+Tab> |
Возвращение к подчиненной форме из поля, следующего за подчиненной формой в главной форме |
| <Ctrl+Tab> |
Выход из подчиненной формы и переход к следующему полю главной формы или к следующей записи |
| <Ctrl+Shift+Tab> |
Выход из подчиненной формы и переход к полю, предшествующему подчиненной форме в главной форме или предыдущей записи |
Обратите внимание на тот факт, что при выборе элемента управления Заметки отображается полоса прокрутки. Она появилась по той причине, что элемент управления основан на типе данных
MEMO (на уровне таблицы). Мы выбрали этот тип при создании таблицы Растения потому, что он позволяет хранить больший объем данных, чем обычный текстовый тип данных.
Для перехода к следующей записи щелкните на кнопке Новая запись панели управления. Нажав клавишу <Таb>, вы перейдете к последней записи, в данном случае к элементу управления
ИмяКаталога. Нажмите клавишу <Таb> еще раз.
Выберите нужное поле и введите данные. По завершении этой операции нажмите клавишу <Таb> или <Enter>. Например, при выделенной записи
Календула выберите элемент управления Заметки и введите такой текст: «Данное растение предпочитает прохладную погоду и частое воздействие солнечных лучей. В жаркую погоду
необходимо обеспечить усиленный полив. Осенью ожидается хорошее цветение». Заверши :-ввод, нажмите клавишу <Таb> для перехода к элементу управления
Фотография. Пока что ни одна запись не содержит изображений, однако добавить их несложно —
нужно лишь выполнить такие действия.
1. Выбрав элемент управления Фотография, задайте команду Вставка>Объект (кроме того, можно щелкнуть правой кнопкой мыши на поле Фотография и выбрать из появившегося подменю команду
Добавить объект).
2. В левой области диалогового окна выберите переключатель Создать из файла.
3. Щелкните на кнопке Обзор для выбора файла изображения. Такие файлы рекомендуется хранить вместе с базой данных. Обнаружив нужный файл, дважды щелкните на нем или выберите его щелчком левой кнопкой мыши и щелкните на кнопке
ОК. В поле Файл появится название графического файла (рис. 8.14). Установите флажок
Связь только при намерении изменить графический файл. В данном случае мы этого делать не станем.
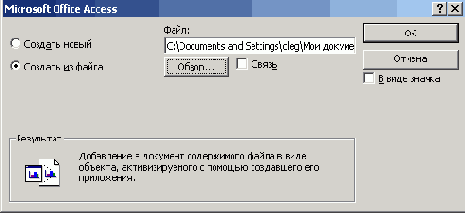
Рис. 8.14. Укажите графический файл, который будет отображаться для выбранной записи
4. Щелкните на кнопке ОК.
5. В поле Фотография, скорее всего, появится лишь часть изображения, как показано на рис. 8.15. Щелкните на кнопке
Свойства, расположенной на панели инструментов формы.
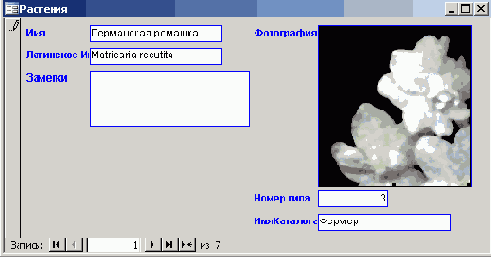
Рис. 8.15. Иногда в элементе управления отображается фрагмент изображения из файла
6. В окне Присоединенная рамка объекта: Фотография выберите раскрывающийся список Установка размеров, а затем — опцию
Вписать в рамку (рис. 8.16). По умолчанию используется опция Фрагмент.
7. Закройте окно Присоединенная рамка объекта: Фотография, после чего в поле
Фотография появится полная версия изображения. Более подробно свойства элементов управления описываются в главе 13.
8. Повторив пп. 1—4, добавьте изображение для каждого растения.
9. По завершении работы закройте форму и сохраните ее. Учтите, что при этом введенные вами изменения не сохраняются; Access автоматически сохранит данные, относящиеся к новому изображению. На шаге 6 упоминалось новое свойство параметра
Установка размеров — именно оно и будет сохранено.

Рис. 8.16. В раскрывающемся списке Установка размеров выберите опцию Вписать в рамку
Чтобы посмотреть, как изображение выглядит в режиме таблицы, откройте таблицу Растения после того, как добавите графические файлы. На рис. 8.17 показано, как она выглядит после вставки изображений для каждой записи. Теперь в каждой строке столбца
Фотография появилась надпись Bitmap Image (растровое изображение). Как видите, изображение в таблице, в отличие от форм и отчетов, не отображается.
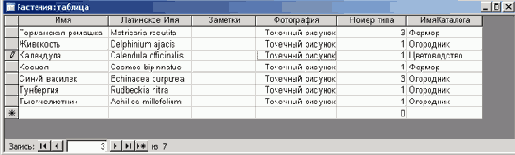
Рис. 8.17. В режиме таблицы графические файлы представлены в виде текстовой надписи
Безусловно, с помощью форм данные можно не только добавлять, но и изменять или вообще удалять. Делается это довольно просто. При выборе элемента управления в форме автоматически подсвечивается запись, с которой можно сделать следующее:
- удалить с помощью клавиши <Delete>;
- присвоить новое название (записью);
- использовать мышь для указания места расположения точки ввода, так чтобы изменить один или несколько символов в названии.
После внесения изменений в записи значок выбора записей изменится на небольшой значок в виде ручки. В качестве эксперимента выберите элемент управления
ЛатинскоеИмя в форме Растения и нажмите клавишу <Delete>. He забудьте потом нажать клавишу <Esc> или комбинацию клавиш <Ctrl+Z> для отмены произведенных действий, чтобы предотвратить потерю данных.
Добавление и удаление записей
В предыдущем разделе рассказывалось о том, как добавляются и удаляются данные. Иногда возникает необходимость в добавлении или удалении целой записи. Операция по добавлению записей осуществляется одним из четырех способов:
- щелкните на кнопке Новая запись, расположенной на панели управления формы (этот способ уже упоминался);
- щелкните на кнопке Новая запись на панели инструментов формы;
- выберите команду Вставка>Новая запись;
- нажмите комбинацию клавиш <Ctrl++>.
Обратите внимание на частично скрытое название поля ЛатинскоеИмя слева от элемента управления (какая часть имени отображается, зависит от разрешения экрана), в этом и заключается один из незначительных недостатков, присущих работе мастера: для ввода названия поля не выделено достаточно места. О том, как можно изменить размеры «непокорных» элементов управления, речь идет в главе 13, «Настройка форм».
Все описанные действия приведут к созданию пустой записи. Далее мы попытаемся создать заполненную запись.
1. С помощью одного из описанных выше методов создайте пустую запись. Обратите внимание на цифру 8 на панели управления — заполняться данными будет именно восьмая запись. После начала ввода данных Access изменит значок выбора записи на значок с изображением ручки (значок редактирования).
2. Выбрав элемент управления Имя, введите Французская лаванда и нажмите клавишу <Таb>.
3. Введите название Lavandula stoechas и трижды нажмите клавишу <Таb>.
4. Откройте раскрывающийся список Номер типа и выберите Декоративное; нажмите клавишу <Таb>.
5. Введите в поле название Цветоводство.
6. Сохраните запись, щелкнув на кнопке Сохранить на панели инструментов формы, нажав комбинацию клавиш <Shift+Enter> или перейдя к другой записи. На рис. 8.18 показан полученный результат — новая запись.
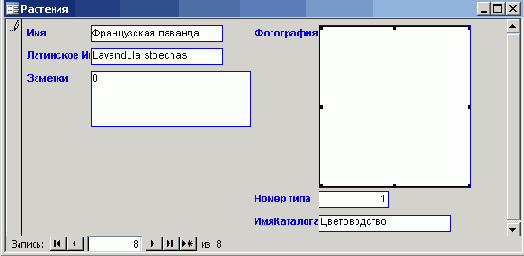
Рис. 8.18. Изображение нового растения еще не добавлено
Удалить запись еще проще. Выбрав нужную запись в форме, воспользуйтесь одним из указанных далее методов:
- щелкните на значке выбора записи и нажмите клавишу <Delete>;
- выберите команду Правка>Удалить;
- щелкните на кнопке Удалить запись, которая расположена на панели инструментов формы.
Необходимость удалить запись нужно подтвердить в специальном окне Access. Здесь вы можете щелкнуть на кнопке
Да для удаления записи или на кнопке Нет для
отмены этой операции. Сейчас вы должны щелкнуть на кнопке Нет, так как новая запись еще нам понадобится.
При вводе данных в новую запись не обязательно просматривать уже существующие записи. Выберите команду
Записи>Ввод данных, и из формы будут удалены все существующие записи; а счетчик записей на панели управления также будет удален. Для восстановления записей выполните команду
Записи>Удалить фильтр.
Не все формы предоставляют возможность добавлять новые записи. Если кнопка Новая запись отключена, значит, в форме можно только просматривать и изменять уже существующие записи.
Во время ввода данных запись можно удалить, дважды нажав клавишу <Esc>. При этом запись не должна быть предварительно сохранена.