Базы данных Microsoft Access 2003
Создание простых форм
Для создания форм, равно как и для выполнения ряда других операций, в Access предусмотрено несколько способов. Перечислим их:
- использование мастера Автоформа, который автоматически создает форму, отображающую данные из таблицы или запроса;
- использование программы Мастер форм, автоматически создающей форму после указания того, какие поля нужно добавить в форму, и определения нескольких параметров форматирования;
- применение режима конструктора.
Мастера создания форм
Без сомнения, самый простой и быстрый способ создания формы заключается в применении такого мощного инструмента Access, как автоматический мастер. Далее описаны два таких мастера:
- мастер Автоформа создает форму определенного типа и отображает все данные из таблицы или запроса, причем не задавая при этом ни единого вопроса;
- Мастер форм позволяет пользователю выбрать тип создаваемой формы и отображаемые в ней данные.
Мастер Автоформа
Существует пять типов этого мастера, каждый из которых создает определенную разновидность формы.
- Автоформа: в столбец. Поля выстраиваются в таблице друг над другом, в один столбец.
- Автоформа: ленточная. Все поля выстраиваются в один ряд, при этом первое поле таблицы или запроса располагается слева в ряду, а последующие поля выстраиваются рядом, в том порядке, в каком они представлены в таблице или запросе.
- Автоформа: табличная. Все поля таблицы или запроса выстраиваются в уже знакомом табличном формате, распределяясь по строкам и столбцам. Другими словами, форма будет выглядеть, как обычная таблица.
- Автоформа: сводная таблица. Мастер откроет форму в сводной таблице (этот тип мастера в книге не рассматривается).
- Автоформа: сводная диаграмма. Как понятно из названия, форма будет открыта в режиме сводной диаграммы (этот тип мастера также не рассматривается).
Режимы отображения формы в виде сводных таблицы и диаграммы предназначены для расширенного анализа больших массивов данных.
Для того чтобы создать форму ввода данных на основе таблицы Растения, необходимо выполнить такие действия.
1. Щелкните на ссылке Таблицы, расположенной на панели Объекты, затем в окне Растения: база данных выберите таблицу
Растения.
2. Выполните команду Вставка>Форма или щелкните на значке со стрелкой рядом со значком
Схема данных на основной панели инструментов Access и выберите из раскрывающегося списка ссылку
Форма.
3. В диалоговом окне Новая форма выберите команду Автоформа: в столбец, как
показано на рис. 8.1, и щелкните на кнопке ОК (вы также можете дважды щелкнуть). Если нужная таблица или запрос не были выбраны ранее, это можно сделать с помощью раскрывающегося списка, расположенного в нижней части диалогового окна.

Рис. 8.1. Выберите в диалоговом окне Новая форма команду Автоформа: в столбец
4. Сохраните выведенную на экран форму (рис. 8.2), щелкнув на кнопке Сохранить, расположенной на панели инструментов формы. Введите в диалоговом окне
Сохранение имя Растения и щелкните на кнопке ОК.
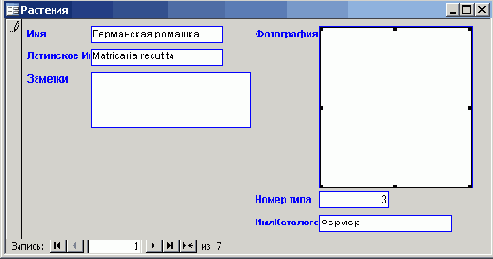
Рис. 8.2. Элементы управления формой расположены вертикально
На рис. 8.3 и 8.4 показаны еще две формы, созданные с помощью мастеров Автоформа: ленточная для таблицы
Каталоги и Автоформа: табличная для таблицы Типы. Настройка форм этих типов даст возможность изучить работу мастера и разнообразные варианты форм, для создания которых достаточно выполнить несколько щелчков мышью. Однако возможностей мастера не всегда хватает для работы с базой данных. Далее в этой главе описываются методы создания более сложных и удобных в применении форм.
В главе 6, «Использование взаимосвязей», в поле подстановки таблицы Растения добавлялось поле 1омер типа. Как уже говорилось ранее, формой Растения также будет обработано и это поле. Элемент управления Номер типа, показанный на рис. 8.2, представляет собой раскрывающийся список, о чем можно судить по значку со стрелкой, указывающей вниз. Более подробно такие комбинированные элементы управления описываются в главе 13, «Настройка форм».
Подчиненные формы
Возможно, вы обратили внимание на опцию Автоформа в раскрывающемся списке кнопки
Новый объект, используемой ранее для создания формы. Мастер, вызываемый посредством этой опции, автоматически создает колоночную форму, равно как и мастер
Автоформа: столбец. Однако между этими двумя инструментами есть существенное различие: мастер из списка
Новый объект включает в готовую форму связи таблицы, то есть связи между таблицами преобразовываются в связи между формами. В результате этого к готовой форме добавляется подчиненная форма (дополнительная форма, встроенная в основную форму), которая содержит взаимосвязанные данные.
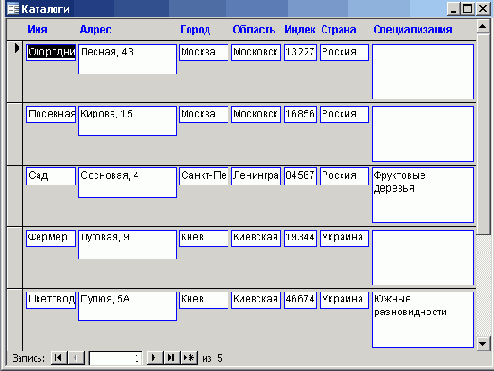
Рис. 8.3. В ленточной форме все элементы управления расположены в одной строке
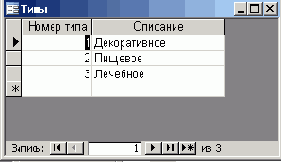
Рис. 8.4. Табличная форма аналогична стандартной
таблице
Чем различаются эти два типа форм, вы поймете несколько позже. Воспользовавшись мастером
Автоформа из списка Новый объект, мы создадим форму на основе таблицы
Каталоги.
1. Щелкните на ссылке Таблицы панели Объекты, затем выберите в окне
Растения: база данных таблицу Каталоги.
2. Из раскрывающегося списка Новый объект выберите опцию Автоформа. Появится новая форма, показанная на рис. 8.5. Обратите внимание, что в качестве ее названия используется имя таблицы, несмотря на то, что в форме представлены данные из таблиц
Каталоги и Растения. Сохраните форму под названием РастенияИКаталоги.
Полученная форма несколько необычна: она содержит данные из таблиц Каталоги и
Растения, хотя мастеру не давались на то указания. Мастер обработал связи между таблицами и для отображения имени каталога и связанных с ним имен растений включил подчиненную форму.
В главной форме отображаются записи каталога, в то время как в подчиненной — имена тех растений, значения первичного или внешнего ключа которых совпадают в обеих таблицах. Другими словами, в подчиненной форме отображаются любые растения, для которых поле
ИмяКаталога совпадает со значением поля Имя главной формы. Часто в подобном нет необходимости, поэтому форму можно удалить и воспользоваться другим мастером автоформы. Кроме того, для получения более конкретных результатов можно применить мастер создания форм. Прежде чем приступать к выполнению упражнений, предлагаемых далее в главе, закройте окно формы. Более подробная информация о том, как создаются и настраиваются подчиненные формы изложена в главе 13, «Настройка форм».
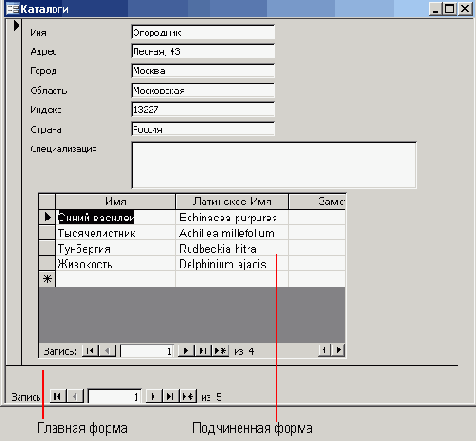
Рис. 8.5. Мастер Автоформа используется для настройки связей между таблицами Каталоги и Растения
Мастер форм
Мастер форм позволяет создавать формы автоматически, на основе предварительно заданных параметров отображаемых данных. Мастер запускается аналогично мастеру
Автоформа, только в диалоговом окне Новая форма выбирается опция
Мастер форм.
Рассмотрим параметры мастера, используемые для создания форм различных типов. В данном случае форма будет основана на таблицах
Растения и Типы.
1. Откройте диалоговое окно Новая форма, выбрав опцию Форма из раскрывающегося списка Новый объект или выполнив команду
Вставка>Форма.
2. В диалоговом окне Новая форма выберите опцию Мастер форм.
3. В нижней области диалогового окна Новая форма выберите в раскрывающемся списке таблицу
Типы и щелкните на кнопке ОК.
4. В списке Доступные поля будут указаны все поля таблицы Типы. Для переноса требуемых полей в форму (в список
Выбранные поля) следует щелкнуть на значке с изображением стрелки.
Подобные действия уже производились при создании простого запроса в главе 7, «Получение данных с помощью запросов». Кнопка с одной стрелкой (>) позволяет перенести одно поле; кнопка с двумя стрелками (») — все поля. Воспользуйтесь кнопкой с двумя стрелками, чтобы получить результат, показанный на рис. 8.6.
Если бы мастер Автоформа из списка Новый объект использовался для создания формы на основе таблицы Растения, подчиненная форма не была бы сформирована, несмотря на то, что для таблицы существуют две связи, с таблицами Каталоги и Типы. Мастер создает подчиненную форму только в том случае, когда указанная форма содержит значение первичного ключа, связанного с другими ключами. Первичный ключ таблицы Растения не связан ни с одной таблицей — к другим таблицам относятся только значения внешнего ключа таблицы Растения.
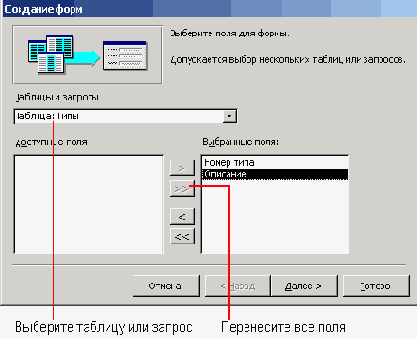
Рис. 8.6. Добавление двух полей из таблицы Типы
5. Теперь следует добавить в форму некоторые данные из таблицы Растения. Для этого выберите в раскрывающемся списке
Таблицы и запросы опцию Таблица: Растения, в результате чего содержимое списка
Доступные поля изменится. Перенесите поля Имя, ЛатинскоеИмя и
ИмяКаталога в список Выбранные поля, как показано на рис. 8.7. Щелкните на кнопке
Далее.
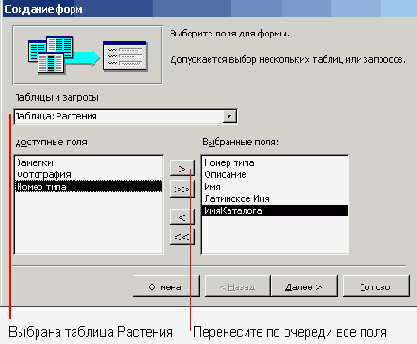
Рис. 8.7. Выбор трех полей из таблицы Растения
6. Поскольку поля были выбраны из нескольких таблиц, мастер предложит три варианта представления взаимосвязанных данных. По умолчанию записи таблицы
Растения отображаются в подчиненной форме. При этом в окне мастера указывается схема возможного расположения элементов формы.
7. Для просмотра других параметров задайте в списке Выберите вид представления данных
опцию Растения, в результате чего изменится внешний вид формы справа. Обратите внимание на автоматический выбор переключателя Одиночная форма в нижней области диалогового окна. Еще раз выберите опцию
Типы и установите переключатель Связанные формы. В окне сверху будут показаны две связанные формы. Прежде чем щелкнуть на кнопке
Далее, выберите переключатель Подчиненные формы.
8. В следующем окне можно указать внешний вид подчиненной формы — ленточный, табличный, сводная таблица или сводная диаграмма. Выберите ленточный тип и щелкните на кнопке
Далее.
9. В этом окне предоставляется возможность задать требуемый стиль. Стиль (он же
автоформат) позволяет указать базовые цвета и шрифты формы, а также ряд других параметров. По умолчанию используется стиль Международный, и мы оставим его. Щелкните на кнопке
Далее (более полная информация о стилях приведена в главе 13).
10. В последнем окне присвойте форме и подчиненной форме имена ГлавныеТипы и
ПодРастения соответственно (рис. 8.8). Кроме того, форму можно открыть для непосредственного ввода данных или же в режиме конструктора с целью изменить макет формы (зачастую появляется потребность в изменении формы, созданной мастером). Оставьте переключатель
Открыть форму для просмотра и ввода данных и щелкните на кнопке Готово.
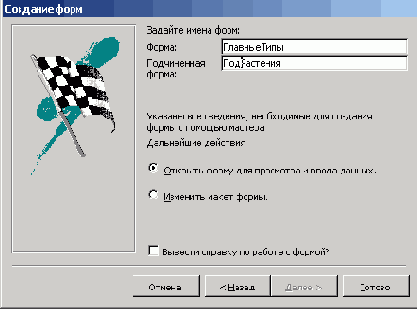
Рис. 8.8. Укажите главную и подчиненную формы, после чего щелкните на кнопке Готово
В главной форме, показанной на рис. 8.9, представлены данные таблицы Типы. В подчиненной форме отображаются записи растений для типа, который был выбран в главной форме.
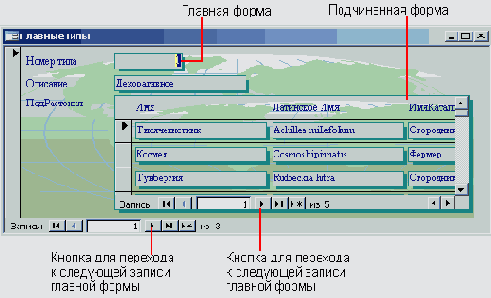
Рис. 8.9. Мастер создает форму, отображающую имена растений в подчиненной форме
Как видите, формы содержат элементы управления, аналогичные элементам таблиц. Если щелкнуть на кнопке управления подчиненной формы Новая запись (рис. 8.9), стрелка выбора в ее левом столбце переместится на одну строку вверх, с космеи на тунбергию. При щелчке на кнопке Новая запись на панели управления главной формы, выполняемом с целью изменить номер типа, записи в подчиненной
форме обновятся. Как показано на рис. 8.10, тип 2 (растения, употребляемые в пищу) не содержит никаких связанных записей о растениях. Закройте форму.
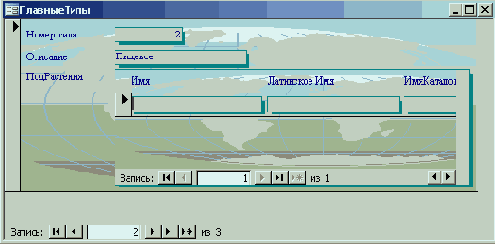
Рис. 8.10. В базу данных еще не добавлены сведения о растениях, употребляемых в пищу
Создание формы в режиме конструктора
Для создания формы не обязательно использовать мастер. Хотя он и достойно выполняет свою работу, иногда куда целесообразнее создать форму самостоятельно. В таком случае пустую форму нужно открыть в режиме конструктора и добавить в нее элементы управления. Сделать это можно следующим образом.
1. Выполните команду Вставка>Форма или выберите из раскрывающегося списка
Новый объект опцию Форма.
2. В диалоговом окне Новая форма по умолчанию выбран режим конструктора.
3. Если в п. 1 не было указано имя таблицы или запроса, выберите его в раскрывающемся списке.
4. Щелкните на кнопке ОК для открытия пустой формы в режиме конструктора (рис. 8.11).
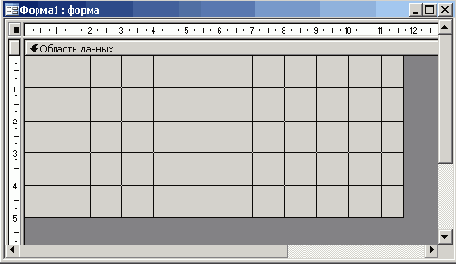
Рис. 8.11. Пустая форма в режиме конструктора
В главе 13 описываются методы настройки формы в режиме конструктора путем добавления или изменения элементов управления, а также изменения стиля самой формы.
Быстрое обнаружение ошибок
В Access 2003 введен новый смарт-тег, который предупреждает о появлении ошибок в формах и отчетах (о смарт-тегах рассказывается в главе 5, «Создание первых таблиц»). Подобный смарт-тег для обнаружения ошибок в таблицах применяется в Excel 2002/2003. Ниже, в этом разделе, ошибка будет допущена намеренно, с тем чтобы вы могли разобраться в принципах работы данного смарт-тега.
1. Откройте форму Растения в режиме конструктора. Для этого щелкните на ссылке
Формы в окне Растения: база данных, выберите опцию Растения, а затем щелкните на кнопке
Конструктор, находящейся на панели инструментов окна Растения: база данных.
2. В режиме конструктора дважды щелкните на текстовом поле Имя для вывода соответствующих параметров в окне свойств.
3. Щелкните на вкладке Все в окне свойств. Значение параметра
Данные указано как Имя, поскольку элемент управления связан с полем
Имя в таблице Растения. Измените это имя на любое другое, не являющееся названием поля из таблицы
Растения. Как показано на рис. 8.12, в поле
было введено имя Тест (в таблице поле с таким названием отсутствует).
4. При нажатии клавиши <Enter> или переходе к другому полю рядом с «проблемным» элементом управления формы появится значок смарт-тега. Как показано на рис. 8.12, при щелчке на значке отображается список возможных ошибок с указанием вариантов их устранения. В данном случае ошибка заключается в выборе неверного значения свойства
Данные. Наравне с другими действиями, можно выбрать команду Изменить свойство «Данные» элемента управления для автоматического выделения и активизации свойства
Данные в меню Свойства или же команду Пропустить ошибку. Закройте форму, не сохраняя внесенных изменений.
Хотя более подробное описание форм приводится в главе 13, встроенный смарт-тег для обнаружения ошибок можно изучить уже сейчас. По мере работы с примерами в каждой главе может возникнуть необходимость в использовании этого смарт-тега, поэтому его особенности желательно изучить на раннем этапе.