Базы данных Microsoft Access 2003
Подтаблицы как элемент связей
Обратили ли вы внимание на знак «плюс» (+) слева от каждой записи в таблице
Каталоги? Access отображает такие значки в таблице первичного ключа при наличии связей с другой таблицей. Если открыть сразу три таблицы, как показано на рис. 6.17, то в таблицах
Типы и Каталоги (но не в таблице Растения) появятся столбцы со знаком «плюс».
По сути, знак «плюс» свидетельствует о том, что у записи есть связь по крайней мере с одной записью в другой таблице. При наличии связи между двумя таблицами, но при отсутствии записи для конкретного значения первичного ключа вместо знака «плюс» будет указан знак «минус» (-).
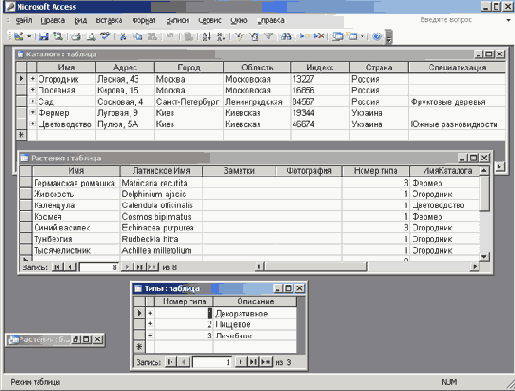
Рис. 6.17. Знак «плюс» в таблице указывает на наличие связи с другой таблицей

Рис. 6. 18. Щелкните на знаке «плюс» любой записи для просмотра связанных с ней записей другой таблицы
Щелкните на знаке «плюс» слева от записи Фермер в таблице Каталоги. Результат будет похож на тот, что показан на рис. 6.18: во вложенной таблице размещены записи для космеи и германской ромашки. Использование вложенной таблицы — наиболее удобный способ отображения связанных записей.
При желании вложенные таблицы можно отключить, выполнив с этой целью следующие действия.
1. Откройте таблицу в режиме конструктора, воспользовавшись кнопкой Вид, расположенной на панели инструментов таблицы.
2. Щелкните на кнопке Свойства, также расположенной на панели инструментов, или нажмите комбинацию клавиш <Alt+Enter>.
3. В появившемся диалоговом окне в раскрывающемся списке Имя подтаблицы выберите значение [Нет]. По умолчанию применяется значение [Авто], благодаря чему автоматически отображаются записи, связанные между собой по типу «один-ко-многим».
Если в таблице имеются связанные записи, но ни одного знака «плюс» не видно, то для отображения подтаблиц следует изменить параметры таблицы. Например, в таблице
Растения подтаблицы по умолчанию не отображаются, поскольку значениям первичного ключа соответствуют связанные с ними записи и все связи размещены только между значениями внешнего ключа таблицы и двумя другими таблицами. Для того чтобы получить возможность просматривать подтаблицы таблицы
Растения, выполните такие действия.
1. Откройте таблицу Растения в режиме таблицы.
2. Выберите команду Вставка>Подтаблица; появится диалоговое окно Вставка подтаблицы.
3. На вкладке Таблицы выберите опцию Каталоги.
4. В списке Подчиненные поля выберите значение Имя.
5. В списке Основные поля выберите значение ИмяКаталога, после чего щелкните на кнопке
ОК.
Результат, который вы должны получить, показан на рис. 6.19. Щелкните на любом знаке «плюс», для того чтобы отобразить информацию каталога для соответствующей записи. В таблице
Растения подтаблицы на самом-то деле не нужны, поэтому, щелкнув на кнопке
Нет в окне запроса Access, закройте таблицу, не сохраняя внесенных в нее изменений.

Рис. 6.19. Теперь связанные с таблицей Растения записи отображаются в подтаблицах
Наличие дополнительных записей и полей затрудняет их просмотр, поэтому имеет смысл пользоваться комбинациями клавиш, представленными в табл. 6.2, — они заметно облегчат эту задачу.
Таблица 6.2. Комбинации клавиш, используемые для просмотра таблиц
| Комбинация клавиш |
Действие |
| <Ctrl+Shift+вниз> |
Раскрытие подтаблицы записи |
| <Ctrl+Shift+вверх> |
Закрытие подтаблицы |
| <Tab> |
Переход к подтаблице с последнего поля предыдущей записи таблицы |
| <Shift+Tab> |
Переход к подтаблице с первого поля следующей записи таблицы |
| <Ctrl+Tab> |
Выход из подтаблицы и переход к первому полю следующей записи таблицы |
| <Ctrl+Shift+Tab> |
Выход из подтаблицы и переход к последнему полю предыдущей записи таблицы |
| <Tab> |
Переход к следующему полю таблицы с последнего поля подтаблицы |