Базы данных Microsoft Access 2003
Методы поиска информации
До сих пор мы работали с относительно небольшим объемом данных. В списке, состоящем из названий пяти компаний, поставляющих семена, найти требуемую компанию несложно. Но как найти что-либо в таблице, содержащей тысячи строк данных? В Access для этого предусмотрено несколько возможностей, о которых мы и поговорим, а именно:
- сортировка данных таблицы;
- использование команды Фильтр по выделенному;
- использование диалогового окна Найти.
В главе 8, «Создание и использование форм данных», рассказывается, кроме всего прочего, о поиске данных в форме.
Сортировка данных таблицы
Иногда для нахождения требуемой информации достаточно прокрутить список, особенно если составляющие его данные размещены в определенном порядке. Информацию в таблице можно сортировать в соответствии с данными в любом столбце. Каким же образом реализуется этот метод сортировки?
1. Откройте таблицу Каталоги в режиме таблицы. По умолчанию записи будут отсортированы с учетом их первичных ключей, в алфавитном порядке.
2. Щелкните в любом месте столбца Адрес, а затем на кнопке Сортировка по возрастанию на панели инструментов (на кнопке изображены буквы «А» и «Я» и стрелка вниз). Теперь записи будут сортироваться по адресу. Обратите внимание, что все другие столбцы также сортируются, поскольку Access не сортирует содержимое лишь одного столбца, ведь это может привести к повреждению данных.
3. Щелкните на любой ячейке столбца Город и выберите команду Записи>Сортировка>Сортировка по возрастанию, с тем чтобы отсортировать записи по названию города.
4. Щелкните правой кнопкой мыши на столбце Область и выберите команду Сортировка по убыванию, чтобы упорядочить данные в соответствии с названиями областей.
5. Щелкните на кнопке Закрыть для завершения работы с таблицей. При этом появится запрос на сохранение произведенных изменений. Если щелкнуть на кнопке
Да, результаты последней операции сортировки будут повторно использованы при последующем открытии таблицы. Пока что щелкните на кнопке
Нет.
Как видите, и на этот раз Access для выполнения одной задачи предоставляет несколько способов.
Использование команды «Фильтр по выделенному»
Иногда для нахождения искомых данных приходится максимально сужать круг поиска. Для этой цели используется такая команда, как Фильтр по выделенному. Применяется она следующим образом.
1. Откройте таблицу Каталоги в режиме таблицы.
2. Щелкните в поле Страна на одной из строк со значением Россия.
3. Щелкните правой кнопкой мыши и выберите команду Фильтр по выделенному.
В результате таблица изменится, и будут отображены записи, в поле Страна которых хранится значение
Россия. В навигационной панели при этом появится текст (Фильтр), указывающий на то, что в таблице отображаются не все записи (рис. 5.17).

Рис. 5.17. Содержимое таблицы после использования фильтра
4. Щелкните на поле правой кнопкой мыши и выберите команду Удалить фильтр, чтобы вернуть все записи таблицы.
5. Еще раз щелкните правой кнопкой мыши на поле и выберите команду Исключить выделенное. При этом будут показаны только записи, не соответствующие выделенной записи.
6. Удалите фильтр и закройте таблицу.
Фильтр можно также вызвать с помощью команды Записи>Фильтр>Фильтр по выделенному или соответствующих кнопок на панели инструментов таблицы.
Использование диалогового окна «Найти»
Кроме уже описанных средств, в Access поддерживается стандартное диалоговое окно Поиск и замена. Для вызова этого окна, показанного на рис. 5.18, следует открыть таблицу, выбрать любую ячейку в нужном поле и нажать комбинацию клавиш <Ctrl+F>.
Введите данные, которые нужно найти, в списке Образец. Если ранее проводился поиск похожих данных, в раскрывающемся списке можно выбрать соответствующее значение.
В Access поддерживается еще более эффективный режим фильтрации — по форме, с использованием которого выбираются значения для фильтрации, причем искать эти значения непосредственно в таблице нет надобности. Более подробно об этом мы поговорим в главе 8.
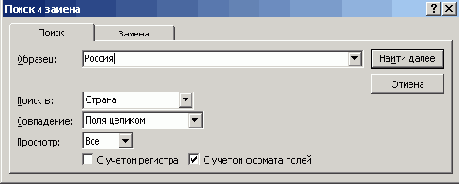
Рис. 5. 18. Диалоговое окно Поиск и замена
В списке Поиск можно указать поле, на котором находится указатель мыши (в данном случае — поле
Имя), или целую таблицу.
С помощью списка Совпадение указывается, должны ли введенные в поле Образец данные совпадать с названием всего поля, его части или с символами начала поля.
В списке Просмотр можно задать направление поиска — вверх или вниз в соответствии с указателем в таблице или же по всей таблице.
При выполнении поиска данных с учетом регистра букв или формата полей нужно установить соответствующие флажки. Данные, отображаемые на экране, могут иметь формат, отличный от применяемого в таблицах, о чем более подробно рассказывается в главе 11.
После ввода всех необходимых параметров щелкните на кнопке Найти далее (или нажмите комбинацию клавиш <Alt+F>). Access найдет в таблице данные, соответствующие запросу, и выделит их на экране или отобразит сообщение об ошибке, если запрошенные данные не будут обнаружены.
Для изменения обнаруженных данных перейдите на вкладку Замена и введите новое значение в появившемся окне. Любое изменение данных следует подтвердить в специальном окне Access.