Базы данных Microsoft Access 2003
Работа с данными в таблицах
Научившись планировать и создавать таблицы, можно переходить к работе с содержащимися в них данными. Из этого раздела вы узнаете, как вводить данные, как управлять таблицей в режиме таблицы и использовать функцию автозамены, встроенную во все программы пакета Microsoft Office.
Режим таблицы
Существует несколько методов просмотра объектов в окне База данных. Мы же назовем два основных из них. Первый — это режим конструктора, предназначенный для изменения структуры таблицы, например ее полей или первичного ключа. Однако для непосредственной работы с данными требуется выбрать другой режим — режим таблицы.
Режим таблицы уже применялся в этой главе несколько раз, в частности при создании таблицы
Типы. Рассмотрим его более подробно. На рис. 5.15 показана таблица Каталоги в режиме таблицы
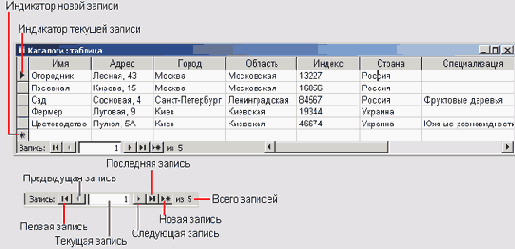
Рис. 5.15. Элементы таблицы
Для открытия таблицы в данном режиме достаточно дважды щелкнуть на ее имени в окне
База данных. Кроме того, можно один раз щелкнуть на ее имени, а затем на кнопке
Открыть или же щелкнуть на имени таблицы правой кнопкой мыши и выбрать команду
Открыть.
Для ввода или редактирования данных необходимо щелкнуть на нужной ячейке, а для переключения между режимами ввода новых символов и перезаписи уже существующих символов следует нажать клавишу <Insert>.
Если при вводе данных была допущена ошибка, нажмите комбинацию клавиши <Ctrl+Z> (нажмите клавишу <Ctrl> и, не отпуская ее. нажмите клавишу <Z>) или же клавишу <Esc>. Для отмены всех изменений, внесенных в текущую запись, следует дважды нажать комбинацию клавиш <Ctrl+Z>. Изменения не будут сохранены Access, пока вы не перейдете к следующей строке базы таблицы.
При необходимости добавить в таблицу новую запись щелкните на строке, отмеченной звездочкой (*), — она называется индикатором новой записи. Затем введите данные, которые будут сохранены в этой записи. Для сохранения добавленных данных щелкните на любой другой строке. Кроме того, их можно сохранить, нажав комбинацию клавиш <Ctrl+Enter> или выбрав команду
Записи>Сохранить записи.
Кнопки навигационной панели, располагаемой в нижней области таблицы, можно использовать для перехода между записями одной таблицы. Эти кнопки позволяют перейти к первой, предыдущей (расположенной до текущей записи), следующей (расположенной после текущей записи), последней и новой строкам записи. Кроме того, можно щелкнуть на поле ввода текущей записи и указать номер строки таблицы, к которой требуется перейти.
Широкое поле деятельности открывается для всех желающих изменить внешний вид таблицы. Например, можно щелкнуть на вертикальной линии, разделяющей имена полей в верхней области таблицы, и перетащить ее на новое место, изменив таким способом размер столбца. Аналогичным образом изменяется размер строк таблицы при перетаскивании горизонтальной линии, разделяющей записи.
Изменение размера столбца повлияет только на выбранный столбец. Однако изменение размера строки отразится на всех строках таблицы.
У вас имеется даже возможность изменить местоположение столбцов в таблице. Для
этого щелкните на заголовке столбца (область с именем поля) и перетащите его в новую
область таблицы. Когда вы отпустите кнопку мыши, столбец разместится на новом месте.
Если и этого мало, выполните команду Формат> Режим таблицы, чтобы открыть диалоговое окно Формат таблицы, показанное на
рис. 5.16. Здесь можно задать трехмерный режим отображения ячеек, решить, нужно
ли отображать линии сетки, выбрать цвет фона и линий сетки, а также стиль границ и линий. Кроме того, указывается направление ввода текста — слева направо или справа налево (как принято в арабском языке и иврите).
Измененный формат сохраняется только для текущей таблицы. При этом вам необходимо подтвердить изменения в специальном окне Access.
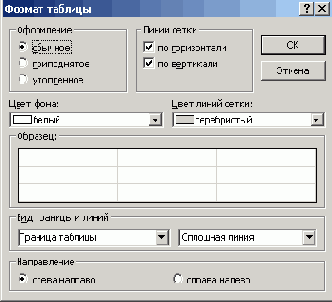
Рис. 5.16. Окно для изменения формата таблицы
Навигация по таблице
Для работы с таблицами Access предоставляет богатый набор как отдельных клавиш, ~ак и их комбинаций. В табл. 5.2 перечислены некоторые из них. Предназначение всех этих клавиш запомнить довольно сложно — это возможно лишь при условии, что вы вводите очень большие объемы данных; тем не менее стоит ознакомиться с их перечнем.
Таблица 5.2. Клавиши и комбинации клавиш для работы с таблицами
| Комбинация клавиш |
Действие |
| <F5> |
Выбор поля номера записи, позволяет перейти к нужной записи |
| <Ctrl+;> |
" Вставка текущей даты |
| <Ctrl+:> |
Вставка текущего времени |
| <Ctrl+'> |
Копирование в текущее поле значения из предыдущей записи |
| <Ctrl++> |
Добавление новой записи в таблицу |
| <F2> |
Переключение между режимами ввода и навигации. (Комбинации клавиш для перехода между полями и записями активны только в режиме навигации) |
| <Tab> |
Переход к следующему полю |
| <->> |
Переход к следующему полю |
| <Home> |
Переход к первому полю |
| <End> |
Переход к последнему полю |
| <вниз> |
Переход к текущему полю в следующей записи |
| <вверх> |
Переход к текущему полю в предыдущей записи |
| <Ctrl+вверх> |
Переход к первой строке текущего поля |
| <Ctrl+вниз> |
Переход к последней строке текущего поля |
| <Ctrl+Home> |
Переход к первому полю первой записи |
| <Ctrl+End> |
Переход к последнему полю последней записи |
| <Page Down> |
Прокрутка на один экран записей вниз |
| <PageUp> |
Прокрутка на один экран записей вверх |
| <Shift+F2> |
Открытие окна Область ввода, позволяющего отредактировать значение выбранного поля в более удобной области ввода |