Базы данных Microsoft Access 2003
Создание простой таблицы
По мере работы с Access становится очевидным, что выполнить одну и ту же задачу можно несколькими способами. Далее описаны три метода создания в данном приложении новой таблицы:
- ввод данных в пустую таблицу — поля в таблице создаются Access (метод хорошо знаком пользователям программы Microsoft Excel);
- использование мастера — мастер позволяет поэтапно создавать таблицу определенного типа;
- работа с конструктором — характеристики каждого поля вводятся вручную (это самый эффективный и удобный метод разработки таблиц).
Ввод данных для создания таблицы
Начнем же мы с построения таблицы Типы методом простого ввода данных. В табл. 5.1 приведены данные, которые будут содержаться в этой таблице.
Таблица 5.1. Данные таблицы «Типы»
| Номер типа |
Описание |
| 1 |
Декоративное |
| 2 |
Пищевое* |
| 3 |
Лечебное |
*Употребляемое в пищу.
Работа должна производиться в такой последовательности. Для создания таблицы необходимо выполнить следующие действия.
1. Запустите Access.
2. На панели задач Создание файла выберите ссылку Новая база данных. Присвойте файлу базы данных имя Растения.mdb и щелкните на кнопке
Создать.
3. В окне Растения: база данных щелкните на ссылке Таблицы.
4. Дважды щелкните на ссылке Создание таблицы путем ввода данных для открытия пустой таблицы.
5. Щелкните на первой строке базы данных и введите значение 1.
6. Нажмите клавишу <Таb> для перехода в следующий столбец и введите значение
Декоративное.
7. Воспользовавшись мышью или клавишами курсора, перейдите в первый столбец второй строки. Продолжайте ввод данных в таблицу, пока не получите результат, показанный на рис. 5.2.
В Access термины столбец и поле обозначают одно и то же понятие.
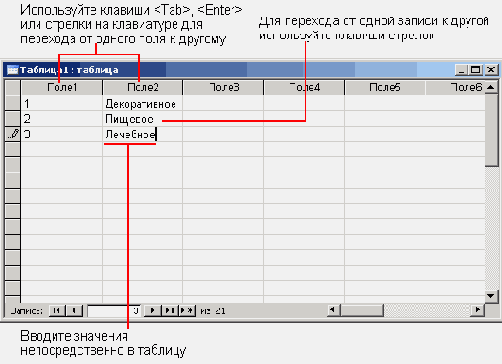
Рис. 5.2. Создание таблицы путем ввода данных
8. Щелкните правой кнопкой мыши на заголовке первого столбца, имеющего имя Поле1. Выберите в контекстном меню команду
Переименовать столбец
(рис.5.3) для выделения текущего имени поля. Введите новое имя — Номер типа — и нажмите клавишу <Enter>.
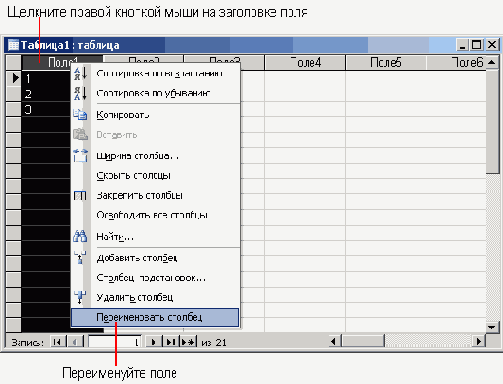
Рис. 5.3. Изменение имени поля
9. Существует и другой способ переименования столбца: дважды щелкните на заголовке второго столбца с именем
Поле2. Измените имя Поле1 на Описание и нажмите клавишу <Enter>.
10. Выберите команду Файл>Сохранить для открытия диалогового окна Сохранение. Введите имя
Типы, после чего щелкните на кнопке ОК.
11. Как следует из рис. 5.4, появится диалоговое окно Access, в котором сообщается, что ключевые поля не заданы, поскольку
при создании таблицы путем ввода данных первичный ключ указать невозможно. Щелкните на кнопке
Нет.
12. Пустые ячейки в таблице исчезнут (за исключением одной пустой строки, о чем более подробно будет рассказано далее в этой главе), а таблица получит новое имя. Щелкните на кнопке
Закрыть, и работа с этой таблицей будет завершена.
Поздравляем с созданием первой таблицы Access!
В соответствии со структурой таблицы, разработанной в главе 4, поле Номер типа в таблице Типы применяется в качестве поля первичного ключа с автонумерацией. Тем не менее в данном случае Access автоматически назначила для поля Номер типа тип данных Числовой, поскольку в этом поле содержатся числовые значения. Это небольшое отклонение от первоначальной структуры сейчас несущественно.
Использование мастера
Для обеспечения более эффективной работы рекомендуем воспользоваться специальным мастером создания таблиц. Этот мастер позволяет строить поля, соответствующие самым разнообразным требованиям. С его помощью мы создадим базовую структуру таблицы
Каталоги.
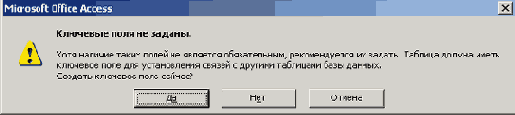
Рис. 5.4. Предупреждение Access об отсутствии первичного ключа в таблице
Итак, для создания таблицы Каталоги необходимо выполнить такие действия.
1. Дважды щелкните на ссылке Создание таблиц с помощью мастера в разделе
Таблицы окна База данных. Как и в большинстве случаев, мастер запросит ввод определенной информации и предоставит для этой цели несколько панелей. В каждой такой панели отображается содержимое окна мастера, а для перехода между панелями предназначены кнопки
Назад и Далее.
2. В первой панели мастера выберите переключатель Деловые и образец таблицы
Список рассылки (эти опции выбраны изначально). Вы видите, что в прокручиваемом списке содержится немало и других таблиц. В данном случае выбрана таблица, структура которой похожа на структуру создаваемой нами таблицы.
3. Теперь перенесем требуемые поля из списка Образцы полей в область Поля новой таблицы. Этот интерфейс с двумя окнами часто встречается в Access. На рис. 5.5 показаны кнопки, с помощью которых можно переносить поля из одного окна в другое. Щелкните на кнопке Перенести одно поле и выберите поля
ИмяОрганизации, Адрес, Город, Область, ПочтовыйИндекс,
Страна/Регион и Заметки (в начальном плане поле адреса имело имя
Улица, но в данном случае подойдет и имя Адрес).
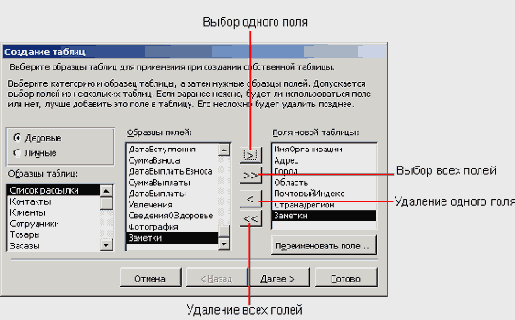
Рис. 5.5. Элементы управления для выбора объектов в окне Создание таблиц
4. В области Поля новой таблицы выберите поле ИмяОрганизации, затем щелкните на кнопке Переименовать поле
и введите в появившемся диалоговом окне Переименование поля название
Имя. Щелкните на кнопке ОК. Аналогичным образом переименуйте поле Страна/Регион в
Страна и поле Заметки в Специализация. Теперь имена полей
будут соответствовать используемым в главе 4 (в отличие от названий полей,
вводимых в главе 4 с помощью ручки на бумаге, в названиях полей реальной таблицы пробелы между словами, составляющими имя, можно не применять).
5. Щелкните на кнопке Далее.
6. Во втором окне мастера присвойте новой таблице имя каталоги. Выберите переключатель
Пользователь определяет ключ самостоятельно (рис. 5.6) и щелкните на кнопке
Далее.
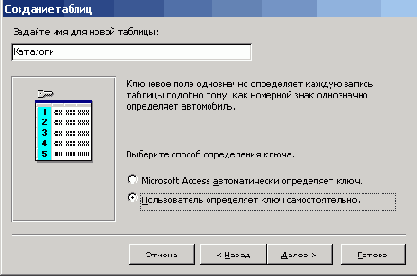
Рис. 5.6. Создание таблицы с помощью мастера
7. В третьем окне мастера заполните поле Имя, содержащее уникальные данные. Выберите переключатель
Сочетание чисел и букв, вводимое пользователем при добавлении новых записей и щелкните на кнопке
Далее.
8. В четвертой панели запрашивается, какая таблица связана с уже готовой таблицей
Типы. Более подробно о связях рассказывается в главе 6, «Использование взаимосвязей», а пока что оставьте без изменений базовые параметры и щелкните на кнопке
Далее.
9. Выберите переключатель Ввести данные непосредственно в таблицу и щелкните на кнопке
Готово, после чего созданная таблица будет открыта в номом окне. Теперь данные можно вводить непосредственно в таблицу
Каталоги, представленную на рис. 5.7.
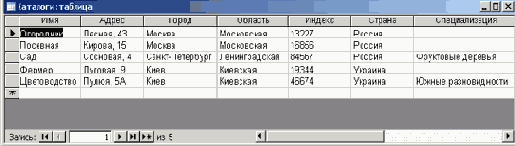
Рис. 5.7. Новая таблица, созданная с помощью мастера
При работе со стандартными таблицами мастер поможет существенно сократить время, затрачиваемое на их создание. Но иногда для базы данных требуется создавать таблицы, характеристики которых нельзя определить посредством мастера. Именно в этом случае на помощь приходит конструктор таблиц.
Создание таблиц с помощью конструктора
Конструктор позволяет в деталях разработать таблицу, в том числе определить количество содержащихся в ней полей, изменить название и нумерацию полей, тип их данных, указать первичный ключ таблицы и многое другое. В этой главе приведены лишь основные сведения о конструкторе, а за более полной информацией следует обратиться к главе 11, «Настройка таблиц».
Для таблицы растений не подходят типовые параметры, предлагаемые мастером, поэтому при ее создании будем пользоваться конструктором.
Выполняя п. 4 и 5 последнего упражнения, в раскрывающемся списке Тип данных следует выбрать тип, отличающийся от базового. При вводе с клавиатуры достаточно указать первую букву имени типа, и Access автоматически дополнит запись. Например, при выборе типа
Поле MEMO нужно только ввести букву «П», и Access автоматически завершит ввод имени.
Хотя Access и позволяет использовать пробелы в именах полей, делать этого не рекомендуется. Пробелы затрудняют работу с другими объектами Access, в частности с запросами.
1. В разделе Таблицы дважды щелкните на ссылке Создание таблицы в режиме конструктора для открытия нового окна.
2. Введите название Имя в первой строке столбца Имя поля. Для этого поля будет автоматически выбран тип данных
Текстовый (рис. 5.8).
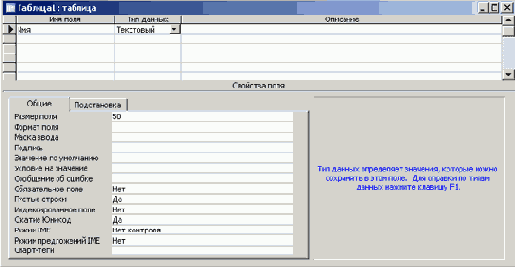
Рис. 5.S. Создание новой таблицы в режиме конструктора
3. Введите название ЛатинскоеИмя во второй строке столбца Имя поля. Тип данных
Текстовый, используемый по умолчанию, не изменяйте.
4. Введите название Заметки в третьей строке столбца Имя поля для создания еще одно поля. В соседнем столбце щелкните на стрелке и выберите в ниспадающем списке значение
Поле MEMO.
5. Аналогичным образом добавьте еще три поля: Фотография (тип данных —
Поле объекта OLE), Номер типа (тип данных — Числовой) и ИмяКаталога (тип данных —
Текстовый).
6. Щелкните правой кнопкой мыши на поле Имя и выберите значение Ключевое поле. Рядом с названием поля появится значок ключа, указывающий на то, что поле является первичным ключом.
7. Выберите команду Файл>Сохранить и задайте имя Растения. На рис. 5.9 вы видите созданную таблицу в режиме конструктора.
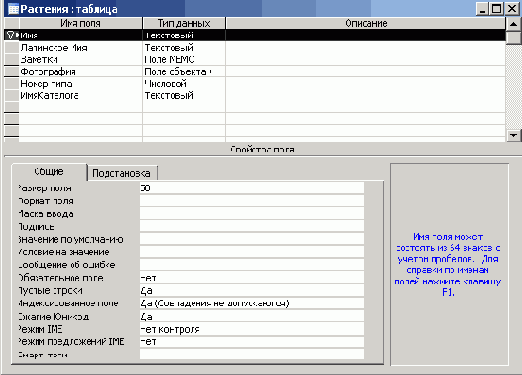
Рис. 5.9. Таблица в режиме конструктора
8. Щелкните на кнопке Закрыть, и работа с созданной таблицей будет завершена.
При создании таблицы вы наверняка обращали внимание на область экрана Свойства поля. При выборе разных полей в этой области выводятся различные полезные сведения. Например, первым значением поля
Имя будет Размер поля, равный 50. Это означает, что поле Имя может содержать не более 50 символов. В полях базы данных хранится только действительно необходимая информация. Более полные сведения по этой теме содержатся в главе 12, «Расширенное применение запросов».
Изменение существующей таблицы
Режим конструктора можно использовать и для изменения существующей таблицы. К примеру, для таблицы
Типы не был создан первичный ключ. Для того чтобы устранить это упущение, следует выполнить действия, перечисленные ниже.
1. Щелкните на ссылке Таблицы в окне База данных.
2. Щелкните на кнопке Конструктор в верхней области указанного окна, которая называется панелью инструментов, чтобы открыть таблицу в режиме конструктора.
3. Щелкните на поле Номер типа. Слева от имени поля появится значок с изображением черного треугольника.
4. На панели задач щелкните на кнопке Ключевое поле (рис. 5.10), чтобы выбрать данное поле в качестве первичного ключа таблицы (еще один пример того, как Access позволяет делать одну задачу несколькими способами).

Рис. 5.10. Добавление первичного ключа к таблице
5. Выберите команду Файл>Сохранить или же щелкните на кнопке Сохранить, расположенной на панели задач Access.
6. Щелкните на кнопке Закрыть для завершения работы с таблицей.
В режиме конструктора можно изменить любые параметры таблицы, в том числе и те, которые изменять не рекомендуется. Как вы думаете, что случится, если щелкнуть на столбце типов данных для поля
Описание и изменить тип с текстового на числовой? Поскольку вводимые данные не являются числами, то при сохранении таблицы Access попросту избавится от некорректных данных! К счастью, при этом будет выведено предупреждение (рис. 5.11), которое появляется при попытке неверно указать параметры таблицы. Щелкните в окне предупреждения на кнопке
Нет.
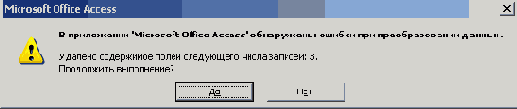
Рис. 5.11. Предупреждение Access, появ-:яющееся при попытке внести изменения, чреватые потерей данных
Добавление смарт-тегов
Этот раздел посвящен нововведению Access 2003 — смарт-тегам (параметры таблиц более подробно рассматриваются в главе 11). Применять смарт-теги в обязательном порядке вовсе не требуется, тем не менее они используются в некоторых ситуациях.
В Excel 2002 (и Excel 2003) также используются смарт-теги, предназначены для отображения ошибок, связанных с таблицей, и предоставления возможных вариантов решения проблемы. По сути, смарт-тег — это значок, при щелчке на котором динамически отображаются некоторые сведения. Например, такой значок позволит вам получить данные из Интернет или выполнить определенные операции. Чаще всего смарт-теги применяются с целью автоматизации операций, связанных с обработкой данных других программ. Смарт-теги предоставляются Microsoft и некоторыми другими компаниями, причем, как правило, совершенно бесплатно. Более того, пользователи могут создавать и собственные смарт-теги.
В этом разделе мы добавим смарт-тег к полю, и формы будут наследовать его свойства. При наведении указателя мыши на элемент управления формы, содержащий смарт-тег, справа от этого элемента появится небольшой значок. Щелчок на значке позволит активизировать ссылку смарт-тега и загрузить необходимую информацию или же выполнить некоторые действия автоматически.
В приведенном ниже примере показано, как устанавливается смарт-тег, однако ваш выбор не ограничивается этим тегом — вы можете воспользоваться любым другим.
Добавим смарт-тег к таблице Каталоги.
1. Выберите ссылку Таблицы в окне База данных, затем таблицу Каталоги и щелкните на панели задач Access на кнопке Конструктор.
2. Выберите строку поля Имя (используется по умолчанию), к которому будет добавлен смарт-тег.
3. Найдите свойство Смарт-теги. Это последнее поле в разделе Свойства поля в нижней области экрана. Щелкните на этом поле, после чего появится кнопка построения (с изображением трех точек). Щелкните на ней для открытия диалогового окна Смарт-теги.
4. Выберите смарт-тег Financial Symbol, показанный на рис. 5.12. Если тег недоступен и (или) не загружается, выберите другой подходящий тег и щелкните на кнопке
ОК.
Наличие Интернет-соединения позволит быстро загрузить требуемые смарт-теги. Откройте любую таблицу в режиме конструктора и щелкните па кнопке с изображением трех точек, расположенной справа от свойства Смарт-теги на панели Свойства поля. Щелкните на кнопке Дополнительно для запуска базового обозревателя и обеспечения доступа к Web-сайту Microsoft Office eServices. На этом сайте можно найти множество различных файлов смарт-тегов. После загрузки смарт-тега следует установить, а затем перезагрузить компьютер. Более подробная информация содержится в документации по смарт-тегам.

Рис. 5.12. Выбор файла смарт-тега
5. Ссылка на тег будет добавлена в поле свойства Смарт-теги (рис. 5.13). Щелкните на кнопке
Сохранить и закройте таблицу.
Щелкните на кнопке Вид на панели инструментов конструктора, и вы сможете просмотреть добавленные смарт-теги. Каждому названию в поле
Имя будет соответствовать значок с изображением небольшого черного треугольника в нижнем правом углу. Значок свидетельствует о том, что полю назначен смарт-тег. Перенесите указатель мыши на любой треугольник, и появится значок смарт-тега. Щелкните на нем для отображения параметров тега (рис. 5.14).
После щелчка на указанном значке появится ниспадающий список с информацией для загрузки. Выберите параметр
Weather Forecast (прогноз погоды) для запуска
обозревателя и подключения к Web-сайту (если соединение с Интернет отсутствует, появится запрос на подключение).
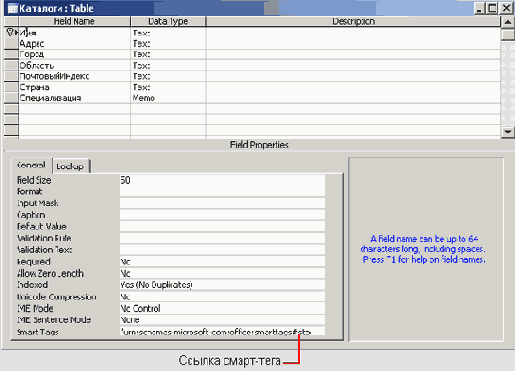
Рис. 5.13. Обновление свойства Смарт-теги

Рис. 5.14. В таблице Каталоги содержатся значки смарт-тегов