Базы данных Microsoft Access 2003
Организация объектов базы данных
Как вы уже могли убедиться, Access содержит разнообразные объекты. Лишь в одной базе данных «Борей» представлено около 75 объектов, а в других базах данных
их количество может достигать до нескольких тысяч. Вы спрашиваете, как в таком случае можно найти именно те объекты, которые требуются для работы? И здесь нам на помощь приходит Access, а точнее, предоставляемые ею возможности:
- объекты можно группировать в окне База данных;
- на рабочем столе Windows можно создавать ссылки для открытия определенных объектов.
В следующих двух разделах мы раскроем эту тему более полно.
Использование групп
Щелкните на кнопке Группы, расположенной внизу списка объектов в левой области окна
Борей: база данных. Откроется область групп, в которой размещается встроенная группа
Избранное. Щелкните на ссылке Таблицы и перетащите таблицу Клиенты из списка объектов в группу
Избранные, как показано на рис. 3.10.
Теперь щелкните на ссылке Формы и повторите описанные выше действия, перетащив форму
Клиенты в группу Избранное, автоматически созданную Access. После этого перейдите к отчетам и точно так же перетащите отчет Наклейки для клиентов.
Щелкните на значке Избранное, и вы увидите список перенесенных ранее объектов, включающий:
- таблицу Клиенты;
- форму Клиенты (переименованную Access в Клиенты1, чтобы имя этой таблицы отличалось от имени оригинальной таблицы);
- отчет Наклейки для клиентов.
Для того чтобы открыть объект, необходимо дважды щелкнуть на нем левой кнопкой мыши; щелкнув один раз правой кнопкой, вы сможете просмотреть перечень команд контекстного меню.
Если группы Избранное вам недостаточно, создайте еще одну группу, выполнив для этого такие действия.
1. Щелкните правой кнопкой мыши на группе Избранное и выберите команду
Новая группа.
2. Когда откроется диалоговое окно Новая группа, введите имя группы или примите уже предложенное имя (Группа1).
3. Щелкните на кнопке ОК.
Значок созданной группы появится в разделе Группы, ниже группы Избранное. Чтобы изменить имя группы, щелкните на ней правой кнопкой мыши и выберите команду
Переименовать группу. Аналогичным образом, для удаления группы щелкните на ней правой кнопкой и выберите команду
Удалить группу. Для упорядочения объектов можно создать столько групп, сколько потребуется. Кроме того, отдельные объекты можно размещать одновременно в нескольких группах — для этого достаточно перетащить каждый такой объект по очереди в разные группы.
Использование ссылок рабочего стола
Группы дают нам возможность организовывать объекты базы данных. Но существует еще один способ предоставления удобного доступа к объекту — создание на
него ссылки. Давайте в качестве примера создадим ссылку на форму Клиенты.
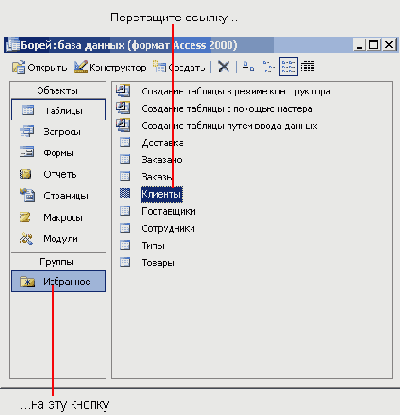
Рис. 3.10. Перенос объекта в группу
1. Измените размер рабочего окна Access так, чтобы оно занимало лишь часть пространства рабочего стола.
2. Щелкните на ссылке Формы для получения доступа к формам базы данных.
3. Перетащите форму Клиенты из основного окна Access на рабочий стол Windows (рис. 3.11). Как видите, на рабочем столе появилась новая ссылка на форму Access.
4. Для завершения работы с Access выберите команду Файл>Выход.
5. Дважды щелкните на созданной ссылке, после чего Windows запустит Access и откроется форма
Клиенты (при этом также отображаются окно приветствия и окно Главная кнопочная форма).
В результате перетаскивания объекта в группу создается ссылка на этот объект, а не его копия. При изменении основного объекта ссылка будет указывать на его новую версию. Встроенную группу Избранное нельзя удалить или переименовать, поэтому не удивляйтесь, если при щелчке на ней команды Переименовать группу, Удалить группу окажутся недоступными.
Описанным способом на рабочем столе можно создать ссылку для вызова любого объекта Access.
Это позволяет размешать часто используемые объекты в более доступном месте, причем для работы с ними не придется сначала запускать Access.
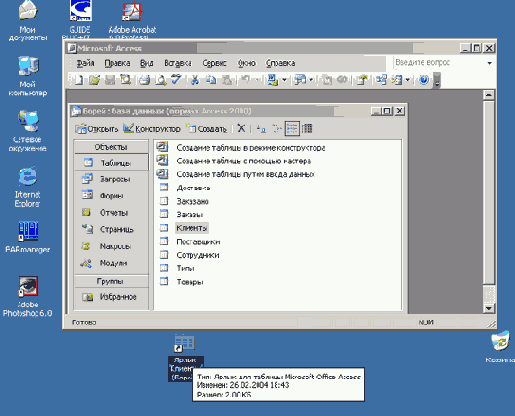
Рис. 3.11. Создание ссылки на рабочем столе