Базы данных Microsoft Access 2003
Демонтаж грузового подъемника spbeverest.ru. | https://moto-obraz.com мотошкола в москве обучение вождению мотоцикла.
Учебная база данных «Борей»
Прежде чем продолжить рассказ о возможностях Access, посмотрим, как выглядит стандартная база данных. На рис. 1.2 показана форма открытия учебной базы данных «Борей» в Access 2003. При первом открытии появится экран-заставка. Для того чтобы она больше не выводилась, установите флажок
Больше не выводить заставку. Эта учебная база данных поставляется в комплекте с Access 2003 и демонстрирует многие полезные функции (возможно, вам ее придется установить ее с инсталляционного компакт-диска Microsoft Office).
Окно Главная кнопочная форма — это основной элемент базы данных Борей. Когда пользователь открывает базу данных, на экран автоматически выводится форма Access, показанная на рис. 1.2. За этой формой размещается окно
База данных, содержащее множество элементов. Сложные на первый взгляд, по мере изучения Access они становятся вполне понятными.
Указанное окно представляет собой специализированную форму, выполняющую роль проводника при реализации разнообразных задач. Пользователю не придется самостоятельно разбираться, как функционируют отдельные объекты базы данных, — достаточно щелкнуть на какой-либо кнопке, и нужная ему форма (или отчет) будет открыта. Более подробная информация о создании кнопочных форм и работе с ними содержится в главе 15, «Автоматизирование базы данных». После щелчка на кнопке
Типы, размещенной в окне Главная кнопочная форма, на экране появится другая форма, показанная на рис. 1.3.
База данных Access спроектирована таким образом, что может применяться одним пользователем, группой пользователей или небольшим отделом компании. Теоретически с одной базой данных Access могут одновременно работать 255 пользователей. На практике приемлемая производительность сохраняется для группы, состоящей из 50 пользователей.
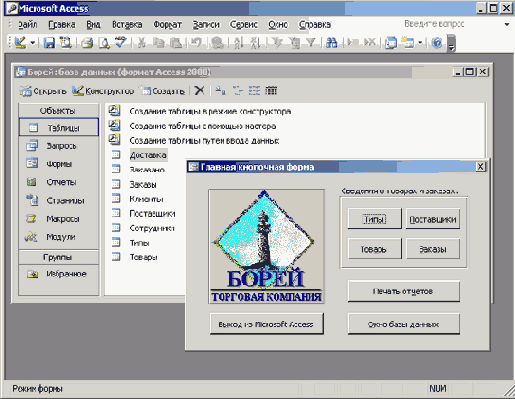
Рис. 1.2. Окно Главная кнопочная форма в учебной базе данных «Борей»
Как видите, Access позволяет создавать самые разнообразные типы графических интерфейсов. Специальным образом заштрихованный фон и рисунок хранятся в качестве элементов базы данных. На рис. 1.3 отображаются тип
Кондитерские изделия, а также несколько товаров (Chocolade и Gumbar Gummibarchen). которые являются производными элементами этого типа.
Область в нижней части формы, содержащая несколько стрелок, называется навигационной панелью. Эта панель предназначена для перехода к другим элементам данных. Более подробно о них вы узнаете из главы 5, «Создание первых таблиц».
О том, как запускается Access и открывается база данных, будет рассказано в главе 2, «Обзор основных функций Access». А пока что просто поговорим о том, что представляет собой данная программа.
Формы имеют различный внешний вид и разное предназначение. Рассмотрим в качестве примера показанную на рис. 1.4 форму из учебной базы данных «Борей», которая называется
Телефоны клиентов. В результате щелчка на одной из кнопок, расположенных в нижней части формы, отображаются только имена клиентов, начинающиеся с буквы, указанной на кнопке. Безусловно, таким образом упрощается работа с данными: вместо того чтобы пролистывать длинный список имен, можно сразу перейти к сведениям о нужном человеке.
На рис. 1.5 показан еще один пример удобного пользовательского интерфейса, создаваемого в Access. Когда пользователь щелкает на кнопке
Печать отчетов в окне Главная кнопочная форма, на экране появляется новая форма. После выбора элемента
в списке Выбор отчета, следует щелкнуть на кнопке Просмотр, и отчет будет выведен на экран; если же отчет понадобится распечатать на принтере, необходимо щелкнуть на кнопке
Печать.
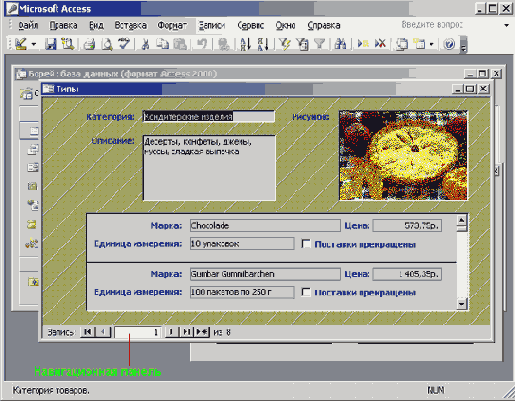
Рис. 1.3. Информация о товаре в окне Типы
На рис. 1.6 представлено окно предварительного просмотра одного из отчетов, выбранного в форме
Отчеты о продажах. Как видите, с помощью отчетов данные можно суммировать. В нашем случае суммируются показатели продаж по каждому товару типа
Напитки, причем полученные результаты выводятся как в виде текста, так и в виде графика. Щелчок на кнопке
Связи с Office позволит передать эти данные для просмотра в Word или Excel.
На панели инструментов также имеются кнопки для указания количества страниц отчета, выводимых на экран, а также уровней их масштабирования. Более подробная информация по этой теме содержится в главе 9, «Печать информации с помощью отчетов».
Для разработки и форматирования отчетов Access предлагает целый ряд эффективных инструментов. Из отчета, показанного на рис. 1.7, список товаров можно распечатать и передать клиентам, не прибегая к услугам издательской системы или текстового редактора. С помощью отчетов Access вы сможете изготовить визитные карточки, почтовые ярлыки, создать записи о служащих. Обратите внимание на указатель в виде увеличительного стекла, с помощью которого можно расширить определенную область отчета.
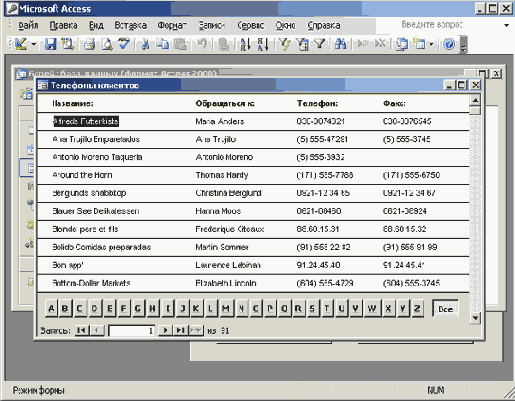
Рис. 1.4. Форма, помогающая найти требуемую информацию
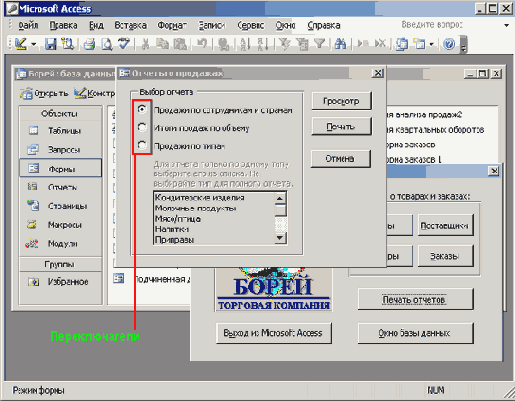
Рис. 1.5. Выбор нужной операции
Вам понадобилось опубликовать отчет в Интернет? Сделать это несложно. На рис. 1.8 показана страница данных Access, открытая в обозревателе Internet Explorer. Здесь сведения о служащих, полученные из базы данных Access, преобразованы в формат, предназначенный для отображения с помощью обозревателя Интернет.
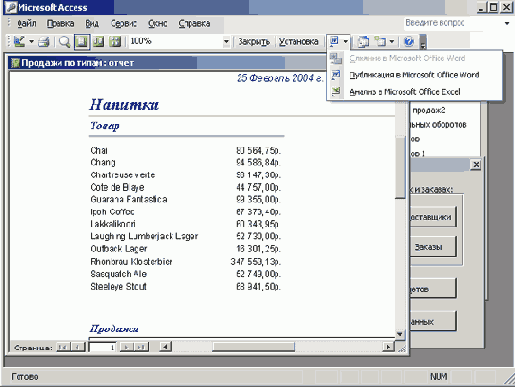
Рис. 1.6. Использование отчетов Access — отличный способ извлечения нужной информации из баз данных
Гиперссылки, находящиеся внизу страницы, позволяют переходить к записям о других служащих. Более того, данные можно изменить прямо в окне обозревателя и снова записать в базу данных!
Как видите, данные могут быть представлены самыми разнообразными способами (посредством форм, отчетов Web-страниц), однако где же они, эти данные, хранятся? Интересен тот факт, что данные содержатся не в объектах, а в таблицах. Таблица, показанная на рис. 1.9, напоминает обычную электронную таблицу Excel. И также состоит из столбцов и рядов данных. Тем не менее в большинстве баз данных Access работа осуществляется не с таблицами, а с формами, отчетами и Web-страницами, что значительно облегчает жизнь пользователей.
Надеемся, вы уже убедились, что Access является наиболее удобной и эффективной системой для обработки данных. Не важно, идет речь о записях продаж, коллекции рецептов или контактной информации о бывших школьных друзьях, — в любом случае организацию и хранение данных можно полностью доверить Access.
В главе 2 мы продолжим рассказ об упомянутых в этой главе функциях Access. В частности, речь пойдет о том, как запустить программу и открыть базу данных, а также будут описаны панели инструментов, меню, панели задач и другие элементы Access. Пройдет немного времени, и вы сможете работать с Access даже вслепую!
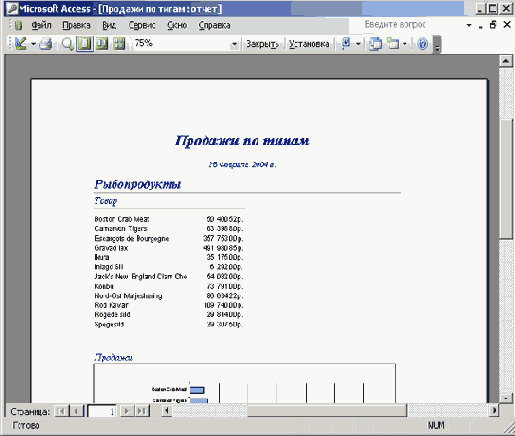
Рис. 1.7. Подобный отчет не стыдно раздавать посетителям торговых выставок
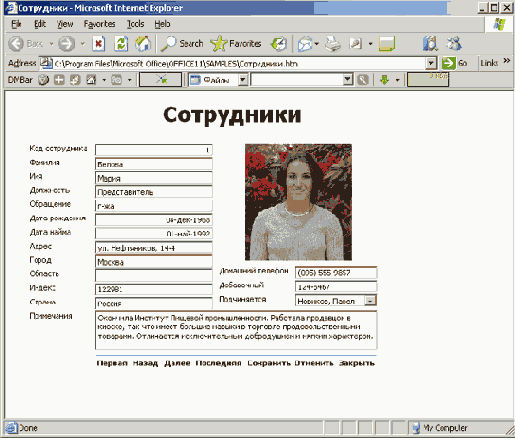
Рис. 1.8. Данные Access можно отображать и редактировать с помощью обозревателя
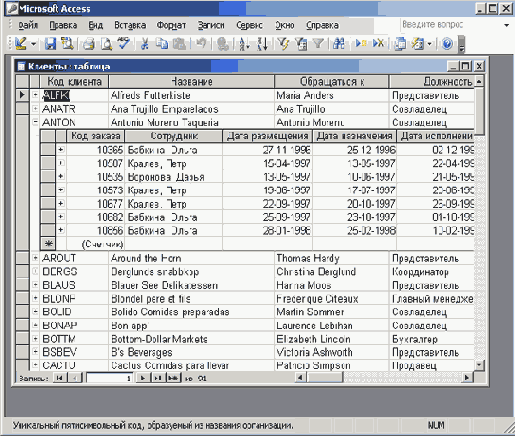
Рис. 1.9. Таблица Access позволяет просмотреть данные в их «первозданном» виде