Как зарегистрировать поступление средств на счет
Зарегистрировать поступление средств на счет в АКСАПТА можно двумя способами:
· В модуле Главная Книга.
· В модуле Расчеты с клиентами.
Регистрация поступлений средств на счет через модуль Главная Книга подробно описана в пункте Как создать операцию в журнале; через модуль Расчеты с клиентами
– в пункте Как создать операцию прихода платежа от клиента в журнале платежей.
Как зарегистрировать счет (счет-фактуру) от поставщика, не требующую последующего одобрения
1.
Откройте форму Журнал
(Расчеты с поставщиками/Журнал счетов).
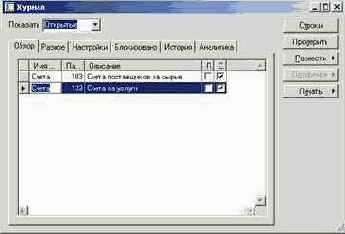
Рис. 166
Создайте новый журнал для регистрации счетов (Ctrl+N) или воспользуйтесь любым открытым.
2. Нажмите кнопку Строки. На экране появится форма ДокументГК – Журнал:Счета...
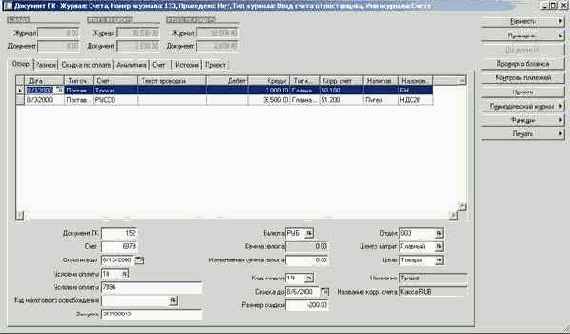
Рис. 167
На закладке Обзор
создайте новую запись в таблице (клавиши Ctrl+N или кнопка Создать
инструментальной панели) и заполните поля:
| Поле | Описание | ||
| Дата | Введите дату, на которую будет формироваться проводка. | ||
| Тип счета | Выберите тип счета (Поставщик). | ||
| Счет | Укажите код счета поставщика. | ||
| Текст проводки | Введите пояснительный текст к проводке. | ||
| Дебет, Кредит | Введите сумму операции в соответствующее поле. | ||
| Тип корр. счета | Выберите тип корр. счета. | ||
| Корр. счет | Укажите номер корр. счета. | ||
| Налоговая группа | Выберите налоговую группу. | ||
| Налоговая группа номенклатуры | Выберите налоговую группу номенклатуры. |
В нижней части формы практически все поля заполняются автоматически, но вы можете изменить их значения.
| Поле | Описание | ||
| Счет | Введите номер счета. | ||
| Оплатить до | Введите срок оплаты в проводке поставщика. | ||
| Условия оплаты | Укажите условия оплаты для данного счета. | ||
| Условия оплаты | Введите пояснение к условиям оплаты. | ||
| Код налогового освобождения | Введите код налогового освобождения, определяющий сумму из данного счета, исключаемую из налогообложения. | ||
| Закупка | Укажите номер закупки, соответствующей данному счету. | ||
| Валюта | Выберите валюту операции. | ||
| Измененная сумма налога | Введите измененную сумму налога, если она отличается от рассчитанной. | ||
| Код скидки | Выберите код скидки, предоставляемой поставщиком. | ||
| Скидка до | Укажите дату, до которой действует скидка по оплате. | ||
| Размер скидки | Введите сумму скидки по оплате, включаемую в проводку по поставщику при выставлении счета. | ||
| Отдел, Центр затрат, Цель | Введите коды аналитики, к которым привязана проводка. |
1. Откройте форму Журнал
(Расчеты с поставщиками/Регистрация счетов).
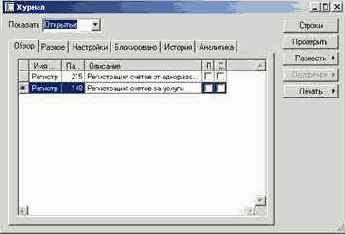
Рис. 171
Создайте новый журнал для регистрации счетов или используйте любой из открытых.
2. Нажмите на кнопку Строки. На экране появится форма Документ ГК – Журнал: регистр...

Рис. 172
На закладке Обзор
создайте новую запись в таблице (клавиши Ctrl+N или кнопка Создать инструментальной панели) и заполните поля:
| Поле | Описание | ||
| Дата | Введите дату, на которую будет формироваться проводка. | ||
| Счет | Укажите код счета поставщика. | ||
| Текст проводки | Введите пояснительный текст к проводке. | ||
| Дебет, Кредит | Введите сумму операции в соответствующем поле. | ||
| Налоговая группа | Выберите налоговую группу. | ||
| Налоговая группа номенклатуры | Выберите налоговую группу номенклатуры. |
3. В нижней части формы практически все поля заполняются автоматически, но вы можете изменить их значения.
| Поле | Описание | ||
| Одобрен | Введите код сотрудника одобрившего счет. | ||
| Условия оплаты | Укажите условия оплаты для данного счета. | ||
| Счет | Введите номер счета. | ||
| Оплатить до | Введите срок оплаты в проводке поставщика. | ||
| Условия оплаты | Введите пояснение к условиям оплаты. | ||
| Код налогового освобождения | Введите код налогового освобождения, определяющий сумму из данного счета, исключаемую из налогообложения. | ||
| Закупка | Укажите номер закупки, соответствующей данному счету. | ||
| Валюта | Выберите валюту операции. | ||
| Курс | Введите курс валюты. | ||
| Измененная сумма налога | Введите измененную сумму налога, если она отличается от рассчитанной. | ||
| Код скидки | Выберите код скидки, предоставляемой поставщиком. | ||
| Скидка до | Укажите дату, до которой действует скидка по оплате. | ||
| Размер скидки | Введите сумму скидки по оплате, включаемую в проводку по поставщику при выставлении счета. |
4. Перейдите на закладку Разное. Почти все поля закладки уже заполнены. Если вы регистрируете счет на оплату основного средства, то укажите его инвентарный номер в поле Инв. номер ОС для связи с модулем Основные средства.
3. Перейдите на закладку Разное. Почти все поля закладки уже заполнены. Если вы регистрируете счет на оплату основного средства, то укажите его инвентарный номер в поле Инв. номер ОС для связи с модулем Основные средства.

Рис. 168
4. На закладке Скидка по оплате вы можете посмотреть и при необходимости изменить информацию о скидках, предоставляемых поставщиком по данному счету.

Рис. 169
5. На закладке Аналитика
заполните поля группы Аналитика связанной компании, указав коды аналитики компании, входящей в систему бух. учета между компаниями (если такая компания существует).
6. На закладке Счет содержится вся информация о счете. Заполните поля групп, Одобрение, Условия оплаты.
|
Поле |
Описание |
|
Одобрен |
Укажите код сотрудника, одобрившего проводку. |
|
Одобрено |
Укажите одобрена ли проводка. |
|
Вариант оплаты |
Выберите вариант оплаты по данной проводке. |
|
Способ оплаты |
Выберите способ оплаты по данной проводке. |
|
Предоплата |
Поставьте Ö, если платеж является предоплатой. |

Рис. 170
7. На закладке История
вы можете посмотреть информацию о данном журнале.
8. Повторите действия пунктов 2 – 6 для регистрации нескольких счетов.
9. Нажмите кнопку Проверить/Проверить документ, чтобы проверить правильность ввода всех операций.
10. Вы можете разнести отдельные операции (кнопка Разнести/Разнести) или разнести весь журнал. Чтобы разнести весь журнал вернитесь к форме Журнал и нажмите кнопку Разнести/Разнести.

Рис. 173
5. На закладке Скидка по оплате вы можете посмотреть и при необходимости изменить информацию о скидках, предоставляемых поставщиком по данному счету.

Рис. 174
6. На закладке Аналитика
заполните поля группы Аналитика, указав коды аналитики к которым привязана проводка.
7. На закладке История
вы можете посмотреть информацию о данной операции.
8. Повторите действия пунктов 2 – 6 для регистрации нескольких счетов в одном журнале.
9. Нажмите кнопку Проверить/Проверить документ, чтобы проверить правильность ввода всех операций.
10. Вы можете разнести отдельные операции (кнопка Разнести/Разнести) или разнести весь журнал. Чтобы разнести весь журнал вернитесь к форме Журнал и нажмите кнопку Разнести/Разнести.
Как зарегистрировать выданную предоплату в журнале платежей поставщикам
1. Откройте форму Документ ГК – Журнал: Платежи... (Расчеты с поставщиками/Журнал платежей).

Рис. 198
2. Заполните следующие поля формы:
| Поле | Описание | ||
| Дата | Введите дату проводки. | ||
| Счет | Выберите из списка поставщика, которому выдан аванс. | ||
| Текст проводки | Введите текст проводки. | ||
| Дебет | Укажите величину аванса. | ||
| Тип корр. счета | Выберите значение Главная книга. | ||
| Корр. счет | Выберите из списка счетов Главной книги счет, с которого выдан аванс. | ||
| Валюта | Укажите код валюты по операции. |
3. Перейдите на закладку Условия оплаты и поставьте знак Ö в поле Предоплата.
4. После этого в поле Разноска
появилось наименование модели разноски, которую мы указали как разноску по предоплате в параметрах модуля Расчеты с поставщиками.

Рис. 199
5. Проверьте документ и исправьте ошибки, если это необходимо.
6. Выполните проводку (кнопка Разнести/Разнести).
7. Для исправления уже разнесенной проводки создайте сторно-операцию.
8. После выполнения проводки предоплата появляется в списке проводок по поставщику и в списке открытых проводок для сопоставления.
1.
Откройте журнал Главной книги (Главная Книга/ Главная Книга/ Общий журнал/кнопка Строки).

Рис. 196
2. Создайте новую строку (клавиши Ctrl+N или кнопка Создать инструментальной панели) и заполните следующие поля формы:
| Поле | Описание | ||
| Дата | Введите дату проводки. | ||
| Тип счета | Выберите значение Поставщик для создания проводки по предоплате. | ||
| Счет | Выберите из списка поставщика, которому выдан аванс. | ||
| Текст проводки | Введите текст проводки. | ||
| Дебет | Укажите величину аванса. | ||
| Тип корр. счета | Выберите значение Главная книга. | ||
| Корр. счет | Выберите из списка счетов Главной книги счет, с которого выдан аванс. | ||
| Валюта | Укажите код валюты операции. | ||
| Налоговая группа, Налоговая группа номенклатуры | Укажите соответствующие группы, если при проводке предоплаты, выданной поставщику, необходимо выделять налоги.. | ||
| Отдел, Носитель, Цель | Выберите коды аналитики по операции. |
3. Перейдите на закладку Условия оплаты и поставьте знак Ö в поле Предоплата.
Обратите внимание, что после установления параметра Предоплата на закладке Счет в поле Разноска
появилось наименование модели разноски, которую мы указали как разноску по предоплате в параметрах модуля Расчеты с поставщиками.

Рис. 197
4. Чтобы проверить правильность операции, выберите кнопку Проверить/Проверить документ. Если в проводке будут обнаружены ошибки, система сообщит о них и не позволит сделать проводку. Просмотрите информацию об ошибках и выйдите из формы (кнопка Закрыть).
5. После проверки и исправления всех ошибок по кнопке Разнести/Разнести.
| G | Исправить разнесенную проводку можно, создав сторно-операцию. |
Коды аналитического учета
В базовой версии системы предусмотрены три кода аналитики: ОТДЕЛ, ЦЕНТР ЗАТРАТ и ЦЕЛЬ. Названия являются условными. Каждый код аналитики может иметь произвольное количество значений.
Как ввести значения кодов аналитики
1. Вызовите форму Аналитика
(Разное/Коды аналитики/Коды аналитики) (см. Рис. 4)

Рис. 4
2. Добавьте строку (Ctrl+N) и заполните поля формы:
| Поле | Описание | ||
| Аналитика | Код аналитики. | ||
| Код | 10-символьное значение кода | ||
| Описание | Краткое текстовое описание. | ||
| Код сотрудника | Сотрудник, отвечающий за новый код аналитики, например, руководитель подразделения, являющегося центром затрат. | ||
| Группа | Если вы создаете код аналитики в подразделении холдинга, поставьте ему в соответствие значение кода аналитики в головной компании. |
Концепция аналитического учета
Для ведения аналитического учета в системе можно применять одновременно два подхода: создавать аналитические счета в плане счетов и использовать коды аналитики. Второй подход является наиболее технологичным и соответствует концепции аналитического учета, положенной в основу системы АКСАПТА. Коды аналитики пронизывают всю систему и позволяют организовать эффективное ведение управленческого учета на вашем предприятии.
В стандартной версии системы пользователю доступны три кода аналитики с названиями ОТДЕЛ, НОСИТЕЛЬ, ЦЕЛЬ.
Количество кодов аналитики базовой версии может быть увеличено в соответствии с потребностями вашей компании путем приобретения соответствующих лицензионных прав. Названия кодов являются условными, т. е. пользователь может с помощью кодов аналитики создавать ту группировку, которая ему необходима или удобна. Например, вы можете использовать код аналитики ОТДЕЛ
для выделения проводок, связанных с определенным подразделением компании, а можете для кода аналитики ОТДЕЛ
создать набор значений, соответствующих инвестиционным проектам компании.
Для каждого из этих кодов пользователь может задать любое количество значений, которые будут использоваться при регистрации фактов хозяйственной деятельности в системе. Привязка операций (а в итоге - проводок) к одному из трех кодов аналитики напоминает процесс “окрашивания” тремя независимыми способами. Причем неограниченный набор красок для каждого способа окрашивания пользователь выбирает сам. Вы можете установить для проводки значения всех трех кодов аналитики, и сумма проводки попадет во все аналитические отчеты (отчеты по кодам аналитики). Вы можете указать только один код аналитики (например, ЦЕЛЬ), и сумма проводки попадет только в отчеты по коду аналитики ЦЕЛЬ. Если вы не устанавливаете коды аналитики, то сумма проводки не попадет ни в один аналитический отчет.
При выполнении любой операции в системе пользователь может классифицировать ее результат по заданным значениям кодов аналитики. Рекомендуется, чтобы предварительно в организации пользователя была разработана система аналитического учета с четкой внутренней классификацией кодов аналитики.
Типичное использование этих кодов – анализ информации по центрам затрат, центрам прибыли, направлениям деятельности, структурным подразделениям и т. д. При консолидации можно определить соответствие кодов аналитики БД подразделений и кодов аналитики консолидированной БД.
Система позволяет относить к кодам аналитики проводки:
·
по каждой операции в журнале. В этом случае установка кода аналитики выполняется пользователем вручную.
· по всем операциям в конкретном журнале. Для этого коды аналитики настраиваются пользователем для нужного журнала. В дальнейшем система будет подставлять указанные коды в проводку автоматически. Они могут быть изменены для конкретной операции вручную.
· по счету из плана счетов. Например, если счет всегда используется одним подразделением, то в поле Отдел в плане счетов можно проставить код данного подразделения. Система будет автоматически подставлять этот код в проводки по данному счету. Для каждого счета можно указать, необходимо ли всегда вводить коды аналитики при проводках (это часто имеет смысл сделать по счетам затрат и реализации).
· по всем операциям с контрагентом (клиентом/поставщиком). Для этого код аналитики устанавливается в карточке контрагента. В дальнейшем система будет подставлять указанный код в проводку автоматически.
· формировать финансовые планы и бюджеты с учетом кодов аналитики.
При получении любого отчета в системе вы сможете отобрать данные с учетом кодов аналитики.
|
G |
При работе в логистическом контуре помимо кодов аналитики существует дополнительная система аналитических кодов. Коды складской аналитики обеспечивают ведение складского учета с необходимым уровнем детализации. В системе предусмотрены пять кодов складской аналитики: Склад, Ячейка, Номер пакета, Серийный номер (номер партии), Идентификатор паллеты. |
Корректировка соглашений о ценах и скидках
Корректировку соглашений можно выполнить прямо из формы Клиенты или Заказы
с помощью кнопки Цены и скидки. Для массового редактирования строк сценариев цен и скидок используются т.н. журналы коммерческих соглашений.
Корреспонденция счетов
Корреспонденция счетов в системе означает, что каждая созданная бухгалтерская проводка состоит из набора двусторонних корреспондирующих строк.
Основное правило корреспонденции: для двух корреспондирующих строк значения сумм в валюте и коды валют совпадают. При этом значения сумм в домашней и вторичной валюте могут различаться, если валюта проводки отличается от домашней или вторичной валют.
Как включить механизм установления корреспонденции счетов
Управление работой механизма корреспонденции счетов выполняется посредством его активации или деактивации. Не все категории пользователей должны иметь доступ к этой возможности.
1.
Откройте форму Параметры Главной книги на закладке Корреспонденция счетов (Главная книга/Главная книга/Настройки/Параметры):

Рис. 36
2. Поставьте знак v в поле Использовать механизм корреспонденции счетов. В группе полей Налоговые коды для спецразноски
выберите те налоги, по которым должна работать спецразноска.
После активации механизма корреспонденции счетов все проводки, которые будут сформированы по бухгалтерским счетам, будут иметь корреспондирующую связь.
При деактивации механизма корреспонденции счетов формирование проводок в системе будет происходить стандартным образом, и корреспондирующих связей между строками установлено не будет. Это означает, что, активировав механизм снова, ранее проведенные проводки не будут откорреспондированы, а останутся в прежнем состоянии.
Как просмотреть корреспонденцию счетов по документу
Просматривая проводки по какому-либо бухгалтерскому счету, бухгалтер видит для каждой строки информацию о корреспондирующей строке (номер счета, текст, тип разноски), независимо от того, из какого модуля они были сформированы.
Результаты корреспонденции видны в стандартной форме Проводки по документу. В большинстве форм системы, которые имеют ссылку на документ модуля Главная Книга, вызов формы осуществляется посредством кнопки Документ ГК.
Существует возможность вывода строк только по дебету, кредиту или снятие ограничения на вывод, то есть вывод всех проводок. Для этого используется кнопка Показать проводки. По умолчанию устанавливается режим просмотра строк только по дебету. То есть, если сделана проводка Дт 50 Кт 51, то по умолчанию она будет отображена согласно экрану, приведенному ниже – счет 50, корр. счет 51, сумма 1000 по дебету. При необходимости можно установить просмотр проводок с точки зрения кредита, т.е. счет 51, корр. счет 50, сумма 1000 по кредиту, или просмотр обоих этих строк (см. Рис. 38).

Рис. 37

Рис. 38
В форме, показанной на Рис. 37, следующие поля или группы полей несут информацию о корреспонденции строк проводки:
Корр. Счет: Значение этого поля равно значению поля Счет в корреспондирующей строке.
Корреспондирующая строка проводки: Для текущей активной строки: текст корреспондирующей проводки, название корреспондирующего бухгалтерского счета и тип разноски для корреспондирующей строки. В режиме вывода строк только по дебету или кредиту позволяет получить информацию по невидимым строкам.
ЛИФО
Перерасчет по модели ЛИФО (от англ. LIFO
– Last In, First Out) ведется следующим образом: последнему складскому движению расхода ставится в соответствие последний приход, предпоследнему расходу – предпоследний приход и т.д. В нашем примере перерасчет себестоимости по методу ЛИФО (при условии, что пакет исключен из списка «финансовых» кодов складской аналитики) повлечет за собой следующие изменения:
Таблица 3. Результат корректировки себестоимости расходов по методу ЛИФО.
| Тип проводки | Дата | Статус | Себестоимость | Количество | Сумма | Партия | |||||||
| Приход | 10.01 | Приобретено | 3 р. | 100 шт. | 300 р. | П-01 | |||||||
| Приход | 13.01 | Приобретено | 7 р. | 100 шт. | 700 р. | П-01 | |||||||
| Расход | 20.01 | Продано | 5 р. | -100 шт. | -(50*7 + 50*3) = -500 р. | П-01 | |||||||
| Приход | 21.01 | Приобретено | 4 р. | 50 шт. | 200 р. | П-02 | |||||||
| Расход | 25.01 | Продано | 7 р. | -100 шт. | -(50*4 + 50*7) = -550 р. | П-01 |
Система движется по расходам снизу вверх. При формировании последней партии расхода система взяла 50 штук товара по цене 4 р. из последнего прихода, а оставшиеся 50 штук – из второй партии прихода, списав в итоге 550 р. Первый расход сформирован соответственно из второй и первой партий прихода.
Если активизировать режим Финансовый склад
и запустить перерасчет себестоимости по методу ЛИФО, мы получим картину точь-в-точь как в методе ФИФО (Таблица 2). Анализируя последний расход, система сопоставляет ее с последней проводкой прихода в пакет П-01
(себестоимость - 7 р.). Тогда первый расход сопоставляется с первым приходом (себестоимость – 3р.).
ЛИФО на дату
В модели ЛИФО на дату
последний расход сопоставляется с последним приходом, хронологически предшествующим моменту разноски расхода. Пусть перед последним расходом был оприходован товар по себестоимости x
р., а последний приход зарегистрирован по себестоимости y р. Тогда в модели ЛИФО на дату расход будет списан по x рублей штуку (против y рублей в модели ЛИФО).
В нашем сквозном примере последней проводкой складского движения является расход, поэтому результаты закрытия склада по моделям ЛИФО и ЛИФО на дату совпадают (Таблица 3).
Мгновенная себестоимость
При выставлении счета-фактуры по заказу или разноске складского журнала, система списывает себестоимость партии товара со счета, указанного в поле Расход
номенклатурной группы. На расчет мгновенной себестоимости непосредственно влияют 4 параметра:
· Финансовый склад
на форме Складская аналитика;
· Стандартная себестоимость, Включать физическую себестоимость на форме Группы складских моделей,
· Цена и Себестоимость(вал.) в группе полей Стоимость на форме Номенклатура.
В зависимости от состояния этих параметров, а также уровня складских запасов, можно выделить три основных ситуации, различающихся механизмом расчета мгновенной себестоимости:
Режим Стандартная себестоимость отключен, на складе имеется ненулевой уровень запасов. В этом случае расход списывается по средневзвешенной себестоимости складских запасов. Усреднение производится по комбинации кодов складской аналитики, не включенных в «финансовый склад»; такой механизм обеспечивает возможность естественного сопоставления приходов и расходов. Расчет ведется по следующей формуле:
Общая себестоимость с данным набором аналитики

Общее количество на складе с данным набором аналитики
Разберем механизм расчета мгновенной себестоимости на простейшем примере. Пусть товар характеризуется кодами складской аналитики Склад
и Номер партии, Из них к финансовым кодам (кодам с включенной опцией Финансовый склад) относится только склад, т.е. при расчете стоимости запасов производится усреднение по пакетам. Пусть на момент списания некоторой партии товара в системе зарегистрировано 4 проводки со статусами Приобретено и Продано (все приходы и расходы относятся к одному и тому же складу):
Таблица 1. Пример списка разнесенных проводок по товару.
| Тип проводки | Дата | Статус | Себестоимость | Количество | Сумма | Партия | |||||||
| Приход | 10.01 | Приобретено | 3 р. | 100 шт. | 300 р. | П-01 | |||||||
| Приход | 13.01 | Приобретено | 7 р. | 100 шт. | 700 р. | П-01 | |||||||
| Расход | 20.01 | Продано | 5 р. | -100 шт. | -500 р. | П-01 | |||||||
| Приход | 21.01 | Приобретено | 4 р. | 50 шт. | 200 р. | П-02 | |||||||
| Расход | 25.01 | Продано | ? | -100 шт. | ? | П-01 |
Как получена себестоимость расхода 100 штук товара, проданного 20 января? Для этого система посчитала общую стоимость запасов на момент расхода (1000 р.), а затем разделила ее на суммарный объем запасов: 1000/200 = 5 р.
Себестоимость, по которой будет списан товар 25.01, зарезервированный из пакета П-01, рассчитывается по следующей формуле: (300 + 700 – 500 + 200) р. / (100 + 100 – 100 + 50) = 4 р. 67 к. Таким образом, система вычисляет средневзвешенную по всем партиям себестоимость наличных запасов.
|
G |
Себестоимость списания расхода можно оценить с помощью запроса Итоги в форме Заказ. После проводки счета-фактуры в Главную Книгу списанная себестоимость фиксируется в соответствующем документе ГК. |
расходы товарно-материальных запасов с приходами. При этом приходы и расходы могут быть связаны с разными операциями: покупкой/продажей, проведенными через модули Заказы и Закупки, или потерей/экономией, зарегистрированными в складском журнале. Действительно, если каждая партия товара однозначно описывается комбинацией кодов складской аналитики (например, серийным номером), и эти коды включены в «финансовый склад», формула усреднения выдаст реальную себестоимость прихода партии.
В конце отчетного периода средневзвешенную себестоимость можно пересчитать по одной из пяти моделей: ФИФО, ЛИФО, ЛИФО на дату и т.д. Складские измерения, входящие в список кодов финансового склада, ограничивают «степени свободы» такого пересчета; независимый перерасчет себестоимости идет по тем же группам проводок, по которым усреднялась мгновенная себестоимость. Очевидно, если проводки по товару однозначно определяются кодами складской аналитики, и для всех кодов установлен режим Финансовый склад, никакого перерасчета себестоимости не произойдет. Другими словами, сопоставление операций исключает перерасчет себестоимости, при этом у пользователя остается возможность корректировки себестоимости вручную.
|
G |
Если товар принадлежит группе складских моделей с активизированным параметром Включать физическую себестоимость, в усреднении стоимости проводок участвуют не только оплаченные приходы и расходы (т.е. те проводки, по которым обработаны счета-фактуры), но и физические движения товара по накладным (проводки в статусах Получено и Отпущено). Тогда формула расчета себестоимости приобретает следующий вид: Сумма по физическим проводкам + Сумма по финансовым проводкам  = Кол-во по физическим проводкам + Кол-во по финансовым проводкам Очевидно, в большинстве случаев средняя себестоимость с учетом физических движений не отличается от средней себестоимости по отфактурованным проводкам. Исключение составляют такие ситуации, когда на склад пришло избыточное количество товара, и счет-фактура оплачен частично, или когда уровень запасов на складе близок к нулевому (см. ниже). |
Тот же случай, но с нулевым или отрицательным уровнем складских запасов по выбранной комбинации аналитики «финансового склада», приведет к списанию расхода по стандартной себестоимости, указанной в поле Цена
группы Стоимость на форме Номенклатура. Стандартная стоимость во вторичной валюте определяется значением поля Себестоимость (вал.).
|
G |
Если активизирован режим Включать физическую себестоимость, и по накладной отпущено все наличное количество товара в некоторой партии (ячейке, контейнере, для которых активизирован режим Финансовый склад), товар будет списан по следующей себестоимости (см. примечание выше): (Средневзвешенная себестоимость по физ. проводкам + Стандартная себестоимость)/2. |
в форме Выполнение проводок по складу). Списание товара идет по стандартной себестоимости. Величина стандартной стоимости во вторичной валюте определяется значением поля Себестоимость (вал.).
В описанном случае величина стандартной себестоимости никогда не обновляется. Списанная стандартная себестоимость перерасчету по моделям ФИФО, ЛИФО и т.п. не подлежит.
Модули логистики и их краткое описание

Рис. 1. Модули логистики в АКСАПТА.
Для того чтобы сформировать общее впечатление о возможностях системы, ниже приведено краткое описание модулей логистики. Под модулями мы будем понимать совокупность средств, нацеленных на решение определенной задачи управления предприятием и представленных закладкой главного меню. Ниже мы встретимся с понятием программный модуль
(контур) – функциональной частью системы, распространяемой на индивидуальной основе. Один программный модуль может состоять из нескольких модулей.
Модуль Заказы тесно связан с модулем Расчеты с клиентами и используется для автоматизации цикла сбыта (реализации), который охватывает подготовку коммерческих предложений, регистрацию заказов, выпуск счетов, накладных, счетов-фактур и пр. В набор функций данного модуля включено управление ценообразованием, резервирование товара на складе и в ожидаемых поставках, множество управленческих отчетов по анализу деятельности и многое другое.
Модуль Закупки расширяет возможности модуля Расчеты с поставщиками
в плане управления системой снабжения. Функциональность данного модуля включает создание заявок поставщикам, регистрацию поступающего по накладным товара и обработку счетов-фактур. Обратите внимание, что для использования модулей Заказы и/или Закупки необходимо наличие модуля Управление запасами.
Модуль Управление запасами используется для ведения складского учёта и управления запасами. Он включает такие возможности, как ведение номенклатурного справочника по товарам, услугам и спецификациям, поддержка неограниченного числа складов, расчёт себестоимости по различным методам, аналитический учет по серийным номерам, партиям, ячейкам хранения и таре.
Модули Расчеты с клиентами и Расчеты с поставщиками
используется для ведения расчетов с контрагентами, включая регистрацию и выставление счетов, формирование платежных документов, переоценку валютной задолженности, расчет пенни и штрафов. Строго говоря, эти модули относятся к финансовому контуру системы, но самым тесным образом связаны с логистикой.
Модуль Управление складом является расширением модуля Управление запасами
и отвечает за управление всеми погрузочными и транспортными работами на предприятии. Модуль осуществляет оптимизацию использования складской площади, ведает распределением прибывающих грузов по ячейкам и комплектацией заказов. Функциональность модуля включает подробный учет прихода и отгрузок с привязкой к реальным координатам на складе: проходам, стеллажам и полкам. Предусмотрено управление погрузочно-разгрузочными работами и комплектацией.
Модуль Сводное планирование
предоставляет дополнительные возможности планирования закупок и продаж. Он включает бюджетирование, автоматизированный расчет требуемых поставок, а также прогнозирование уровня складских запасов.
Расширение функциональности учета номенклатуры осуществляется благодаря модулю Спецификации. Он поддерживает ведение нескольких версий спецификаций на продукцию предприятия, а также конфигурирование товаров.
Налоговые операции
Как указать налоговые группы при проведении операции в журнале ГК
1.
Откройте форму Документ ГК – Журнал... (Главная книга/ Главная книга/Общие журналы/[Журнал]/Строки).

Рис. 30
2. На закладке Обзор
создайте новую строку (Ctrl+N) и заполните поля формы. Для расчета и начисления налогов по операции должны быть заполнены поля:
| Поле | Описание | ||
| Налоговая группа | Код налоговой группы (контрагента, региона) для начисления налогов с суммы проводки. | ||
| Налоговая группа номенклатуры | Код группы налогов, которые могут быть рассчитаны по номенклатуре. Система определит налоговые коды, одновременно входящие в налоговую группу и в налоговую группу номенклатуры, и рассчитает суммы соответствующих налогов. | ||
| Измененная сумма налога | Введите свою сумму налога, если хотите изменить автоматически посчитанную. |
3. Просмотреть налоги по операции можно, нажав кнопку Налоги.
Как учесть налоги при проведении заказа/закупки
1. Создайте заказ (Заказы/Заказ/Ctrl+N).

Рис. 31
2. Если в карточке клиента была настроена налоговая группа, к которой он относится, то система по умолчанию подставит это значение в поле Налоговая группа на закладке Настройки в верхней части формы и по строкам заказа. Иниче вы можете указать налоговую группу (контрагента) самостоятельно для всего заказа сразу (система применит это значение ко всем строкам) или для каждой строки.
3. Если в карточке товара была настроена налоговая группа номенклатуры, к которой он относится, то система при выборе товара по умолчанию подставит это значение в поле Налоговая группа номенклатуры на закладке Настройки
в нижней части формы. Иниче вы можете указать налоговую группу номенклатуры самостоятельно.
4. Просмотреть налоги по еще не проведенному заказу можно, нажав кнопку Настройки и выбрав пункт Налоги. При использовании кнопки Настройки в верхней части формы будут показаны суммы налогов по всему заказу целиком, в нижней части формы – суммы налого по текущей строке. После выполнения проводок просмотреть налоги можно в форме Налоговые операции (Заказы/Заказ/Запросы/Счет/Проведенные налоги).
5. При проведении закупки настройка налогов осуществляется аналогичным образом.
|
G |
Подробно расчет налогов при проведении заказов и закупок описан в руководстве по логистике. |
|
Если счет проведен с выделением НСП, а после этого был оплачен в безналичной форме, то начисление НСП и включение его в себестоимость покупки можно исправить лишь исправительными проводками, созданными вручную в журнале Главной Книги. |
Налоговый учет
При покупке и реализации товаров (работ, услуг) начисляют и уплачивают различные виды федеральных и местных налогов.
Система АКСАПТА позволяет вести учет налогов автоматически. Когда вы создаете заказ или закупку, система определяет налоги, которые должны быть применены к данной операции, рассчитывает их и создает соответствующие проводки. В положенный срок можно автоматически сформировать операции уплаты налогов конкретным налоговым органам. Система позволяет настроить раздельное начисление и уплату налогов федеральным органам, субъектам федераций и местных органам самоуправления.
В основу налоговой функциональности системы положена идея налоговых групп. Все виды налогов, применяемых при покупке и продаже продукции, можно условно разделить на две группы:
·
налоги, зависящие от номенклатуры - величину такого налога, правила расчета и уплаты определяет тип товара (НДС, акциз)
· налоги, зависящие от других условий, например, от места совершения операции и региональных законов. Таким налогом, в частности, является налог с продаж.
В соответствии с этим делением налоги в системе АКСАПТА объединяются в налоговые группы номенклатуры и просто налоговые группы. Рассмотрим схему сочетания групп налогов на примере. Пусть фирма работает с 2 видами обуви, покупая и продавая их в Москве и Санкт-Петербурге. В этом случае следует создать две налоговых группы номенклатуры и две налоговых группы (региона):
| Налоговая группа номенклатуры | Налоговая группа | ||||||
| Детская обувь | НДС 10%
Налог с продаж 4% Налог с продаж 5% | Для операций в Москве | Налог с продаж 4%
НДС 10% НДС 20% | ||||
| Обувь для взрослых | НДС 20%
Налог с продаж 4% Налог с продаж 5% | Для операций
в Санкт-Петербурге | Налог с продаж 5%
НДС 10% НДС 20% |
В следующей таблице показано, какие налоги будут применяться к операции в зависимости от вида товара и места совершения операции:
| Место проведения операции | Товар | ||||
| Детская обувь | Обувь для взрослых | ||||
| Москва | НДС 10%
НСП 4% | НДС 20%
НСП 4% | |||
| Санкт-Петербург | НДС 10%
НСП 5% | НДС 20%
НСП 5% |
Основная работа пользователя в налоговом контуре системы АКСАПТА заключается в детальной предварительной настройке всех параметров налогового учета.
| G | Схему учета любого налога в системе необходимо настроить до создания операций, при которых рассчитывается данный налог. |
Настройка номенклатурных групп и бухгалтерской разноски
В системе АКСАПТА принят следующий принцип взаимосвязи модулей: вы работаете с номенклатурными единицами, то есть ставите их на учет, продаете, списываете, делаете инвентаризацию, а система при этом автоматически генерирует бухгалтерские проводки в соответствии с теми схемами, которые заложены в ней разработчиками.
Взаимосвязь модуля Главная Книга
с модулем Управление запасами
осуществляется через настройку номенклатурных групп, определяющих конкретные счета разноски по различным схемам.
Настройка номенклатурных групп скидок
Выберите пункт меню Управление запасами/Настройки/Группы цен/скидок.
В верхней части появившейся формы (Рис. 251) можно видеть список, из которого выбирается необходимый тип номенклатурной группы цен/скидок: Скидка по строке или Группа многострочных скидок.

Рис. 251. Номенклатурные группы однострочных скидок.
Создайте группу нужного типа, указав ее идентификатор в поле Группы цен, а описание - в поле Название.
Нажав на кнопку Коммерческие соглашения, можно задать сценарий расчета скидки по выбранной группе номенклатурных единиц (см. ниже).
Для того чтобы отнести товары к той или иной группе, вызовите форму Номенклатура (пункт меню Управление запасами/Номенклатурные единицы) и на закладке Цена/Скидка
выберите многострочную группу скидок и/или группу скидок по строке для заказов и закупок.
Настройка склада и номенклатурных единиц
Как уже упоминалось, модули логистики АКСАПТА тесно интегрированы между собой (см раздел 1.2). Центральным модулем системы торговли, связывающим воедино модули Заказы и Закупки, является модуль Управление запасами. Он отвечает за ведение справочника номенклатурных единиц (товаров), связь с Главной книгой и расчет себестоимости. Данный модуль отслеживает как физическое движение товарно-материальных потоков, так и соответствующее перемещение финансовых средств.
Настройка модуля необходима для успешной работы с модулями логистики АКСАПТА и включает в себя этап настройки обязательных параметров (групп номенклатуры, складских моделей и складской аналитики), а также дополнительную настройку.
В итоге пользователь системы получает возможность создания номенклатурных единиц.
Настройка стандартных единиц
Для установки соответствия между пользовательскими и стандартными единицами АКСАПТА вызовите с помощью пункта Разное/Единицы/Стандартные единицы следующую форму:

Рис. 274. Выбор стандартных единиц.
Выберите в полях Килограммы, Фунты, Тройские унции, Часы и Длина
соответствующие единицы.
Настройки модуля Заказы
Прежде чем начать работу с модулем, требуется произвести его настройку. Поскольку модуль Заказы
тесно интегрирован с модулями Главная
книга, Расчеты с клиентами и Управление запасами системы АКСАПТА, помимо модуля Заказы необходимо настроить функциональность этих модулей.
Среди параметров модуля можно выделить обязательные – те, без которых система работать не будет, и дополнительные параметры, ввод которых позволит использовать функциональность системы во всей ее полноте.
Настройки модуля Закупки
Для того чтобы начать работу по обработке закупок в системе, необходимо провести определенную настройку функций модуля Закупки. Поскольку модуль Закупки тесно интегрирован с модулями Главная Книга, Расчеты с поставщиками и Управление запасами, их настройка также необходима.
Если для изучения системы используется демо-версия, настраивать систему не требуется.
Среди параметров модуля можно выделить обязательные – те, без которых система работать не будет, и дополнительные параметры, ввод которых позволит использовать функциональность системы во всей ее полноте.
Обязательные настройки
Общие настройки: паспорт компании, серии документов.
Настройка финансовых модулей: Главная Книга (план счетов, валюта, налоги), Расчеты с поставщиками
(кредиторские группы, кредиторы).
Необходимо создание, по крайней мере, одной номенклатурной единицы (см. Создание номенклатурных единиц ).
.
Общие настройки: паспорт компании, серии документов.
Настройка финансовых модулей: Главная Книга (план счетов, валюта, налоги), Расчеты с клиентами
(группы клиентов, клиенты).
Необходимо создание, по крайней мере, одной номенклатурной единицы.
Создание действий по возврату заказов.
Обработка дебиторских авансов
Когда отгрузка товара клиенту производится после получения оплаты, имеет место предварительная оплата – дебиторская предоплата. При получении предоплаты от покупателя в счет предстоящей поставки товара применяется счет 64 Расчеты по авансам полученным. Одновременно из суммы предоплаты выделяется НДС, подлежащий уплате в бюджет.
При отгрузке товара (реализации) осуществляется уплата НДС с суммы фактуры, а НДС, начисленный с предоплаты, возвращается на 64 счет.
Созданная в системе функция обработки предоплат позволяет выбрать специальную схему разноски по предоплате, выделить НДС с суммы предоплаты по фиксированной ставке 20%. При сопоставлении счета-фактуры и предоплаты система автоматически генерирует проводки по зачету аванса с заданным номером документа ГК и датой. Кроме того, полученные предоплаты отражаются в Книге продаж в соответствии с требованиями законодательства.
Как настроить разноску по дебиторским авансам
1.
Для создания модели проводок по предоплате откройте форму Разноска для клиента
(Расчеты с клиентами/Настройка/Профили выполнения проводки).

Рис. 118
2. Создайте новую строку ( Ctrl+N) и введите название и описание модели разноски.
3. Перейдите на закладку Бухгалтерские счета и задайте схему бухгалтерской разноски. Например, если все дебиторские предоплаты учитываются на одинаковых счетах, настройка может выглядеть таким образом:

Рис. 119
4. Чтобы обозначить созданную модель проводок как разноску по предоплате, откройте форму Параметры для клиентов (Расчеты с клиентами/Настройки/Параметры) и перейдите на закладку Бухгалтерская книга и налог (см. Рис. 120):

Рис. 120
5. В группе полей Предоплата
заполните следующие поля:
| Поле | Описание | ||
| Налог с продаж по предоплате | Поставьте Ö, если с дебиторской предоплаты должны взиматься налоги. | ||
| Налоговая группа по предоплате | Выберите налоговую группу для расчета налогов по предоплате, если с предоплаты должны взиматься налоги. | ||
| Налоговая группа номенкл. | Выберите налоговую группу номенклатуры для расчета налогов по предоплате, если с предоплаты должны взимать налоги. | ||
| Разноска по предоплате | Выберите модель проводок, которая будет использоваться при проведении операций с предоплатами. |
Как настроить метод формирования даты и номера документа для проводок по закрытию дебиторской предоплаты
При сопоставлении предоплаты и счета-фактуры система автоматически формирует проводки по закрытию (зачету) предоплаты.
Эти проводки могут быть отнесены на дату проводки по предоплате, проводки по фактуре или любую указанную пользователем дату. Кроме того, им может быть присвоен такой же номер документа Главной книги, как у проводки по предоплате, по фактуре или другой номер из соответствующей номерной серии.
Настройка метода формирования даты и номера документа для проводок по закрытию предоплаты позволяет выбрать какой-то один метод, который будет использоваться системой при автоматическом сопоставлении фактур и предоплат, а также при ручном сопоставлении проводок, если пользователем не указаны для данной операции другие условия.
1. Чтобы настроить метод формирования даты и номера документа для проводок по закрытию предоплаты, откройте форму Параметры для клиентов (Расчеты с клиентами/Настройка/Параметры) и перейдите на закладку Сопоставление (см. Рис. 121).

Рис. 121
2. Заполните следующие поля формы:
Дата проводки по предоплате: данное поле может принимать значения Выбранная дата, По фактуре и По предоплате.
Номер документа по предоплате: поле может принимать значения По фактуре, По предоплате и Серия документов.
При ручном сопоставлении предоплаты и фактуры вы можете изменить метод формирования даты и номера документа по закрытию предоплаты. Для этого, находясь в форме Редактирование открытой проводки клиента (Расчеты с клиентами/ Клиенты выберите из таблицы клиента, нажмите кнопку Функции/ Сопоставление открытых транзакций) нажмите на кнопку Настройка
и выберите пункт Настройка сопоставления
на экране появится форма Настройка сопоставления (см. Рис. 122):

Рис. 122
3. Установив необходимые параметры, нажмите ОК.
4. Теперь пометьте нужные строки и проведите сопоставление.
Как зарегистрировать полученную предоплату в журнале Главной Книги
1. Откройте журнал Главной книги ( Главная Книга/ Главная Книга/ Общий журнал выберите журнал и нажмите кнопку Строки) на экране появится форма:

Рис. 123
2. Создайте новую запись при помощи клавиш Ctrl+N или кнопки Создать инструментальной панели.
3. На закладке Обзор
заполните следующие поля:
|
Поле |
Описание |
|
Дата |
Введите дату проводки. |
|
Документ |
Номер документа по проводке (заполняется автоматически). |
|
Тип счета |
Для создания проводки по предоплате выберите значение Клиент. |
|
Счет |
Выберите из списка клиента, от которого получен аванс. |
|
Текст проводки |
Введите текст проводки. |
|
Кредит |
Укажите величину аванса. |
|
Тип корр. счета |
Выберите значение Главная книга. |
|
Корр. счет |
Выберите из списка счетов Главной книги счет, на который получен аванс. |
|
Валюта |
Укажите код валюты по операции. |
|
Отдел, Носитель, Цель |
Укажите коды аналитики по операции. |
|
G |
Обратите внимание, что после установления параметра Предоплата на закладке Счет в поле Разноска появилось наименование модели разноски, которую мы указали как разноску по предоплате в параметрах модуля Расчеты с клиентами. Кроме того, поля Налоговая группа и Налоговая группа номенклатуры принимают значения, которые указаны в параметрах модуля для операций по предоплате. |
2. После проверки и исправления всех ошибок по кнопке Разнести выберите пункт Разнести или Разнести и перенести. Проводки по предоплате (на сумму предоплаты и суммы выделенных с нее налогов) идут с одинаковой датой и номером ГК. Операция регистрации предоплаты от клиента попадает в список открытых проводок по клиенту.
3. После разноски предоплата попадает в Книгу продаж (Расчеты с клиентами/Запросы/Книга продаж).
4. Исправить разнесенную проводку можно, создав сторно-операцию.
Как зарегистрировать полученную предоплату в журнале платежей клиентов
1. Откройте форму Документ ГК – Журнал: Платежи (Расчеты с клиентами/Журнал платежей выберите журнал и нажмите кнопку Строки) (см. Рис. 124).

Рис. 124
2. На закладке Обзор
создайте новую строку (Ctrl+N) и заполните следующие поля формы:
|
Поле |
Описание |
|
Дата |
Введите дату проводки. |
|
Счет |
Выберите из списка клиента, от которого получен аванс. |
|
Текст проводки |
Введите текст проводки. |
|
Дебет |
Укажите величину аванса. |
|
Тип корр. счета |
Укажите тип корр. счета. (Например, бухгалтерский или счет банка) |
|
Корр. счет |
Выберите из списка счетов Главной книги счет, на который получен аванс. |
|
Документ ГК |
Номер документа по проводке (заполняется автоматически). |
|
Валюта |
Укажите код валюты по операции. |
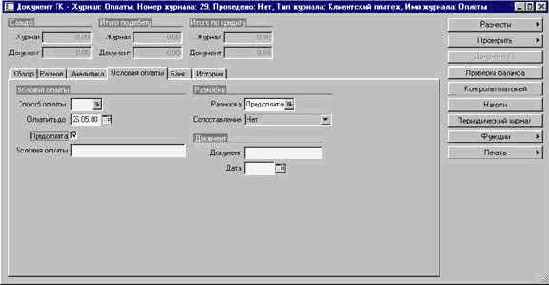
Рис. 125
4. После этого в поле Разноска появилось наименование модели разносок, которую мы указали как разноску по предоплате в параметрах модуля Расчеты с клиентами.
5. Проверьте документ (кнопка Проверить/Проверить документ) и исправьте ошибки, если это необходимо.
6. Разнести проводку (кнопка Разнести, пункт Разнести или Разнести и перенести).
7. Для исправления уже разнесенной проводки создайте сторно-операцию.
8. После выполнения проводки предоплата появляется в списке проводок по клиенту и списке открытых проводок для сопоставления.
Как сопоставить счет-фактуру и предоплату вручную
1. Откройте форму Редактирование открытой проводки клиента (Расчеты с клиентами/Клиенты/Клиент/Функции/Сопоставление открытых транзакций) (см. Рис. 126).

Рис. 126
2. В форме отражаются несопоставленные операции по клиенту. В поле Коррекция
отображается остаток, подлежащий сопоставлению.
3. Если вы хотите изменить метод формирования даты и номера документа по закрытию предоплаты, нажмите на кнопку Настройка
и выберите пункт Настройка сопоставления. Установив необходимые параметры, нажмите ОК.
4. В поле М(Маркировать) поставьте знак Ö в строках, подлежащих сопоставлению, и нажмите на кнопку Выполнить обновление. При сопоставлении операций система автоматически сгенерирует проводки по закрытию предоплаты и НДС с нее на сумму сопоставления.
5. Сопоставить фактуру с предоплатой можно и в момент проведения заказа. Вызовите форму Заказы (Заказы/Заказ) и создайте стандартную операцию продажи товара.
6. Перейдите на закладку Настройки и в поле Сопоставление выберите значение Помеченные проводки (см. Рис. 127):

Рис. 127
7. Нажмите на кнопку Настройки, выберите функцию Сопоставление открытых транзакций и в появившейся форме пометьте операции, подлежащие сопоставлению.
8. Если величина предоплаты клиента превышает сумму счета-фактуры, после сопоставления счета и предоплаты можно вернуть клиенту остаток. При этом пользователь создает операцию по перечислению средств покупателю, пометив проводку как предоплату (в системе формируются проводки Д64 К51 и Д68 К64). При сопоставлении предоплаты, полученной от клиента, и операции по возврату ему средств система формирует проводки по закрытию предоплаты клиента.
Как сопоставить счет-фактуру и предоплату автоматически
Сопоставление счетов и предоплат происходит аналогично сопоставлению счетов и просто оплат
|
G |
. При автоматическом сопоставлении проводок система создает проводку по закрытию предоплат. Номер документа ГК и дата проводки выбираются в соответствии с параметрами Дата проводки по предоплате и Номер документа по предоплате модуля Расчеты с клиентами. |
Обработка кредиторских авансов
В хозяйственной практике возможна ситуация, когда компания оплачивает купленные товары до их получения. В этом случае имеет место предварительная оплата, при которой вместо счета 60 Расчеты с поставщиками и подрядчиками дебетуется счет 61 Расчеты по авансам выданным.
Функция обработки предоплат позволяет выбрать специальную схему разноски по предоплате; при сопоставлении счета-фактуры и предоплаты система автоматически генерирует проводку по зачету предоплаты с заданным номером документа ГК и датой (Д 60–К 61).
Обработка заказа
Проведем простейшую обработку заказа, чтобы проиллюстрировать цикл обработки заказа в системе:
Создадим заказ на поставку
Оформим предложение
Зарегистрируем подтверждение
Выпишем счет на оплату
Проведем отгрузку на все заказанное количество
Выставим задолженность и проведем фактуру на все поставленное по заказу количество.
Мы увидим, что формирование очередного документа приводит к смене статуса заказа:
| Документ | Операции по обработке документа | Статус | |||
| Предложение | Открытый заказ | ||||
| Подтверждение | Открытый заказ | ||||
| Отгрузочная накладная | Комплектация заказа. По итогам – транспортировка груза до рампы и смена статуса складских проводок на Скомплектовано. | Открытый заказ | |||
| Накладная | Формирование складских проводок расхода, возможны бухгалтерские проводки на сумму накладной и предполагаемую сумму реализации. | Отгружено | |||
| Счет | Расчет себестоимости расхода, формирование дебиторской задолженности, создание бухгалтерских проводок товара по заказу (задолженность по дебитору, налоги, формирование валового дохода), реверсирование проводок по накладной, если такие были. | Отфактуровано | |||
| Кредит-нота | Создание проводки прихода возвращенного товара на склад, формирование кредиторской задолженности, реверсирование проводок по счету. | Отменено |
Обработка закупки
Как уже упоминалось, закупки в системе АКСАПТА проходят некий жизненный цикл, в течение которого у закупки меняется статус от значения Открытый заказ до Отфактуровано или Отменено. Смена статуса происходит после обработки соответствующего первичного документа. Обработка и печать документов по закупке производится с помощью функций, активизируемых кнопкой Обработка в форме Закупка.
Ниже перечислены виды документов и соответствующие им статусы закупки:
| Документ | Операции по обработке документа | Статус | |||
| Заявка | Открытый заказ | ||||
| Список прихода | Открытый заказ | ||||
| Накладная | Формирование складских проводок прихода, возможны бухгалтерские проводки по накладной | Получено | |||
| Счет | Учет себестоимости прихода, формирование кредиторской задолженности, создание бухгалтерских проводок товара по закупке (приход на склад, задолженность по кредитору, налоги), сторнирование проводок по накладной, если такие были | Отфактуровано | |||
| Кредит-нота | Создание проводки списания товара со склада по мгновенной средней себестоимости, формирование дебиторской задолженности, сторнирование проводок по счету | Отменено |
Тип последнего обработанного документа отражается в поле Статус документа заголовка закупки.
Далее приводятся инструкции по обработке документов перечисленных типов.
Операции в модуле Расчеты с поставщиками
В модуле Расчеты с поставщиками
ведение расчетов возможно по двум схемам:
1) Регистрация счета от поставщика– одобрение счета (или отмена счета) – оплата счета.
2) Регистрация счета от поставщика – оплата счета.
Определение основных элементов учетной политики в системе
Для успешной работы в системе необходимо ввести информацию о следующих элементах учетной политики:
·
Рабочий план счетов,
· Методы многовалютного учета,
· Способы ведения налогового учета,
· Организация учета по кодам аналитики в соответствии с используемой в организации системой управления (например, по центрам ответственности, проектам и т.д.)
· Создание журналов операций (по рабочим местам, исполнителям или на основе иных подходов)
· Организация единого/раздельного учета операций подразделений холдинга (создание виртуальных компаний)
· Метод консолидации отчетности филиалов компании.
Прежде чем начать работу в системе, выберите вашу компанию в форме Выбор компании (Администрирование/Компания/Выбор компании) (см. Рис. 2.).

Рис. 2
Перед настройкой системы в соответствии с принятой учетной политикой введите основные данные о предприятии. Для этого вызовите форму Настройка компании (Разное/Настройка компании). Форма имеет три закладки (см. Рис. 3). На закладке Разное
заполните реквизиты вашего предприятия в соответствии со строковой подсказкой в нижней части экрана. На закладке Контакты
укажите контактные телефоны и реквизиты ответственных сотрудников. Остальные поля формы заполните позже при настройке налогового учета и учетных валют.
| G | Для ведения учета в двух валютах (пересчета сумм проводок) вам необходимо выполнить настройку двухвалютного учета до ввода операций в систему. |
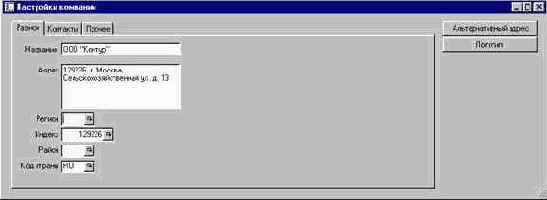
Рис. 3
Организация многовалютного учета
Система АКСАПТА является многовалютной, т.е. позволяет вводить операции в разных валютах. До ввода валютных операций необходимо создать картотеку используемых кодов валют и ввести курсы пересчета валют в базовую валюту.
В системе предусмотрено ведение учета в двух базовых валютах – первой (будем называть ее базовой или первичной) и второй (может использоваться термин «вторичная валюта»).
Базовая валюта – это, как правило, национальная валюта (например, для российских компаний - рубли).
Вторая валюта – это выбранная компанией иностранная валюта (например, доллары или евро). Как правило, вторая валюта – это валюта, в которой ведется корпоративный и управленческий учет. Эта функциональность позволяет одновременно вести учет в национальной и иностранной валюте без использования механизма трансляции. Учет в двух базовых валютах позволяет устранить инфляционную составляющую при получении данных для управленческого учета.
Таким образом, сумма каждой проводки учитывается в трех валютах:
· Валюта операции
· Базовая валюта
· Вторая валюта.
Функция Курсовая разница по вторичной валюте позволяет скорректировать баланс во вторичной валюте по счетам компании, после чего при помощи стандартной функциональности системы (к примеру, генератор финансовых отчетов) пользователь может получить корректную финансовую информацию – сальдо и обороты по счетам. При настройке параметров необходимо настроить способы пересчета счетов типа «прибыли и убытки» и счета, на которые пойдет полученная курсовая разница.
Основные настройки
К основным настройкам модуля причисляются следующие операции:
Создание номенклатурных групп и настройка схемы бухгалтерской разноски.
Заведение групп складских моделей.
Настройка складской аналитики.
Отчеты в модуле Расчеты с клиентами
Как посмотреть проводки по клиенту
1. Откройте форму Проводки по клиентам (Расчеты с клиентами/Отчеты/Проводки по клиентам).

Рис. 128
2. Нажмите кнопку Выбрать, чтобы выбрать одного или нескольких клиентов, по которым вы хотите посмотреть проводки. На экране появится форма Проводки по клиентам – Отчет.

Рис. 129
В поле Критерии укажите клиента, по которому вы хотите посмотреть проводки.
Вы можете расширить группу клиентов, установив свои критерии формирования выборки. Для этого нажмите кнопку Расширенно. В левой части появившейся формы выберите поля таблиц, для которых вы хотите установить критерии выборки. Далее для выбранных значений заполните поля Критерии в правой части формы.

Рис. 130
Нажмите кнопку ОК.
3. На экране опять появится форма Проводки по клиенту, но теперь в ней будут заполнены поля: Код клиента, Счет, Валюта.

Рис. 131
Заполните поля:
| Поле | Описание | ||
| Баланс | Поставьте v в поле, если вы хотите, чтобы в отчете печатались только открытые проводки. | ||
| Курсовая разница | Выберите, на какую дату вы хотите учитывать курсовую разницу. | ||
| Принтер | Укажите название принтера. |
4. Нажмите на кнопку Пакет, если вы хотите настроить пакетную обработку. Появится форма Пакетный режим.

Рис. 132
Заполните поля формы:
| Поле | Описание | ||
| Пакетный режим | Поставьте Ö
в поле, чтобы активизировать работу в пакетном режиме. | ||
| Пакетная группа | Укажите пакетную группу, к которой принадлежит данный отчет. | ||
| Приоритет | Укажите приоритет выполнения задания. Нулевой приоритет является высшим. | ||
| Начальная дата | Укажите дату, с которой может начаться обработка данного пакета. | ||
| Начальное время | Укажите время начала обработки. | ||
| Периодичность | Введите число, показывающее сколько раз будет обрабатываться данный пакет в течение периода. | ||
| Единицы | Определите период. Например, если вы укажите Месяц в этом поле и 2 в предыдущем, то данный отчет будет печататься два раза в месяц. | ||
| Персонально | Поставьте Ö
в поле, если хотите, чтобы обработку данного задания мог запустит только тот, кто его создал. |
Нажмите кнопку ОК.
5. Нажмите на кнопку Опция. Появится форма Печать – Проводки по клиенту. Настройте в форме параметры печати и нажмите кнопку ОК.

Рис. 133
На экране опять появится форма Проводки по клиенту. Проверьте правильность заполнения в ней всех полей, нажмите кнопку ОК и напечатайте отчет.
Как посмотреть информацию по клиентам
Чтобы посмотреть всю информацию об одном или нескольких клиентах, откройте форму Клиент – Отчет
(Расчеты с клиентами/Отчеты/Клиент). Задайте критерии выборки и параметры печати, как написано в пункте Как посмотреть проводки по клиенту и напечатайте отчет.
Как посмотреть клиентский баланс
1. Откройте форму Клиентский баланс (Расчеты с клиентами/Отчеты/Клиентский баланс).
2. Нажмите кнопку Выбрать
и задайте критерии формирования выборки. При необходимости настройте пакетную обработку (кнопка Пакет).
3. Нажмите кнопку Опция и настройте параметры печати.
4. Вернитесь к форме Клиентский баланс и заполните поля:
|
Поле |
Описание |
|
По состоянию на |
Введите дату, по состоянию на которую вы хотите получить отчет. |
|
Нулевой баланс |
Поставьте v в поле, если хотите, чтобы в отчете напечатались нулевые балансы. |
|
Принтер |
Введите название принтера. |

Рис. 134
5. Нажмите кнопку ОК и напечатайте отчет.
Как напечатать ведомость расчетов с клиентами
1. Откройте форму Ведомость учета расчетов (Расчеты с клиентами/Отчеты/Ведомость учета расчетов).

Рис. 135
2. Задайте критерии формирования выборки, по которой будет печататься отчет (кнопка Выбрать), настройте, если необходимо, пакетную обработку (кнопка Пакет), определите параметры печати (кнопка Опция).
3. Вернитесь в форму Ведомость учета расходов и заполните поля:
|
Поле |
Описание |
|
Начальная дата, Конечная дата |
Даты, определяющие период, за который будет напечатан отчет. |
|
Валюта |
Укажите валюту расчетов. |
|
Принтер |
Введите название принтера. |
4. Нажмите кнопку ОК и напечатайте отчет.
Как напечатать журнал счетов от клиентов
1. Откройте форму Журнал счетов (Расчеты с клиентами/Отчеты/Журнал счетов).

Рис. 136
2. Задайте критерии формирования выборки, по которой будет печататься отчет (кнопка Выбрать), настройте, если необходимо, пакетную обработку (кнопка Пакет), определите параметры печати (кнопка Опция).
3. Вернитесь в форму Журнал счетов и заполните поля:
|
Поле |
Описание |
|
Код расхода |
Выберите код прочих расходов, возникших при операциях с данным клиентом или группой клиентов. |
|
Налоговый код |
Укажите налоговый код. |
|
Принтер |
Введите название принтера. |
Как просмотреть и распечатать Книгу продаж
1. Вызовите форму Книга продаж (Расчеты с клиентами/Книга продаж/Книга продаж).
2. На закладке Счета
(Рис. 137) отображается список выставленных клиентам счетов и кредит-нот. В него должны попасть все счета, разнесенные в ходе обработки заказов. Закладка предоставляет бухгалтеру сводную информацию об оплате счетов, сумме счетов с НДС и без него. Ниже перечислены поля данной закладки:

Рис. 137.
|
Поле |
Описание |
|
Оплачено (О.) |
Переключатель свидетельствует, что счет полностью оплачен клиентом. |
|
Предоплата (П.) |
Переключатель свидетельствует, что счет является предоплатой. |
|
Сопоставление (С.) |
Переключатель свидетельствует, что счет сопоставлен. |
|
Код клиента |
Код (идентификатор) клиента, которому выставлен счет. |
|
Название |
Развернутое имя клиента. |
|
Счет |
Код счета-фактуры. |
|
Дата счета |
Определяет момент, в который выполнена разноска счета-фактуры в Главную Книгу (т.н. финансовая дата). |
|
Сумма счета |
Сумма в основной валюте, проведенная по счету-фактуре. НДС включен. Если платеж осуществлен во вторичной валюте, производится конвертация суммы по курсу на момент разноски счета-фактуры. |
|
Сумма налога |
Сумма НДС и других налогов в основной валюте, уплаченная с суммы счета-фактуры. Если платеж осуществлен во вторичной валюте, производится конвертация суммы по курсу на момент разноски счета-фактуры. |
|
Сумма оплаты |
Сумма оплаты, осуществленной клиентом по счету в основной валюте. |
|
Дата оплаты |
Дата окончательного закрытия проводки. |
3. Для вывода на печать стандартного российского отчета по Книге продаж за очередной отчетный период используется кнопка Печать Книги. При нажатии на эту кнопку перед пользователем появляется диалоговое окно параметров печати (Рис. 138). В левой части формы расположены поля Начальная дата
и Конечная дата, в которых задается интервал дат разноски счетов, подлежащих печати.

Рис. 138.
4. Для вывода на экран запроса критериев выборки и сортировки данных по номеру счета-фактуры счета используется кнопка Выбрать. После закрытия окна запроса указанные критерии выборки появятся в поле Счет диалогового окна параметров отчета по Книге продаж.
5. В группе полей Настройки
отображаются выбранные с помощью кнопки Опция
настройки печати отчета: название принтера (поле Принтер) и канал вывода отчета (поле Носитель для вывода отчетов).
6. Для печати отчета по Книге продаж воспользуйтесь одной из двух кнопок в нижней части диалогового окна: ОК (немедленная печать отчета по выбранному временному промежутку) или Пакет (распечатать отчет в пакетном режиме).
Перерасчет себестоимости в конце отчетного периода
В конце отчетного периода можно пересчитать списанную по отпуску товаров себестоимость в соответствии с одной из пяти моделей:
·
ФИФО
· ЛИФО
· ЛИФО на дату составления заказа
· Средняя себестоимость
· Средняя себестоимость на дату составления заказа
Выбор той или иной модели осуществляется в поле группы складских моделей товара. Закрытие склада во вторичной валюте проводится по той же модели.

Рис. 283. Различные модели закрытия склада.
Имейте в виду, что сопоставление приходов и расходов с помощью кодов складской аналитики уменьшает количество степеней свободы для перерасчета себестоимости. Дело в том, что перерасчет по каждой комбинации кодов, включенных в число аналитики «финансового склада», ведется независимо. Выбор полного набора кодов аналитики, однозначно определяющих партии товара, фактически исключает перерасчет себестоимости.
Если некоторые расходы привязаны к приходам, а другие – нет, себестоимость одного и того же товара будет списываться на разные партии несколькими способами, и могут возникнуть противоречия требованиям налогового законодательства. Чтобы этого избежать, внимательно отнеситесь к настройке кодов аналитики, и для всех кодов с установленной опцией Финансовый склад активизируйте режим Первичная аналитика, чтобы исключить возможность ошибки при сопоставлении операций.
Режим Стандартная себестоимость, выбранный в ходе настройки складских моделей, также лишает смысла операцию перерасчета себестоимости. Переключение этого режима непосредственно перед закрытием склада какого-либо эффекта не вызовет: перерасчет будет выполнен по выбранной в поле Складская модель модели.
Если система определит, что количество товара на складе (в ячейке, пакете) отрицательно, расход будет проведен по стандартной себестоимости.
Потоки данных в модуле Заказы
Модуль Заказы
тесно интегрирован с модулями Расчеты с клиентами и Управление запасами.
В качестве основных таблиц модуля Заказы
выступают таблицы заголовков («шапок») и строк заказа, доступные в форме Заказы. Кроме того, модуль широко использует информацию из таблицы клиентов и номенклатуры.
При создании заказа и выборе клиента система обращается к таблице клиентов и извлекает необходимую информацию об условиях оплаты и доставки, налогообложении и скидках по оплате. Выставление счета по заказу приводит к появлению дебиторской задолженности, учет которой ведется в модуле Расчеты с клиентами.
При вводе строки заказа вы вводите код товара, после чего система большую часть данных строки извлекает из настроек номенклатуры: название номенклатурной единицы, сведения о ценовых соглашениях на товар, месторасположении номенклатурной единицы, перечень и ставки налогов. Печать накладной на отпуск товаров по заказу приводит к формированию складской проводки расхода и снижению уровня наличных запасов в модуле Управление запасами.
Эти и другие взаимосвязи модуля Заказы проиллюстрированы следующей схемой:

Рис. 235. Взаимосвязи модуля Заказы.
Потоки данных в модуле Закупки
Модуль Закупки
тесно интегрирован с модулями Расчеты с поставщиками и Управление запасами.
Основные таблицы модуля Закупки
– таблицы «шапок» и строк закупки, доступные в форме Закупка. Модуль также широко использует информацию из таблицы поставщиков и номенклатуры.
Так, при создании закупки и выборе поставщика система обращается к таблице поставщиков и извлекает необходимую информацию об условиях оплаты и доставки, графике платежей, условиях налогообложения и скидках по оплате. Регистрация счета по закупке приводит к формированию кредиторской задолженности, учет которой ведется в модуле Расчеты с поставщиками.
При вводе строки закупки вам необходимо указать код товара, после чего система получает массу данных о позиции заказа: название номенклатурной единицы, сведения о ценовых соглашениях на товар, месторасположении номенклатурной единицы, перечень и ставки налогов. Обратно, обработка накладной по закупке приводит к формированию складской проводки прихода и увеличению уровня наличных запасов, учитываемых в модуле Управление запасами.
Эти и другие взаимосвязи модуля Закупки
иллюстрирует следующая схема:
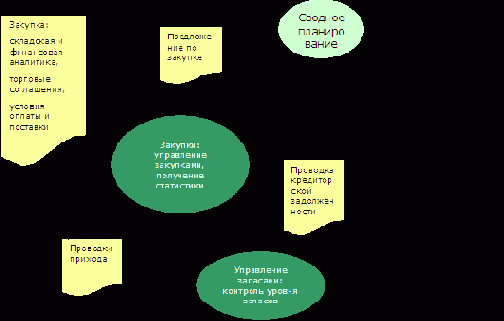
Рис. 214. Взаимосвязи модуля Закупки.
Предварительные настройки
Последовательность настройки налогового учета в системе такова:
· Установление общих параметров модуля.
· Регистрация органов, являющихся получателями налоговых платежей и налоговых отчетных форм – налоговых органов.
· Определение сроков начисления и перечисления налогов – налоговых периодов.
· Создание моделей бухгалтерских проводок при начислении и перечислении налогов.
· Создание видов налогов – налоговых кодов.
· Группировка видов налогов по местнонахождению контрагентов и по номенклатуре товаров, сырья и материалов, услуг, готовой продукции – создание налоговых групп контрагентов и номенклатуры.
Как настроить основные параметры налогового учета
1. Вызовите форму Параметры
(Главная Книга/Налоги/Настройки/Параметры) (см. Рис. 17).
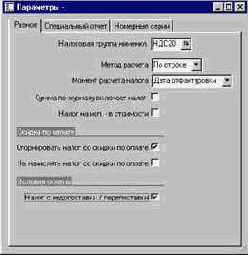
Рис. 17
2. На закладке Разное
заполните следующие поля:
| Поле | Описание | ||
| Налоговая группа номенклатуры | Налоговая группа номенклатуры, которая используется для расчета налогов по операциям, не связанным с товарами. | ||
| Метод расчета | При начислении налогов на общую сумму счета выберите в поле значение Всего, при начислении налогов по каждой строке счета выберите значение По строке. | ||
| Момент расчета налога | Укажите, в какой момент времени должны рассчитываться налоги: на дату поставки или дату отфактуровки. | ||
| Сумма по журналу включает налог | Если при создании операций в журналах налог должен выделяться из введенной в журнале суммы операции, установите параметр. | ||
| Налог на исп. – в стоимости | Этот параметр означает, что все начисляемые и уплачиваемые вами налоги включаются в себестоимость. Для корректного учета российских налогов лучше не заполнять поле. | ||
| Сторнировать налог со скидки по оплате | Установите знак v, если вы хотите сторнировать налог со скидки по оплате, иначе излишне начисленные (в результате предоставления скидки) суммы налога возвращаться не будут. | ||
| Не начислять налог со скидки по оплате | Установите знак v, если вы хотите не начислять налог со скидки по оплате. В этом случае система будет сначала вычитать скидку из суммы операции, а потом рассчитывать налоги. | ||
| Налог с недопоставки/перепоставки | Укажите v, если система должна проводить сопоставление сумм налогов с величины недоплаты/переплаты. Иначе данные числа сопоставляться без остатка не будут. |
Работа с кассой осуществляется в модуле Кассовые операции. Здесь содержатся функции настройки, журналы для создания кассовых операций, отчеты по кассе и т.п.

Рис. 49
Для правильной работы банковской функциональности необходимо убедиться, что правильно настроены следующие системные параметры, которые используются во всех модулях системы:
·
Адресные форматы, которые будут использоваться при формировании адресов компании и поставщиков. Например, для России адресный формат имеет вид: «Индекс_Город_Адрес» (Разное/Адреса/Адресные форматы).
· Строки индексов, которые будут использоваться при формировании адресов компании и поставщиков. Необходимо ввести значение индекса и название города (Разное/Адреса/Почтовые индексы).
· Описания стран, к которым принадлежат компания и поставщики, указать какой адресный формат следует использовать при работе с данной страной (Разное/Адреса/Страны).
Для создания операций по расчетам с клиентами в модуле настраиваются:
· Группы клиентов, объединенных общими признаками
· Профили выполнения проводок (При создании операций в модуле Расчеты с клиентами
АКСАПТА автоматически формирует проводки по счетам Главной книги. Система предоставляет возможность гибкой настройки схем проводок для различных групп дебиторов.)
· Условия оплаты (способы, периоды, скидки и т.п.)
· Клиенты.
Общие настройки модуля Расчеты с клиентами также позволяют определить наиболее часто использующиеся компанией:
· иностранный язык для автоматического заполнения бланков документов. Система обладает возможностью печати стандартных форм документов на языке клиента
· условия и способы оплаты за товары и услуги. Вы можете настроить автоматическое формирование платежных документов, файлов для электронных систем расчетов и т.п.
· условия и размеры штрафов за нарушение сроков оплаты
· способы и условия поставки товаров
· виды скидок за досрочную оплату, наличный расчет, товарных и персональных скидок для конкретных участников расчетов.
Как настроить параметры модуля
1. Вызовите форму Параметры для клиентов (Расчеты с клиентами/Настройка/Параметры).

Рис. 84
2. На закладке Разное
заполните следующие поля:
| Поле | Описание | ||||
| Одноразовый клиент | Выберите код клиента, настройки которого вы хотите использовать для одноразовых клиентов. | ||||
| Код языка по умолчанию | Выберите какой язык вы хотите использовать в записях таблицы Клиенты и документах, если вы не укажите другой язык. | ||||
| Минимальная компенсация | Укажите минимальную сумму, которую вы будете возмещать при переплате. | ||||
| Обязателен налоговый номер для заказчиков | Поле используется в европейских странах при использовании кодов налогового освобождения. | ||||
| Тип лимита кредитования | Выберите тип лимита кредитования, по которому вы хотите осуществлять проверку по умолчанию: | ||||
| · Нет | Если вы не хотите проверять лимит кредитования. | ||||
| · Сальдо | При проверке превышения лимита кредитования АКСАПТА использует сальдо по всем открытым заказам. | ||||
| · Баланс + Накладная | АКСАПТА использует все ниже перечисленное:
- Баланс (сальдо) по всем открытым заказам. - Все товары, которые вы отгрузили, но по которым еще не выставили счет. - Все товары, которые клиент заказал, но вы еще не отгрузили. | ||||
| · Баланс + Все | АКСАПТА использует баланс (сальдо) по всем счетам плюс все товары, которые вы отгрузили, но по которым не выставлены счета. | ||||
| Проверка кредитного лимита по заказам | Нет | Система будет выдавать предупреждение о превышении лимита только при вызове проверки кредитного лимита (форма Заказ/кнопка Запросы/Проводка лимита кредитной линии) и при создании проводки. | |||
| Заголовок | Система будет выдавать предупреждение о превышении лимита при вызове проверки кредитного лимита, при создании проводки, а также при всех операциях с заказом, кроме создания новых строк заказа. | ||||
| Заголовок + Строки | Система будет выдавать предупреждение о превышении лимита при вызове проверки кредитного лимита, при создании проводки, а также при всех операциях с заказом, включая создание новых строк заказа. | ||||
| Проверка кредитного лимита по текстовым фактурам | Поставьте в этом поле Ö, если вы хотите использовать проверку кредитного лимита по текстовым фактурам. | ||||
| Сообщение при превышении лимита | Выберите какое сообщение, предупреждение или ошибку, выдавать при превышении лимита. | ||||
| Корректирующая кредит-нота | Поставьте в этом поле Ö, если вы хотите рассматривать кредит-ноту клиента как коррекцию к счету. | ||||
| Код налогового освобождения в счете | Поставьте в этом поле Ö, если при проведении счета необходимо указывать код налогового освобождения. |
Список основных функциональных клавиш АКСАПТА
| F1 | Вызвать справку в системе АКСАПТА | ||
| Shift+F1 | Вызвать справку к данному полю (элементу) | ||
| Ctrl+N (v) | Создать новую строку | ||
| Ctrl+F4 | Закрыть активное окно | ||
| Esc | Закрыть форму | ||
| Ctrl+S | Сохранить изменения | ||
| Ctrl+Q | Отменить изменения | ||
| Ctrl+Alt+F4 | Открыть форму для редактирования выбранного элемента | ||
| Alt+F4 | Завершить работу с АКСАПТА | ||
| Alt+v | Открыть список возможных значений поля | ||
| Alt+^ | Закрыть список возможных значений поля | ||
| Ctrl+C (Ctrl+Ins) | Копировать в буфер | ||
| Ctrl+V (Shift+Ins) | Вставить из буфера | ||
| Ctrl+F | Активизировать поиск значений поля | ||
| Tab | Перейти к следующему полю | ||
| PgUp | Перейти на следующую страницу | ||
| PgDn | Перейти на предыдущую страницу | ||
| Ctrl+Home | Перейти к первой записи таблицы | ||
| Ctrl+End | Перейти к последней записи таблицы | ||
| Ctrl+PgUp | Перейти в верхнее поле данной страницы | ||
| Ctrl+PgDn | Перейти в нижнее поле данной страницы | ||
| Shift+PgUp | Перейти на предыдущую страницу и выделить первую запись | ||
| Shift+PgDn | Перейти на следующую страницу и выделить первую запись | ||
| F5 | Отменить все изменения в строке | ||
| Alt+F9 | Удалить запись | ||
| Alt+Enter | Редактировать свойства элемента |
Принципы учета себестоимости в АКСАПТА
Товар приходуется по закупочной или стандартной стоимости. При этом система фиксирует себестоимость не только в базовой валюте компании, но и во вторичной по текущему курсу.
Все приходы списываются системой в режиме реального времени по мгновенной
себестоимости, которая, в зависимости от настроек системы и уровня складских запасов, рассчитывается как:
·
средневзвешенная себестоимость по комбинации кодов складской аналитики;
· стандартная себестоимость (указанная в записи номенклатурной единицы).
В конце отчетного периода при помощи специальной функции бухгалтер может скорректировать себестоимость товаров путем распределения накладных расходов по приходам, а затем пересчитать списанную себестоимость реализованных товаров по одной из пяти моделей:
по средней себестоимости.
ФИФО и ЛИФО.
ЛИФО на дату составления заказа или средней себестоимости на дату составления заказа.
Механизм списания и пересчета себестоимости определяется принадлежностью товара той или иной группе складской аналитики и складских моделей.
Просмотр информации о простейшей закупке
По отрытой закупке можно просмотреть:
итоги (суммы счета, налогов накладных расходов, скидок);
ассигнования (ожидаемые движения по бухгалтерским счетам).
По проведенной закупке система позволяет просматривать следующую информацию:
заявки и списки прихода;
накладные, бухгалтерские проводки по накладным;
счета, бухгалтерские проводки по счетам;
складские проводки по каждой строке закупки.
Кроме того, АКСАПТА позволяет отследить операции по счету поставщика, произведенные согласно фактуре.
Ниже описано, как получить всю эту информацию.
Просмотр информации о проводках по простейшему заказу
По открытому (неотфактурованному) заказу, нажав на кнопку Запросы, можно просмотреть следующую информацию:
·
Итоги;
· Ассигнования;
· Ценовые соглашения.
Основная информация, которую можно просмотреть по обработанному заказу, это:
сопроводительные документы;
складские проводки;
бухгалтерские проводки;
движение по счету клиента.
Проводки по заказу просматриваются аналогично проводкам закупок. Все проведенные по системе сопроводительные документы (накладные, фактуры и т.д.) можно просмотреть в соответствующих журналах с помощью функциональной кнопки Запросы формы Заказ. Дата проводки и номер последнего предложения, накладной и пр. приведены на закладке Проводки
формы Заказ в ее расширенном режиме.
Проводки по складскому движению, как обычно, выводятся путем нажатия кнопки Склад в нижней части формы Заказы и выбора пункта Проводки. Для того, чтобы определить текущий уровень запасов по данному товару, можно воспользоваться функцией В наличии.
Для вывода бухгалтерских проводок по заказу, в форме Заказы установите курсор на нужный заказ и нажмите кнопку Запрос. Выберите пункт Счет из ниспадающего меню, и вы попадаете в журнал счетов. Нажав на кнопку Документ ГК, в появившейся форме вы можете просмотреть все бухгалтерские проводки по данному заказу. Операции по счету клиента можно вывести с помощью кнопки Проводки.
Рабочий план счетов
Прежде чем формировать рабочий план счетов вам необходимо выбрать один из способов получения корпоративной отчетности:
·
Корпоративная отчетность формируется с использованием плана счетов головной компании, который отличается от плана счетов подразделений; операции подразделений транслируются с учетом курса валюты (среднего, исторического) из компании-подразделения в головную компанию или через третью компанию.
· Данные по операциям для корпоративной отчетности формируются непосредственно в вашей базе данных. При формировании единого плана счетов необходимо обеспечить как можно более детализированную и одновременно оптимизированную структуру счетов. Эта структура должна представлять собой некоторое объединение западного и российского планов счетов, к примеру, попарное объединение счетов. Детализация должна проводиться до такого уровня, когда для получения информации (сальдо, оборот) с точки зрения и российского, и корпоративного стандартов достаточно взять информацию либо с одного счета, либо собрать данные с некоторого множества счетов. Информация по одному счету не должна требовать деления в процессе получения необходимых сумм (за исключением деления по кодам аналитики). Информация для получения финансовой отчетности любого типа из рабочего плана счетов может быть получена либо преобразованием счетов один в один (прямое преобразование), либо несколько в один (сборка счетов), но не один в несколько (разбиение счетов). Разбиение счетов не может быть автоматически однозначно реализовано в системе. Сборка счетов и прямое преобразование может быть реализовано на уровне составления отчета.
Создание плана счетов в системе следует начать с анализа существующего рабочего плана счетов компании, затем определить кодировку будущего плана счетов. Это позволит создать план счетов с такой структурой, которая обеспечит удобное прочтение данных, получение необходимой информации по всем счетам, проведение эффективного анализа. Основные понятия, применяемые при работе с планом счетов, рассмотрены в разделе 0. «Формирование плана счетов».
Для того чтобы сделать ежедневную работу в системе более удобной, выполните дополнительные настройки в плане счетов, предложенные в разделе 0 «Текущая работа с планом счетов».
Как получить основную информацию о счете вы узнаете, прочитав раздел 0 «Информация об операциях по счету».
Работа с кассой
Ежедневные кассовые операции включают в себя создание операций прихода и расходования наличных денежных средств и печать соответствующих первичных документов.
Работа с Книгой покупок
Все предприятия при покупке товаров, работ или услуг ведут Книгу покупок - один из документов налоговой отчетности. В ней регистрируются все полученные счета-фактуры и таможенные декларации. При наличии соответствующих записей в книге покупок, а также счетов-фактур или ГТД, подтверждающих стоимость приобретенных товаров, принимаются к зачету (возмещению) у покупателя суммы НДС по оприходованным и оплаченным ценностям.
АКСАПТА поддерживает ведение Книги покупок, а также полное или частичное возмещение НДС по закупке.
Работа с модулем Банковские операции
Цикл работы с банком включает ручное или автоматическое формирование платежей, подготовку платежного поручения по платежу, получение подтверждения из банка о прохождении платежа и выверка банковской выписки.
Для реализации банковского платежного цикла требуется выполнить ряд предварительных настроек, касающихся атрибутов Плательщика, Получателя платежа, а также некоторых системных параметров.
Работа с модулем Кассовые операции
Функциональность обработки кассовых операций полностью автоматизирует работу пользователей по проведению операций получения/выдачи наличных средств, созданию первичных документов, печати отчетов и т.п. в соответствии с требованиями российского бухгалтерского учета. Функциональность позволяет выполнять автоматически следующие операции:
· Учет поступления и расходования наличных денежных средств.
· Формирование типовых форм по учету наличных - ПКО (КО-1), РКО (КО-2 ), журнала их регистрации (КО -3).
· Контроль предельного размера наличных расчетов между юридическими лицами.
· Учет кассовых операций в различных валютах
· Корректный пересчет валютных кассовых операций в рубли при составлении бухгалтерской отчетности.
· Учет операций с подотчетными лицами - формирование авансовых отчетов, контроль выдачи наличных под отчет.
· Ведение кассовой книги предприятия с последовательной нумерацией страниц, формированием вкладных листов кассовой книги и отчета кассира (типовая форма КО-4).
Работа с модулем Расчеты с клиентами
Модуль Расчеты с клиентами
содержит информацию о клиентах компании и предназначен для выполнения ряда операций без использования логистического контура системы, таких как :
·
Выставление дебиторам счетов-фактур и кредит-нот
· Регистрация дебиторских платежей
· Сопоставление операций по клиентам
· Контроль сальдо
· Создание отчетов по расчетам с клиентами.
До начала работы с модулем Расчеты с клиентами должны быть настроены основные параметры модуля Главная книга: план счетов, налоги, валюта, а в модуле Разное
– основная информация о вашей компании.
Работа с модулем Расчеты с поставщиками
Модуль Расчеты с поставщиками
используется в тех случаях, когда необходимо провести в системе расчеты с кредиторами без использования модулей логистического контура.
Учет операций в модуле Расчеты с поставщиками состоит из следующих этапов:
·
Регистрация неодобренного счета (счета-фактуры).
· Одобрение счета-фактуры (если это соответствует правилам учета компании).
· Оплата счета-фактуры через журнал Главной книги или журнал платежей.
· Сопоставление счетов-фактур и платежей.
Складская аналитика
Ввод складской аналитики – один из важнейших аспектов управления складом в АКСАПТА. В системе предусмотрено шесть кодов складской аналитики:
· серийный номер: уникальный идентификатор изделия, серийный номер;
· идентификатор палеты: идентификатор палеты (поддона, тары), на которую помещен груз;
· ячейка: ячейка хранения на складе, вместе со складом однозначно определяет местоположение груза;
· номер партии: группирует товары по срокам хранения (годности). Как правило, к одной партии относят продукты, изготовленные на непрерывном производстве в одинаковых условиях в одно и то же время;
· склад: склад хранения товара.
· номер ГТД: номер грузовой таможенной декларации для импортной продукции, который отслеживается от таможенного терминала до отправки товара конечному потребителю. Вводится в момент регистрации счета-фактуры от поставщика и подставляется в соответствующее поле исходящего счета-фактуры с тем, чтобы клиент также смог проследить номер ГТД.
Аккуратный выбор складских измерений существенно упрощает партионный учет (процедуру сопоставления партий товаров). Так, если некий товар характеризуется уникальными кодами складской аналитики, ввод которых обязателен, партия прихода такого товара однозначно ставится в соответствие партии расхода. В ряде случаев целесообразны факультативные коды аналитики для ведения статистики товарооборота по различным складам, ячейкам и т.д.
Три кода складской аналитики, а именно склад, ячейка и идентификатор палеты, существенно влияют на процедуру складского учета товара. Если продукция характеризуется этими измерениями и подлежит оприходованию с физической регистрацией на складе, то выбор ячейки и палеты позволяет пользователю контролировать процесс транспортировки и размещения груза на складе.
То, какими кодами складской аналитики характеризуется номенклатурная единица, определяет группа складской аналитики. Система требует обязательного выбора группы складской аналитики при создании номенклатурных единиц, что подчеркивает важность складских измерений.
Соглашение по терминологии (глоссарий)
Клиент
– не текущий дебитор, а любой клиент (юридическое или физическое лицо), когда-либо приобретавший у предприятия услуги/товары.
Поставщик
- любой поставщик, подрядчик, подотчетное лицо, налоговый орган, внебюджетный фонд, а также любое физическое и юридическое лицо, когда-либо выставлявшее предприятию задолженность.
Счет Клиента
(или Поставщика) и Код Клиента
(или Поставщика) – эти словосочетания считаем тождественно равными, т. е. они будут обозначать одно и тоже.
Фактура
и Счет-фактура
- под названиями этих выходных форм будем понимать одно и то же.
Операция означает хозяйственную операцию, отраженную бухгалтерскими проводками в журнале текущего учета в соответствии с контировками первичных учетных документов (или вспомогательных ведомостей).
Бухгалтерская проводка (Проводка) означает запись операции в журнал текущего учета.
Разнесенная проводка (Разнесенная бухгалтерская проводка) означает запись по счету в Главной книге.
Счета денежных средств – счета плана счетов, по которым пользователь будет получать прогнозируемый остаток с учетом не разнесенных проводок в журнале, например, кассовые и расчетные счета.
Кредиторская проводка
– проводка, которая хранится в модуле Расчеты с поставщиками и связана с бухгалтерскими проводками по дате и номеру документа. Кредиторские проводки отражают факт платежей или регистрации счетов/кредит-нот по конкретным кредиторам/поставщикам.
Дебиторская проводка – проводка, которая хранится в модуле Дебиторы и связана с бухгалтерскими проводками по дате и номеру документа. Дебиторские проводки отражают факт регистрации платежей или выставление счетов/кредит-нот конкретным дебиторам/заказчикам.
Открытый остаток
– неоплаченная часть счета (фактуры) при частичной оплате или часть предоплаты, не закрытая фактурой.
Сопоставление дебиторских/кредиторских проводок (может употребляться термин Урегулирование проводок) – операция, при которой происходит сопоставление счетов (фактур) и оплат с целью определения, какая оплата «закрывает» (т. е. соответствует какому счету и/или наоборот), и формирование открытых остатков.
Открытая дебиторская/кредиторская проводка – проводка, которая не была сопоставлена либо сопоставлена/урегулирована не полностью.
Журнал
– группа пакетов. Создается для классификации вводимых операций по участкам работ и разграничения ввода операций между сотрудниками компании, выполняет функцию шаблона ввода. В каждом журнале вы можете создать произвольное количество пакетов операций. Например, можно создать следующие журналы текущего учета: Касса, Расходы (отражение расходов и затрат), Реализация (операции по реализации готовой продукции), Банк, Проекты, Зарплата и т. д.
Пакет журнала (Пакет операций, Пакет)
– группа проводок или операций. Имеет уникальный номер и предназначен для разделения ввода в журнал по рабочим местам, датам и т.п. Пакет журнала содержит произвольное количество проводок. Нумерацию пакетов пользователь задает при создании журнала.
Строка пакета журнала (Строка пакета, Строка журнала, Строка) – содержит информацию об отдельной операции или проводке. Вводится в пакет журнала.
Номенклатурная единица
или товар: единица складского учета, артикул. Под товаром понимается как покупной товар на перепродажу, так и услуга, спецификация, т.е. любой вид товарно-материальной ценности, подлежащей хранению на складе.
Конфигурация: экземпляр номенклатурной единицы, отличающийся некоторым потребительским свойством (цветом, дизайном), или вариация набора составляющих спецификацию компонентов.
Спецификация: составная номенклатурная единица, изготовление которой производится силами собственного производства предприятия.
Компонент: номенклатурная единица, являющаяся составной частью спецификации.
Заказ: под собственно заказом мы будем подразумевать внутренний документ системы АКСАПТА, представляющий заказ на продажу какого-либо товара или услуги. Другими словами, заказ – это контракт на реализацию товара клиенту, обработка которого сопровождается формированием первичной документации (счетов, накладных) и выполнением соответствующих складских и бухгалтерских проводок. Иногда заказы именуются заказами на продажу.
Закупка: внутренний документ, отвечающий за поставку поставщиком товара нашему предприятию. Обработка закупки сопровождается регистрацией поступившей от поставщика первичной документации и выполнением соответствующих складских и бухгалтерских проводок. Иногда закупки именуются заказами на закупку.
Складской журнал: журнал, позволяющий зарегистрировать произвольное складское движение товара (вне рамок заказа или закупки).
Складская проводка: движение товарно-материальных ценностей (номенклатурной единицы). Различают проводки складского прихода (положительные) и складского расхода (отрицательные). Сумма складских проводок дает уровень наличных запасов.
Лот, номер лота: по сути дела, уникальный идентификатор складской проводки, однозначно определяющий партию прихода/расхода товара по строке заказа, закупки или складского журнала.
Складская аналитика: характеристика складской проводки, идентифицирующая партию товара (ее местоположение, происхождение и т.д.). Под кодом складской аналитики понимается складская аналитика или ее значение. На текущий момент в системе предусмотрено 6 кодов складской аналитики: склад, ячейка, идентификатор палеты, номер партии, серийный номер, номер ГТД.
Номер партии: вид складской аналитики или ее значение, определяющий партию товара, характеризующегося одинаковыми условиями изготовления и сроком хранения.
Ячейка, складская ячейка: код складской аналитики, определяющий элементарную часть склада, имеющую заданные габариты и предназначенную для хранения заданного количества тары. Определяется комбинацией складских координат: проходом, стеллажом, полкой и позицией.
Палета: любая тара: поддон, контейнер, ящик, коробка и т.д. Идентификатор палеты – это складская аналитика, сопоставляющая палету партии товара.
Фактура
и счет-фактура: под этими мы будем понимать одно и то же.
Себестоимость: учетная стоимость товара на складе. Различают себестоимость запасов, себестоимость прихода (закупочную) и себестоимость расхода. Мы будем отделять мгновенную себестоимость, по которой списывается расход в момент обработки заказа, от себестоимости расхода по моделям ФИФО, ЛИФО и т.д., которая рассчитывается в конце отчетного периода.
Закрытие склада: перерасчет себестоимости расхода по какой-либо модели.
Накладные расходы: дополнительные расходы по заказу или закупке, повлекшие или не повлекшие увеличение себестоимости товара.
Торговое (коммерческое) соглашение: соглашение о ценах и скидках, заключенное с поставщиком/клиентом на какой-либо товар (группу товаров).
Регистрация: приемка товара и отправка его на хранение в свободную ячейку.
Транспортировка палет: операция перемещения палеты из одной ячейки в другую.
Комплектация: процедура упаковки одного или нескольких товаров на одной палете для последующей отправки клиенту.
Перенос: операция перемещения товара из одного места в другое без формирования бухгалтерских проводок.
Создание номенклатурных единиц
В таблице номенклатурных единиц содержится вся информация по учитываемым товарам, услугам, составным товарам – спецификациям (в дальнейшем под словом товар мы будем подразумевать один из вышеперечисленных видов). При формировании операций с товарами (например, создание закупки в модуле Закупки) данные по ценам, накладным расходам, количеству, складу и т.д. берутся из записей таблицы номенклатурных единиц. Поэтому для организации удобной работы с системой необходимо тщательно указать все сведения о товаре.
Ввод новых товаров, изменение параметров существующих товаров и удаление товаров осуществляется в форме Номенклатура (Управление складом/Номенклатурные единицы), на первой закладке которой содержится базовая информация по конкретному товару. Помимо ввода и просмотра основных атрибутов товара, форма Номенклатура
позволяет проследить все движения этого товара, уровень запасов, рассчитать чистую потребность в данном товаре (уровень запасов, количество товара по закупкам и заказам) и многое другое.
Создание номенклатурных единиц может производиться как с помощью специального мастера, так и обычным способом: добавлением новой записи с последующей настройкой полей. Режим использования мастера активизируется переключателем При создании использовать Мастера, доступ к которому открывается при нажатии кнопки Настройки
и выборе пункта Настройки
в появившемся меню. Сейчас рассмотрим второй метод создания записи о товаре.
Создание заказа
Как и закупки, заказы в АКСАПТА создаются в одном из двух режимов: упрощенном и расширенном. В расширенной форме содержится обзорная информация по всем заказам и выводятся параметры заказа и строк, в упрощенной форме – только информация по конкретному заказу с минимумом параметров. Упрощенная форма используется для быстрой обработки стандартных заказов.
Находясь в одном из указанных режимов, вы можете беспрепятственно перейти в другой. При открытии формы Заказы
система активизирует тот режим, который использовался в последний раз. Ниже рассматривается создание заказа в упрощенном режиме:
Создание закупки
Создание закупок в системе АКСАПТА возможно в двух режимах: упрощенном и расширенном. В расширенной форме содержится обзорная информация по всем закупкам и подробно указаны параметры товара, в упрощенной форме – только информация по конкретной закупке и поставщику. Упрощенная форма используется для быстрого и легкого создания новой закупки.
Находясь в одном из указанных режимов, вы можете беспрепятственно перейти в другой. При открытии формы Закупка
система активизирует тот режим, который использовался в последний раз. Ниже рассматривается создание закупки в упрощенном режиме.
Средняя себестоимость
При закрытии склада по методу средней себестоимости система суммирует все проводки прихода и делит их на общее количество прихода, вычисляя единую себестоимость для всех расходов. В нашем примере за все время на складе было оприходовано товара на сумму (300 + 700 + 200) = 1200 р., при этом суммарный объем прихода составил 250 штук. Тогда товар списывается по себестоимости 1200/250 р. = 4,8 р.:
Таблица 4. Результат корректировки себестоимости расходов по средней себестоимости.
| Тип проводки | Дата | Статус | Себестоимость | Количество | Сумма | Партия | |||||||
| Приход | 10.01 | Приобретено | 3 р. | 100 шт. | 300 р. | П-01 | |||||||
| Приход | 13.01 | Приобретено | 7 р. | 100 шт. | 700 р. | П-01 | |||||||
| Расход | 20.01 | Продано | 4,8 р. | -100 шт. | -480 р. | П-01 | |||||||
| Приход | 21.01 | Приобретено | 4 р. | 50 шт. | 200 р. | П-02 | |||||||
| Расход | 25.01 | Продано | 4,8 р. | -100 шт. | -480 р. | П-01 |
Если включить пакет в «финансовый склад», система проведет усреднение не по всему складу, а по каждому пакету. Поскольку оба расхода идут из одного пакета, себестоимость их списания будет одинаковой и равной (300 + 700) р./ (100 + 100) = 5 р.
Средняя себестоимость на дату
Механизм списания средней себестоимости на дату расхода предельно близок методу списания мгновенной себестоимости. Система движется сверху вниз по списку расходов, ретроспективно рассчитывая среднюю себестоимость на момент списания товара. Усреднение производится по каждой комбинации кодов складской аналитики, включенных в финансовый склад. Данный режим перерасчета позволяет урегулировать себестоимость расходов, когда хозяйственные операции проводятся задним числом.
Текущая работа с планом счетов
Для удобства и ускорения работы в системе предусмотрена настройка проверки введенных значений и значений по умолчанию. Вы можете настроить:
·
Блокировку счета. Система не позволит разносить проводки на блокированный счет.
· Закрытие счета. Система не позволит вводить проводки по счету, но прежняя информация сохранится.
· Начисление сумм налогов при вводе операции по счету всегда, при вводе заказов или закупок.
· Код валюты проводки по счету и уровень проверки кода валюты
· Корреспондентский счет по умолчанию. При осуществлении операций с текущим счетом в журнале текущих операций система будет автоматически подставлять счет, заданный в этом поле, в качестве корреспондирующего. В дальнейшем при вводе проводок пользователь может вручную заменить корреспондирующий счет.
· Рекомендуемый или обязательный ввод суммы по дебету/кредиту счета. При вводе проводок в журнал текущих операций система будет автоматически открывать соответствующее поле для ввода суммы.
· Контроль дебетового/кредитового сальдо счета. Система выдаст предупреждение на этапах проверки и разноски журнала в случае, если в результате проводки сальдо счета будет изменять знак на противоположный.
· Коды аналитики, обязательное/необязательное их указание. Это удобно использовать, если операции по счету часто относятся на определенное значение кода аналитики. Система позволяет установить/отключить контроль ввода кода аналитики, установить контроль на ввод указанного значения или значения из списка.
· Процентное распределение сумм проводок по счету на другие счета или коды аналитики. Обычно, распределение используют для дробления суммы проводки, введенной без указания значения кода аналитики, по нужным значениям кодов аналитики. Например, вы можете учитывать определенный вид накладных расходов на одном счете, а распределять эти накладные расходы по определенным отделам или центрам затрат с использованием кодов аналитики.
· Форматирование сальдо счета по умолчанию при использовании генератора финансовых отчетов. Настройка - в полях на закладке Финансовые отчеты. Уровень определяет детализацию сальдо по кодам аналитики при выводе в отчет.
в изучении базового функционала системы
Цель данного руководства – помочь пользователям в изучении базового функционала системы АКСАПТА, показать, какие схемы работы заложены в нее разработчиками, как можно настроить и использовать эти схемы применительно к российскому и корпоративному учету.
Данный раздел рассказывает о том, как в системе регистрируется цикл закупки от составления заявки до проведения счета-фактуры и учета возможного возврата. Функциональность модуля Закупки
системы АКСАПТА позволяет вам осуществлять следующие процессы, типичные для повседневной деятельности предприятия:
создание и ведение закупок;
учет налогов и пошлин;
получение информации о закупках товаров в срезе поставщиков, заказов на закупку, товара.
Основной предмет изучения в модуле Закупки
- это, как нетрудно догадаться, закупка. Она является внутренним документом АКСАПТА, заключающим в себе исчерпывающую информацию о контракте на поставку товара, заключенном с поставщиком: условия оплаты и доставки, перечень номенклатуры, сведения о налогообложении закупочных операций и многое другое. Каждая закупка проходит своего рода жизненный цикл, каждая стадия которого знаменуется оформлением (регистрацией) некоторого первичного документа.
Допускается несколько сценариев обработки закупки:
создание закупки – проводка счета-фактуры;
создание закупки – проводка накладной – проводка счета-фактуры;
создание закупки – регистрация товара – проводка накладной - проводка счета-фактуры.
Ввод соглашений по ценам и скидкам
Процесс формирования системы цен и скидок включает:
создание групп цен и скидок по клиентам;
создание номенклатурных групп цен и скидок;
активацию цен и скидок;
формирование системы цен и скидок, т.е. проставление конкретных сумм для выбранных комбинаций контрагентов и номенклатуры.
Поясним механизм формирования цены товара на следующем примере: допустим, что постоянным клиентам дается скидка на канцелярские товары при покупке более 1000 единиц. Тогда настройка скидки начнется с создания группы скидок по строке для клиентов и сопоставления ее конкретным клиентам.
Далее можно ввести группу номенклатуры по однострочным скидкам, объединяющую канцтовары, и поставить ее в соответствие нужным номенклатурным единицам. После этого пользователь системы переходит к созданию соглашения о скидке, в котором будут значиться введенная группа цен/скидок номенклатуры, критерий применимости скидки – наличие 1000 единиц в заказе и величина скидки.
После активизации однострочных скидок по заказам скидка будет автоматически предоставлена по всем заказам, поступившим от принадлежащих группе цен/скидок клиентов на указанные товары в количестве более 1000 штук.
Перечислим критерии, по которым активизируются скидки и соглашения о специальных ценах:
Клиент принадлежит той категории (группе цен/скидок), для которой в данном сценарии определяются скидки.
Заказанный товар совпадает с номенклатурой, указанной в сценарии цен/скидок (или принадлежит соответствующей группе по ценам/скидкам).
Скидки в данном сценарии указаны в той же валюте, в которой создается заказ.
Дата создания строки заказа попадает в заданный интервал.
Количество товара (сумма) в строке заказа равно или превышает указанное в сценарии.

Рис. 250. Логика автоматического расчета скидок в АКСАПТА. Однострочные и многострочные скидки, рассчитанные по комбинации множеств контрагентов и номенклатурных единиц, объединяются согласно правилам, заданным параметром Скидка модуля Заказы. На итоговую сумму дается общая скидка.
Выполнение простого заказа
Предположим, что при отгрузке товара не требуется комплектация и транспортировка на складе. Пусть клиент заказал один-единственный товар. Накладные расходы за доставку не начисляются. Такой заказ можно назвать простым. Покажем, как с использованием АКСАПТА выполнять следующие операции:
создавать заказ и строки заказа;
обрабатывать простой заказ;
· просматривать информацию о проводках заказа.
Выполнение простой закупки
Если вы заказали 100 единиц товара и получили 100 единиц товара по накладной, а также счет-фактуру на 100 единиц товара, такую операцию можно назвать простой закупкой. Подразумевается, что система не требует регистрации товара на складе, т.е. ввода складской аналитики. Покажем, как с использованием АКСАПТА выполнять следующие операции:
создавать закупку и строки закупки;
обрабатывать закупку;
просматривать информацию о проводках по простейшей закупке.
Выполнение закупок с регистрацией счетов
Выше описан непрерывный процесс обработки закупок, в котором все сопроводительные документы регистрируются и печатаются непосредственно в форме Закупки. Тем не менее, на предприятии может применяться единая процедура регистрации и одобрения в специальном журнале всех приходящих от поставщиков счетов. Средства логистики позволяют привязать зарегистрированный счет-фактуру к существующей закупке, автоматически выполнив соответствующие финансовые и физические проводки.
Взаимодействие модулей логистики, их возможные конфигурации
Модули Расчеты с клиентами, Расчеты с поставщиками и Управление запасами тесно связаны с модулем Главная Книга. Каждой единице аналитического учета (номенклатурной единице, клиенту или поставщику) ставится в соответствие группа, определяющая сценарий разноски проводок по главной книге. После того, как задана принадлежность единицы аналитического учета какой либо группе, в нужный момент система автоматически выполняет необходимые бухгалтерские проводки.
Связь модулей Расчеты с клиентами
и Заказы (Расчеты с поставщиками и Закупки) очевидна. Выбор клиента при создании заказа позволяет задействовать все существующие соглашения о ценах, условиях доставки и т.д. По выставленным на основе заказов фактурам формируются соответствующие проводки по счетам клиента.
Модули Заказы и Закупки тесно интегрированы с модулем Управление запасами. Основные операции по регистрации движения товаров (отпуск и приход товаров по накладным) ведутся для удобства пользователя напрямую в модулях Заказы и Закупки. Результаты этих операций, непосредственно затрагивающие модули Управление запасами и Управление складом, автоматически отражаются в таблицах модулей. Для проведения сугубо складских операций, не затрагивающих внешних контрагентов, можно использовать журналы модуля Управление запасами.
Модуль Сводное планирование
использует данные модулей Заказы, Закупки (в части ожидаемых складских движений), Управление складом
(в части данных об уровне запасов), а также производственных модулей (в части данных о складских движениях и структуре спецификаций). На выходе модуля Сводное планирование получаем запланированные закупки и производственные заказы с подробным бюджетом по складу.
Управление складом
расширяет возможности складского учета средствами контроля за складскими ячейками и тарой, взаимодействуя с модулем Управление запасами на уровне складских проводок.
Производственные модули тесно интегрированы с логистическими. Модуль Спецификации позволяет организовать квази-производство с учетом отпуска материалов и приходования готовой продукции, автоматически формируя журналы модуля Управление запасами. Модуль Производственные заказы реализует полноценное управление производством. В его журналах ведется автономный учет отпуска материалов и приходование готовой продукции, он принимает во внимание сведения модуля Управление запасами
о наличии материалов. Разноска производственных журналов непосредственным образом отражается в модулях Управление запасами и Управление складом.
Взаимосвязь бухгалтерского и дебиторского/кредиторского учета
В основу взаимодействия модулей Расчеты с клиентами и Расчеты с поставщиками с модулем Главная книга заложена концепция групп. Каждый дебитор и кредитор должны принадлежать к одной из дебиторских или кредиторских групп соответственно. Принадлежность к группе определяет то, по каким бухгалтерским счетам из рабочего плана счетов будут разноситься проводки по операциям с данным дебитором/кредитором. После того как задана принадлежность дебитора/кредитора к какой-либо группе, пользователь выполняет операции с дебиторами и кредиторами, а система автоматически формирует бухгалтерские проводки по счетам Главной книги.
Для настройки контировки в системе предусмотрены профили разноски. Профиль разноски – набор вариантов контировок по операциям с контрагентами. В рамках одного профиля вы можете задать таблицу контировок (счет учета дебиторской/кредиторской задолженности, корреспондентский счет для счета задолженности) для всех, отдельных групп или конкретных контрагентов. Профили разноски пользователь создает по операциям расчетов с клиентами и поставщиками в соответствующих модулях.
Заказы
В данном разделе рассказывается о том, как в системе регистрируется цикл заказа от формирования предложения до выставления счета-фактуры, и, возможно, учета возврата. Структура раздела выглядит следующим образом:
Список предварительных настроек в системе.
На базе простейшего примера показана работа системы по созданию заказа, отгрузке и выставлению счета-фактуры по нему. Приведен обзор способов получения информации о заказе.
Справочное описание полей заказа.
Выполнение заказа в общем случае (частичная отгрузка и частичное выставление счета-фактуры).
Настройка торговых соглашений, т.е. ведение индивидуальной ценовой политики.
Функциональность модуля Заказы позволяет вам осуществлять следующие процессы, типичные для повседневной деятельности предприятия:
создание и ведение заказов;
резервирование;
учет налогов и пошлин;
проверку на превышение клиентом кредитного лимита;
отгрузку продукции в несколько приемов;
обработку возвратов товаров;
получение информации о заказах в срезе клиентов и номенклатуры.
Подобно тому, как функциональность модуля Закупки фактически исчерпывается работой с закупками, модуль Заказы в основе своей имеет дело с заказами [на реализацию товара]. Заказ содержит всю необходимую информацию о поставке: реквизиты клиента, условия оплаты и доставки, данные о ценовой политике. Строки заказа определяют заказанную номенклатуру, стоимость товара и условия налогообложения.
Допускается несколько сценариев обработки заказа:
создание заказа – проводка счета-фактуры;
создание заказа – проводка накладной – проводка счета-фактуры;
создание заказа – резервирование – проводка накладной – проводка счета-фактуры;
создание заказа – комплектация – проводка накладной – проводка счета-фактуры.
Закупки
Эта глава имеет следующую структуру:
Введение (см. ниже).
Список предварительных настроек в системе, необходимых для создания закупки
На базе простейшего примера показана работа системы по созданию закупки, приему товара по накладной и оплаты счета-фактуры.
Выполнение закупки в общем случае (включая частичное получение товара и частичное выставление счета-фактуры).
Выполнение закупок с регистрацией счетов.
Ценообразование при закупках товара.