Как произвести выверку счета и разнести платеж поставщику
1.
Откройте форму Банковские счета (Банковские операции/Банковские счета) и выберите нужный счет (см. Рис. 81).

Рис. 81
2. Нажмите на кнопку Выверка счета. На экране появится форма Выписка с банковского счета.

Рис. 82
3. Введите в поле Конечный баланс
сальдо по счету после выполнения операций. И нажмите на кнопку Проводки.
4. В появившейся форме пометьте (поле П(роверено)) выверенные операции:
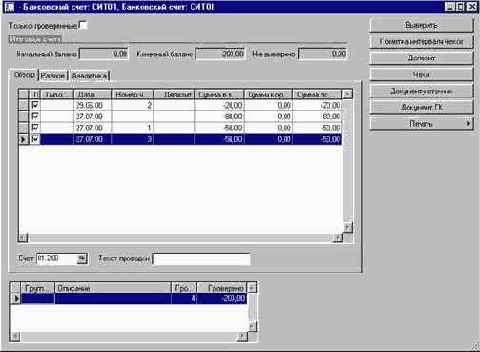
Рис. 83
5. После проверки всех операций нажмите на кнопку Выверить.
Как просмотреть бухгалтерские проводки
Активизируйте пункт главного меню Закупки/Запросы/Журналы/Счет
(или выберите закупку, нажмите кнопку Запрос и выберите пункт Счет).
Нажмите на кнопку Документ ГК. В стандартной форме Проводки по документам
вам будет предоставлен список всех бухгалтерских проводок по выбранной закупке.
Для просмотра бухгалтерских проводок по накладной следует вызвать журнал накладных и воспользоваться кнопкой Документ ГК.
Как просмотреть и напечатать Книгу покупок
1. Откройте форму Книга покупок (Расчеты с поставщиками/Запросы/Книга покупок).
2. На закладке Счета перечислены все разнесенные счета-фактуры, отсортированные по поставщику и дате проводки счета. По каждому счету можно получить следующую информацию:
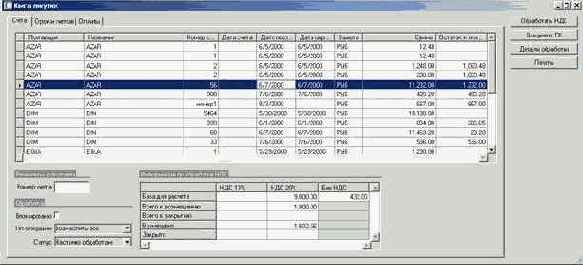
Рис. 184
| Поле | Описание | ||
| Поставщик | Код поставщика, от которого получен счет. | ||
| Название | Название поставщика, от которого получен счет. | ||
| Номер счета | Номер, под которым в системе был зарегистрирован счет (оригинальный номер полученного счета-фактуры). | ||
| Дата счета | Дата, произвольного внешнего документа. | ||
| Дата поступления | Дата счета. | ||
| Дата оприходования | В случае закупки – это дата поступления товара на склад при наличии накладной. В случае услуги и прочих операциях, не привлекающих модуль Управлением запасами – дата, когда услуга признана выполненной при наличии соответствующего первичного документа (указывается вручную). | ||
| Валюта | Валюта, в которой выставлен счет. | ||
| Сумма счета | Сумма в валюте. | ||
| Остаток к оплате | Сумма в валюте, показывающая неоплаченный остаток по счету (сумма счета минус сумма сопоставления). |
3. На закладке Строки счетов
приводятся строки счета фактуры, соответствующие строкам оригинальной закупки. По каждой строке приводится следующая информация: код и наименование товара, оприходованного в результате регистрации счета (поля Номенклатура
и Название), количество оприходованного товара и сумма, по которой был оприходован товар.
4. Если было осуществлено сопоставление выбранного счета с проведенной оплаты (оплатами) стандартными средствами системы (с помощью функции Сопоставление открытых транзакций в форме Поставщики), форма Книга покупок содержит сведения об оплатах. Для получения этих сведений обратитесь к закладке Оплаты.
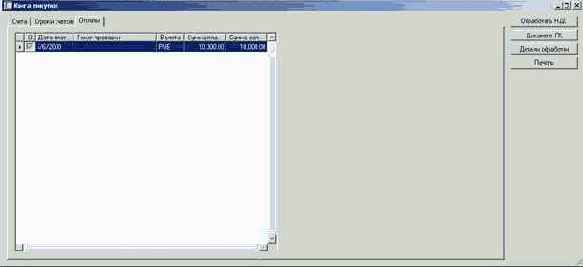
Рис. 185
| Поле | Описание | ||
| Обработан | Переключатель в этом поле свидетельствует об обработке НДС по данной оплате. | ||
| Дата платежа | Дата проводки. | ||
| Валюта | Валюта проводки. | ||
| Сумма платежа | Сумма проводки в валюте, на которую была проведена оплата. | ||
| Сумма сопоставления | В некоторых случаях только часть строки оплаты идет на выбранный счет. В этом случае сумма сопоставления меньше суммы оплаты, в остальных случаях сумма сопоставления равна сумме оплаты. |
5. Для того чтобы просмотреть все бухгалтерские проводки по выбранному счету, нажмите кнопку Документ ГК.
6. Формирование и печать стандартного российского отчета по проведенным операциям в Книге покупок производится с помощью кнопки Печать. При нажатии на эту кнопку появляется следующее диалоговое окно:

Рис. 186
7. Укажите диапазон дат счетов-фактур, по которым необходимо вывести отчет и нажмите кнопку ОК. В отчет попадут все счета-фактуры, у которых дата фактуры, дата оприходования или дата оплаты попадает в интервал, ограниченный значениями полей С
и До.
Как просмотреть операции по счету поставщика
Проводки по поставщику можно просмотреть в форме Поставщики
(пункт Расчеты с поставщиками/Поставщики
главного меню), а можно – в журнале счетов модуля Закупки.
Выбрав интересующий счет, нажмите на кнопку Проводки.
Как просмотреть проводки по документу
Для просмотра документа-основания проводки нажмите в форме Проводки по счету
кнопку Документ ГК (соответствующая строка журнала) или Документ-источник (журнал ввода соответствующей операции). По кнопке Источник
просмотрите все проводки по документу-основанию. Налоговые проводки, созданные системой по выбранной проводке, просмотрите в форме Налоговые операции по кнопке Проведенные налоги.
Как просмотреть проводки по счету
1.
В форме План счетов (Главная книга/ Главная книга /План счетов) выберите счет, для которого необходимо просмотреть проводки.
2. По кнопке Проводки
просмотрите все проводки в форме Проводки по счету. Суммы проводок в валюте операции и базовой валюте выведены в полях Сумма в валюте и Сумма, поле Документ
содержит номер документа, являющегося основанием проводки.
Как просмотреть сальдо счета по периодам учета
1.
В форме План счетов (Главная книга/ Главная книга /План счетов) выберите счет, для которого необходимо просмотреть оборот по счету по периодам учета в базовой валюте.
2. По кнопке Баланс за период
вызовите одноименную форму. Строка формы содержит дату начала и тип учетного периода, оборот за учетный период, накопленный с начала финансового года оборот, оборот за период в процентах от суммарного оборота. Для каждого периода в полях, расположенных в нижней части формы, будет показан оборот по дебету, оборот по кредиту, накопленный оборот по дебету и накопленный оборот по кредиту.

Рис. 12
Как просмотреть сальдо счета в формах
1. Вызовите форму План счетов (Главная книга/ Главная книга /План счетов) выберите счет, сальдо которого необходимо просмотреть. При первом просмотре по кнопке Сальдо
выберите пункт меню Настройки. На экране появится форма Сальдо (см. Рис. 11). Укажите режим просмотра: введите тип проводок, которые формируют сальдо для просмотра (для просмотра бухгалтерских проводок выберите значение Обычный); обязательно укажите текущий финансовый год (поле Учетный год) или диапазон дат (поля Начальная дата, Конечная дата). Нажмите кнопку OK. Система обновит поле Сальдо в форме План счетов.

Рис. 11
2. По кнопке Сальдо выберите один из пунктов меню Сальдо, Сальдо по валютам, Сальдо по кодам аналитики, Проводки и накопленное сальдо для просмотра остатка счета в соответствующем разрезе. Расположите форму Сальдо
рядом с формой План счетов. Если вы будете перемещаться по счетам плана счетов, система будет синхронно обновлять информацию в форме Сальдо.
Как просмотреть счета
Список проведенных по закупке счетов выводится на экран аналогично заявкам и накладным: достаточно выбрать закупку, нажать кнопку Запросы и активизировать пункт меню Счет. Для получения журнала всех счетов по всем закупкам можно воспользоваться пунктом меню Закупки/Запросы/Журналы/Счет.

Рис. 232. Журнал счетов.
На экране появится форма Журнал счетов, в которой представлены все счета по выбранной закупке. Для каждого счета система отображает:
| Поле | Описание | ||
| Закупка | код закупки, по которой выставлен счет. | ||
| Дата | дата счета. Та самая, которая указывалась в поле Дата счета
формы Обработка счета. | ||
| Счет | номер счета-фактуры. | ||
| Документ ГК | документ главной книги, которому поставлены в соответствие проводки по счету. | ||
| Валюта | валюта счета, в которой выражены все суммы. | ||
| Налоги | сумма налогов по счету, в том числе «включенные в цену». | ||
| Сумма счета | сумма счета со всеми налогами и накладными расходами, увеличивающими сумму счета. |
Справа на закладке Обзор можно видеть группу кнопок, позволяющих вывести массу дополнительной информации по счету:
Показать: вывести на печать копию счета-фактуры.
Документ ГК: просмотреть бухгалтерские проводки по счету.
Накладные расходы: вывести список накладных расходов, начисленных по всей закупке целиком. Пункт меню Коррекция, появляющегося при нажатии кнопки Накладные расходы, позволяет начислить и распределить по строкам существующего счета дополнительные накладные строки.
Проводки: просмотреть операцию по поставщику, т.е. проводку кредиторской задолженности, возникновение которой повлекла обработка счета.
Проведенные налоги: перечень налогов по закупке.
Внутренний счет: функциональность генерации внутреннего счета стран ЕС. В российской практике не используется.
Для просмотра финансовой информации по отдельным строкам фактуры следует перейти на закладку Строки. Там можно видеть следующую информацию:
| Поле | Описание | ||
| Закупка | код закупки, которой соответствует строка. | ||
| Номенклатура | код номенклатурной единицы, фигурирующей в строке счета. | ||
| Количество | количество единиц, проставленное в строке счета. | ||
| Цена/ед. | цена товара | ||
| Скидка, Скидка, % | скидки по строке в абсолютном и процентном выражении. | ||
| Сумма | сумма по строке с учетом скидок, но без накладных расходов по строке и налогов, начисленных сверх облагаемой налогом суммы. | ||
| Налог, включенный в цену | сумма налогов, проведенных по строке в режиме Цена включает налог. |
Кнопки Накладные расходы и Склад позволяют просмотреть (но не отредактировать) список накладных расходов по строке и проводки складского лота соответственно.
Как просмотреть складские проводки по строке
Откройте форму Закупки и выберите интересующую строку.
Нажмите на кнопку Склад
в нижней части формы и выберите пункт Проводки
в появившемся меню. Вы увидите форму Проводки
со списком партий прихода выбранного товара. В поле Приход отображается статус складской проводки: для новой закупки он имеет значение Заказано, а для отфактурованной – Приобретено.
| G | С помощью кнопки Склад
можно вызвать и другие запросы по складским операциям, связанным со строкой закупки: запрос по наличным запасам в точке склада, обозначенной кодами складской аналитики строки закупки (пункт В наличии) и запрос по лоту (группе проводок, соответствующих строке). |
Как просмотреть заявки, списки прихода и накладные
Все накладные, счета, списки прихода и заявки просматриваются в самой форме Закупки с помощью функциональной кнопки Запросы. Существует альтернативный путь просмотра истории обработки документации по закупкам с привлечением стандартных запросов АКСАПТА. Доступ к этим запросам открывается из папки главного меню Закупки/Запросы/Журналы. Разница между запросами в форме Закупки
и запросами в папке Закупки/Запросы/Журналы
заключается лишь в том, что последние отображают список документов по всем закупкам, а не по одной выбранной.
В форме Закупки установите курсор поверх интересующей закупки и нажмите кнопку Запросы.
Выберите один из пунктов выпадающего меню: Заявка, Список прихода, Накладная или Счет.
На экране появится журнал документов. По внешнему виду формы журналов заявок, списков приходов и накладных практически не отличаются (Рис. 231). На закладке Обзор находится список проведенных по закупке документов. По каждому из них приводятся: код закупки (для списка прихода – и код поставщика), порядковый номер документа (поля Заявка, Список прихода и Накладная
соответственно), дата документа и некоторая дополнительная информация (валюта и сумма для заявки, выбранные условия и способ поставки для списка прихода и накладной).
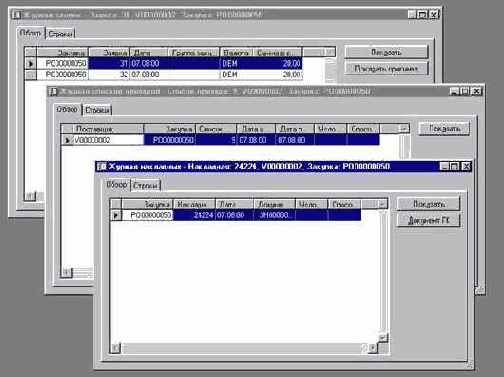
Рис. 231. Журналы заявок, списков приходов и накладных.
На закладке Строки приводится развернутая информация по каждой строке документа: номер закупки, код номенклатуры, количество. Для списка прихода и накладной для сравнения с объемом полученного товара приводится все заказанное по закупке количество. Кроме того, в строках накладной для каждой номенклатуры приводится Баланс – недопоставленное количество товара. В строках заявки можно дополнительно просмотреть стоимостные характеристики заказанного товара: цену, стоимость и включенный в сумму строки налог.
Для просмотра дополнительной складской аналитики строк документов нужно нажать кнопку Склад, выбрать пункт меню Аналитика
и в появившемся диалоговом окне отметить интересующие аналитические измерения.
Для печати копии выбранного документа используется кнопка Показать на закладке Обзор. По заявке можно просмотреть и оригинал с помощью кнопки Показать оригинал.
Как провести платеж поставщику
1. Откройте форму Журнал
(Расчеты с поставщиками/Журнал платежей).
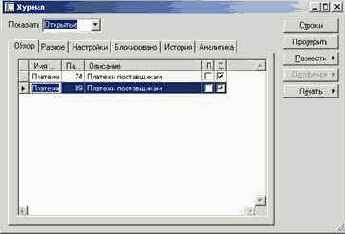
Рис. 177
Создайте новый журнал для регистрации платежей поставщикам (Ctrl+N) или используйте любой из открытых.
2. Нажмите на кнопку Строки. На экране появится форма Документ ГК – Журнал: Платежи...
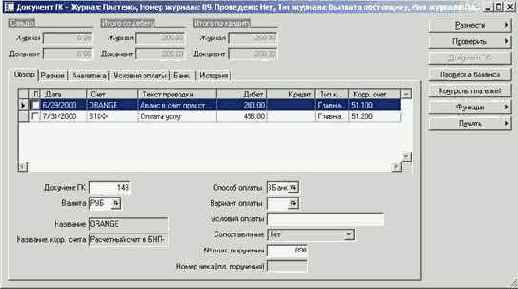
Рис. 178
3. На закладке Обзор
создайте новую запись в таблице для ввода операций платежей поставщикам (клавиши Ctrl+N
или кнопка Создать инструментальной панели) и заполните поля:
| Поле | Описание | ||
| Пометка | Если вы поставите Ö в поле, система будет автоматически сопоставлять данный платеж с первым счетом от этого поставщика.
Если вы не заполните данное поле, то сможете выбирать для сопоставления любой счет. | ||
| Дата | Укажите дату проводки. | ||
| Счет | Введите код поставщика. | ||
| Текст проводки | Введите пояснительный текст к проводке. | ||
| Дебет | Введите сумму по дебету в валюте. | ||
| Кредит | Введите сумму по кредиту в валюте. | ||
| Тип корр. счета | Укажите тип корр. счета. | ||
| Корр. счет | Укажите номер корр. счета соответствующего типа для проводки. | ||
| Валюта | Выберите валюту платежа. | ||
| Способ оплаты | Выберите способ оплаты. | ||
| Вариант оплаты | Выберите вариант оплаты. | ||
| Условия оплаты | Введите пояснение к условиям оплаты. | ||
| № платежного поручения | Укажите номер платежного поручения. |
4. Перейдите на закладку Разное.
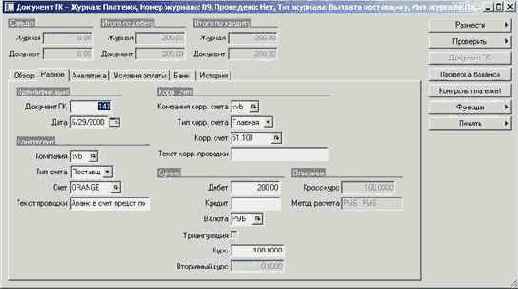
Рис. 179
Все поля на закладке система заполняет автоматически, но при необходимости вы можете изменить значения некоторых из них.
5. На закладке Аналитика
заполните поля групп Аналитика, указав коды аналитики, к которым привязана проводка и Аналитика связанной компании, указав коды аналитики компании, входящей в систему учета между компаниями (если такая компания существует).
6. На закладке Условия оплаты укажите, является ли платеж предоплатой и определите разноску.
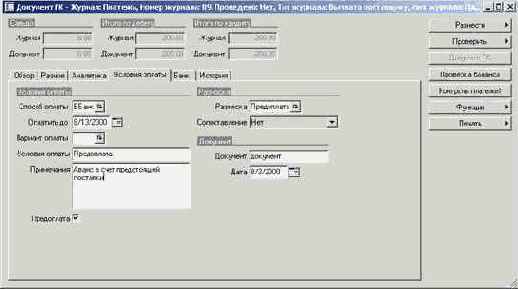
Рис. 180
7. Перейдите на закладку Банк. Укажите тип банковской операции и ссылку на определенный платеж, если необходимо.
8. На закладке История
вы можете посмотреть информацию о данной операции.
9. Повторите действия пунктов 2 – 6 для регистрации нескольких платежей в одном журнале.
10. Нажмите кнопку Проверить/Проверить документ, чтобы проверить правильность ввода всех операций.
11. Вы можете разнести отдельные операции (кнопка Разнести/Разнести) или разнести весь журнал. Чтобы разнести весь журнал вернитесь к форме Журнал и нажмите кнопку Разнести/Разнести.
Как провести расчет курсовой разницы по кассовым остаткам
1.
Откройте форму Расчет курсовой разницы (Главная книга/Периодические операции/Расчет курсовой разницы).

Рис. 65
2. Заполните поля формы:
| Поле | Описание | ||
| Счет | Введите номер счета в Главной книге. | ||
| Дата | Введите дату операции. | ||
| Валюта | Укажите валюту операции. | ||
| Скорректировать счета прибылей и убытков, Скорректировать счета активов/пассивов | Поставьте Ö
в полях, если хотите, чтобы система корректировала счета по итогам расчета курсовой разницы. |
3. Нажмите кнопку ОК. После расчета система сделает проводки по курсовой разнице в соответствии с настроенными счетами и сделает соответствующую запись в отчете Кассовая книга.
Как распечатать список прихода по закупке
Список прихода
по закупке – некий информационный список, подобный накладной. С его помощью можно получить детальные сведения о поступившем по закупке грузе: комплектность, количество каждой номенклатуры, ячейки приемки. Использование этого документа целесообразно в цикле проведения закупок через модуль Управление складом.
Вызовите форму Закупка и выберите нужную закупку.
Нажмите на кнопку Обработка, из появившегося списка выберите пункт Список прихода.
Создание списка прихода производится аналогично составлению заявки. Так, на первом этапе следует установить поле Количество
появившейся формы в значение Все.
Для печати списка прихода нужно установить переключатель Распечатка списка приходов и, при необходимости, задать параметры печати, воспользовавшись кнопкой Настройка принтера.
Скорректировать количество и ассортимент номенклатуры, которая должна быть представлена в списке прихода, можно на закладке Строки. Удаление строк позволяет распечатать усеченный список прихода. Изменение количества товара немедленно влечет пересчет чистой суммы в закупке. Итоговую сумму с учетом налогов можно получить, нажав кнопку Итоги.
По окончании ввода информации нажмите OK или Пакет
(для пакетной обработки заявки).
Обратите внимание на то, что статус документа в форме Закупка сменился на Список прихода. В поле Статус по-прежнему значится значение Открытый заказ. Нажав кнопку Запросы и выбрав пункт Список прихода, можно просмотреть параметры созданного списка.
Как сформировать список цен (скидок) для клиента
Для создания и редактирования сценария цен и скидок по клиентам вызовите пункт меню Заказы/Настройки/Цена/ Скидка/Группы цен / скидок выберите группу, для которой необходимо сформировать сценарий цен/скидок. Ниже приводится пример формирования списка цен.
Нажмите на кнопку Коммерческие соглашения. Появится меню, в котором значится соответствующий типу выбранной группы пункт: для ценовой группы - Реализация, для группы скидок по строке – Скидка по строке
и т.д. Выберите пункт меню Реализация.

Рис. 253. Ввод строк сценария цен.
На экране появится форма, имеющая сходный вид для всех типов скидок и предназначенная для ввода прайс-листа для клиентов, входящих в выбранную группу (Рис. 253). Создайте новую строку в списке и заполните следующие поля:
| Поле | Описание | ||
| Валюта | Код валюты, относящейся к текущему соглашению. Соглашение о цене вступает в силу при совпадении кода валюты в заказе и строке договора. | ||
| Номенклатура | Номенклатурный код товара. В случае ценовой группы цена задается отдельно по каждой номенклатурной единице. При задании однострочных или многострочных скидок в этом поле можно указать идентификатор группы цен/скидок номенклатуры. Вообще, в случае скидок форма содержит одноименное поле, в котором выбирается тип ссылки на товар: Все (скидка действительна для всех номенклатурных единиц), Таблица (позволяет выбрать конкретный товар) и Группа (строка сопоставляется группе цен/скидок номенклатуры). Однострочная скидка может относиться как к номенклатурной единице (Таблица), так и к группе, а многострочная – только к группе. | ||
| Начальная дата, Конечная дата | Определяют период, в течение которого действует торговый договор. Соглашение имеет силу, если дата создания строки закупки попадает в указанный интервал. В том случае, если поля не заполнены, срок торгового договора не ограничен. | ||
| Количество или Сумма | Общее количество товара в строке заказа должно равняться или превышать объем, указанный в данном поле. В случае общей скидки в роли этого критерия выступает Сумма – общая сумма в заказе. | ||
| Цена или Скидка | Цена единицы товара или фиксированная скидка по строке. | ||
| Найти следующий | Установите пометку в этом поле, если при совпадении всех условий договора нужно продолжить поиск более выгодной сделки. |
В нижней части формы находятся поля, уточняющие механизм расчета цены:
· в случае ценовой группы на форме представлены поля Количество (цена) – количество товара в единицах складского учета, для которого указана цена, и Накладные расходы – фиксированная сумма накладных расходов, прибавляемая к общей стоимости заказа.
· в случае общей, однострочной и многострочной скидки можно задать последовательно применяемые процентные скидки. Расчет скидки по созданной строке сценария будет осуществлен следующим образом: вначале цена товара будет уменьшена на сумму, указанную в поле Скидка. После этого она будет уменьшена в соответствии с процентом скидки, указанным в поле Процентная скидка 1, а затем уменьшена в соответствии с полем Процентная скидка 2. Т.е. если введено значение поля Процентная скидка 2, итоговая стоимость вычисляется по следующей формуле:
(Сумма
– Скидка)*(1-Процентная скидка 1/100)*(1-Процентная скидка 2/100).
Как сопоставить счет-фактуру и оплату автоматически
Автоматическое сопоставление означает, что при проведении счета-фактуры по контрагенту система самостоятельно выберет первую открытую оплату и сопоставит ее с фактурой. Чтобы установить такой метод сопоставления, вызовите форму Параметры для поставщиков модуля Расчеты с поставщиками и активизируйте параметр Автоматическое сопоставление на закладке Сопоставление.

Рис. 182
Теперь при проведении закупки система автоматически выберет в поле Сопоставление на закладке Настройки значение Открытые проводки. При разноске счета-фактуры он будет автоматически сопоставлен с первой открытой оплатой. Сопоставленная с фактурой оплата попадает на закладку Оплаты
в Книге покупок по строке, соответствующей фактуре.
Как сопоставить счет-фактуру и оплату вручную
Вы можете сопоставлять вручную:
·
Уже проведенные операции
· Непроведенные счета-фактуры с проведенными оплатами
· Проведенные счета-фактуры с непроведенными оплатами
Рассмотрим пример сопоставления проведенных операций.
1. Откройте форму Сопоставление открытых проводок по поставщикам
(Расчеты с поставщиками/Поставщики/Поставщик/ кнопка Функции/Сопоставление открытых транзакций).

Рис. 181
В форме отражаются несопоставленные операции по поставщику. В поле Коррекция отображается остаток, подлежащий сопоставлению.
2. Если вы хотите изменить метод формирования даты и номера документа по закрытию счета, нажмите на кнопку Настройка/Настройка сопоставления. Установив необходимые параметры, нажмите кнопку ОК.
3. В поле М(аркировать)
поставьте знак Ö в строках, подлежащих сопоставлению, и нажмите на кнопку Выполнить обновление. Сопоставленный с фактурой счет попадает на закладку Оплаты
в Книге покупок (Расчеты с поставщиками/Запросы/Книга покупок) по строке, соответствующей фактуре.
Чтобы сопоставить непроведенные счета-фактуры с проведенными оплатами:
1. Откройте форму Журнал (Расчеты с поставщиками/Журнал счетов).
2. Выберите необходимый журнал из открытых.
3. Нажмите кнопку Строки. На экране появится форма Документ ГК – Журнал: Счета...
4. Выберите проводку и нажмите кнопку Функции/Сопоставление. На экране появится форма Сопоставление открытых проводок по поставщикам.
5. Если вы хотите изменить метод формирования даты и номера документа по закрытию счета, нажмите на кнопку Настройка/Настройка сопоставления. Установив необходимые параметры, нажмите кнопку ОК. Поставьте Ö в поле
М(аркировать) проводок, которые хотите сопоставить. Выйдите из формы.
При выходе из формы может появиться сообщение о том, что общая сумма проводок для сопоставления отличается от суммы в журнале, и предложение изменить сумму журнала. Нажмите кнопку Yes или No в зависимости от того хотите вы изменить сумму журнала или нет.
6. Нажмите кнопку Разнести/Разнести в форме Документ ГК – Журнал: Счета...
Для сопоставления проведенных счетов-фактур с непроведенными оплатами выполните действия предыдущего пункта, но начните с открытия формы Журнал (Расчеты с поставщиками/Журнал платежей).
Как сопоставить счет-фактуру и предоплату вручную
1.
Откройте форму Сопоставление открытых проводок по поставщикам (Расчеты с поставщиками/Поставщики/Функции/Сопоставление открытых транзакций).

Рис. 200
2. В форме отражаются несопоставленные операции по поставщику. В поле Коррекция отображается остаток, подлежащий сопоставлению. Если вы хотите изменить метод формирования даты и номера документа по закрытию предоплаты, нажмите на кнопку Настройка/Настройка сопоставления. Установив необходимые параметры, нажмите кнопку ОК.
3. В поле М(аркировать)
поставьте знак Ö в строках, подлежащих сопоставлению, и нажмите на кнопку Выполнить обновление. Сопоставленная с фактурой предоплата попадает на закладку Оплаты в Книге покупок (Расчеты с поставщиками/Запросы/Книга покупок) по строке, соответствующей фактуре.
4. Сопоставить фактуру с предоплатой можно и в момент проведения закупки. Вызовите форму Закупки (Закупки/Закупка) и создайте стандартную операцию закупки товара.
5. Перейдите на закладку Настройки и в поле Сопоставление выберите значение Помеченные проводки.
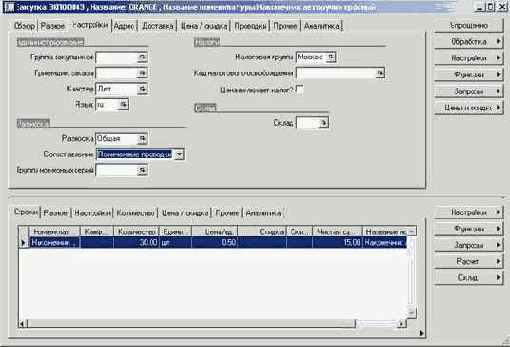
Рис. 201
6. Нажмите на кнопку Настройки/Сопоставление открытых транзакций
и в появившейся форме пометьте операции, подлежащие сопоставлению с данной фактурой.
Автоматическое сопоставление означает, что при проведении счета-фактуры по контрагенту система самостоятельно выберет первую открытую оплату и сопоставит ее с фактурой.
1. Чтобы установить такой метод сопоставления, вызовите форму Параметры для поставщиков (Расчеты с поставщиками/Настройки/Параметры) и активизируйте параметр Автоматическое сопоставление на закладке Сопоставление.

Рис. 202
2. Теперь при проведении закупки система автоматически выберет в поле Сопоставление на закладке Настройки значение Открытые проводки. При разноске счета-фактуры он будет автоматически сопоставлен с первой открытой оплатой. Сопоставленная с фактурой оплата попадает на закладку Оплаты
в Книге покупок по строке, соответствующей фактуре.
| G | При автоматическом сопоставлении проводок система создает проводку по закрытию предоплат. Номер документа ГК и дата проводки выбираются в соответствии со значениями полей Дата проводки по предоплате и Номер документа по предоплате в форме Параметры для поставщиков на закладке Сопоставление. |
Как составить подтверждение
Если клиент одобрил поступившее предложение, мы высылаем ему подтверждение. Этот документ фиксирует цену реализации и свидетельствует о нашем согласии поставить оговоренное количество товара в заданные сроки. Он оформляется аналогично предложению. Доступ к функции печати подтверждения открывается с помощью пункта Подтверждение
функциональной кнопки Запросы.
Как составить заявку на товар и задать параметры обработки документа по закупке
Заявка
– это документ, ставящий поставщика в известность о нашем намерении закупить определенный объем номенклатуры. Заявка фиксирует количество товара, цены, условия доставки и оплаты. В зависимости от принятой на предприятии политики документооборота печать заявки и отправка ее поставщику может являться обязательной процедурой обработки закупки.
Ниже описана стандартная последовательность действий по печати заявки. Заявка удобна тем, что по результатам ее обработки не создается никаких складских или бухгалтерских проводок, поэтому на ее примере мы разберем общие принципы работы с формой обработки документов по закупке.
В форме Закупка (пункт главного меню Закупки/Закупка) выберите нужную закупку и нажмите на кнопку Обработка. Из появившегося списка выберите пункт Заявка.
На экране появится форма Обработка заявки
(Рис. 225), в которой можно отредактировать исходные данные для заявки, настроить параметры печати и ввести некоторые сведения о документе. Аналогичный внешний вид и сходную функциональность имеют формы обработки списка прихода, накладной и счета.
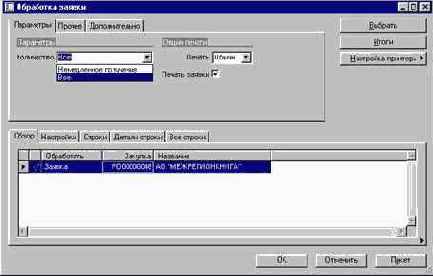
Рис. 225. Печать заявки.
В списке Количество можно видеть две опции: Все и Немедленное получение. Выбор опции Все
приведет к включению в заявку всей номенклатуры в полном объеме. Опция Немедленное получение позволяет распечатать заявку на часть товара. Выберите опцию Все.
Поле Печать определяет порядок вывода на печать нескольких документов при одновременной обработке нескольких закупок. В нашем случае осуществляется обработка и печать одной заявки, поэтому значение поля Печать не влияет на порядок обработки.
| G | Режим Обычн.
соответствует последовательной обработке и печати документов: обработана первая заявка – напечатана первая заявка, обработана вторая – напечатана вторая и т.д. Режим После позволяет сначала обработать весь массив документов и выполнить необходимые проводки, а затем распечатать все документы сразу. |
Убедитесь, что в поле Печать заявки проставлена пометка. В противном случае вывести заявку на печать можно будет только постфактум из журнала заявок. Настройка формата бумаги и выбор принтера осуществляется с помощью кнопки Настройка принтера, пункт Заявка.
На закладке Прочее задаются параметры проверки кредитного лимита и суммарной обработки.. Закладка Дополнительно позволяет ввести сведения, характерные для российской товарной накладной.
Обратимся к нижней части формы. На закладке Обзор
отображаются закупки, по которым будут распечатаны документы. В нашем примере закладка содержит единственную закупку (Рис. 225). Выбрать дополнительные закупки можно с помощью кнопки Выбрать, активизирующей запрос по закупкам. Перечислим кратко поля на закладке Обзор:
|
Поле |
Описание |
В первом поле отображается значок, позволяющий оценить результаты обработки документа. Если в этом поле выводится пиктограмма   |
|
|
Обработать |
Тип документа: закупка, список прихода, накладная или счет. |
|
Закупка |
Код закупки, по которой печатается документ. |
|
Название |
Название поставщика. |
|
Поле |
Описание |
|
Одобрено |
Установите этот переключатель, чтобы пометить документ как одобренный. |
|
Одобрено |
Здесь можно выбрать код сотрудника, одобрившего документ. По умолчанию подставляется код, соответствующий текущему пользователю системы. |
|
Дата документа |
Дата составления документа. При регистрации документов, поступивших от контрагентов (пример – входящие накладные и счета), здесь вводится дата, проставленная на документе. |
|
G |
Если работает режим обработки закупок Использовать дату документа, все проводки по документу будут зарегистрированы указанной датой. Это касается, в первую очередь, накладной и счета. |

Рис. 226. Редактирование строк заявки.
Здесь представлен список строк документа, перенесенных из закупки. В каждой строке присутствуют следующие поля:
|
Поле |
Описание |
|
Номенклатура |
Код товара |
|
Обработать |
Количество товара, которое будет обработано. По умолчанию – количество в строке закупки в соответствии со спецификацией количества. Редактирование этого поля приведет к немедленному перерасчету суммы по строке (Чистая сумма), и, следовательно, суммы по заявке. |
|
Чистая сумма |
Сумма по строке со всеми скидками и накладными расходами, но без налогов. |
|
Закрытие |
Закрыть документ, несмотря на недопоставку/перепоставку. |
|
Недопоставка |
Вычисляемое поле, информирующее пользователя о возникновении недопоставки или перепоставки товара по строке. |
Закладка Детали строки позволяет задать тонкие настройки цены и количества по выбранной на закладке Строки строке. В заявке не выводятся параметры закупки в ценовом выражении, поэтому любые изменения цены или величины скидки заявки не коснутся документа..
Отредактировав количество товаров в нескольких строках (и, возможно, в нескольких документах), можно оценить результаты на закладке Все строки, где собраны все строки всех документов с ненулевым количеством товара. Приводятся: код закупки, код номенклатурной единицы, количество и чистая сумма.
По окончании ввода информации нажмите кнопки OK или Пакет (для пакетной обработки заявки). В зависимости от значения поля Печать заявки система выведет заявку на печать, а затем сохранит запись о ней в журнале.
Обратите внимание, что в поле Статус документа формы Закупки появилось сообщение Заявка. В поле Статус по-прежнему значится Открытый заказ.
Как создать авансовый отчет автоматически
Авансовый отчет может быть сформирован автоматически (на основании РКО при запуске функции Сформировать АО) или вручную с возможностью последующего сопоставления с РКО.
1.
Чтобы создать авансовый отчет на основании РКО, откройте форму Расходные кассовые ордера
(Кассовые операции/ Расходные кассовые ордера).
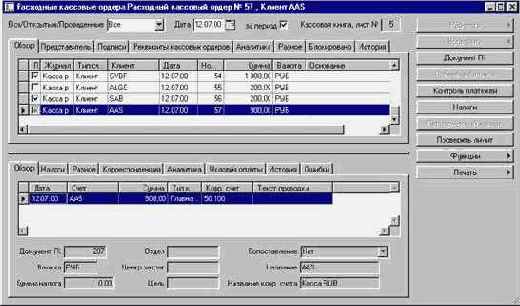
Рис. 59
2. В верхней части формы выберите нужную строку и нажмите кнопку Функции/Сформировать АО.
3. Перейдя в форму Авансовые отчеты (Кассовые операции/Авансовые отчеты), в верхней ее части можно увидеть сформировавшийся авансовый отчет. На закладке Обзор в поле Под отчет? стоит сумма, взятая из РКО.
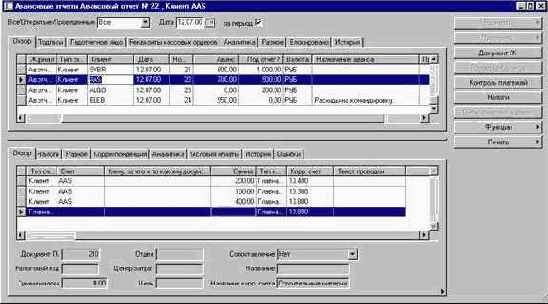
Рис. 60
4. Перейдите на закладку Подписи и заполните поля:
| Поле | Описание | ||
| Целесообразность | Укажите сотрудника, подтвердившего целесообразность расходов. | ||
| Дата | Введите дату подтверждения целесообразности произведенных расходов. | ||
| Подтверждение | Укажите сотрудника, подтвердившего отчет в сумме. | ||
| Дата | Введите дату проверки отчета. |
5. На закладке
Подотчетное лицо введите информацию о сотруднике.
6. При наличии заявки на получение валюты заполните соответствующую группу полей на закладке Реквизиты кассовых ордеров.
7. Перейдите на закладку Аналитика и введите коды аналитики.
8. Перейдите в нижнюю часть формы и на закладке Обзор создайте новую строку, используя комбинацию клавиш Ctrl+N или кнопку Создать инструментальной панели. Заполните поля формы:
| Поле | Описание | ||
| Тип счета | Выберите тип счета, к которому будет применяться проводка. | ||
| Счет | Укажите счет. | ||
| Кому, за что и по какому документу уплачено | Введите пояснительный текст, объясняющий расходы. | ||
| Сумма | Введите сумму расхода. | ||
| Тип корр. счета | Выберите тип корр. счета. | ||
| Корр. счет | Укажите корр. счет. | ||
| Текст проводки | Введите пояснительный текст к проводке. |
9. Перейдите на закладку Налоги и заполните поля:
|
Поле |
Описание |
|
Налоговая группа |
Выберите код группы налогов, рассчитываемых по контрагенту. |
|
Налоговая группа номенклатуры |
Укажите код группы налогов, которые могут быть рассчитаны по номенклатуре. |
10. На закладке Корреспонденция
можно просмотреть и отредактировать данные о контрагенте и корр. счете.
11.
Укажите коды аналитики, характеризующие операцию, на закладке Аналитика.
12. Перейдите на закладку Условия оплаты и заполните поля:
|
Поле |
Описание |
|
Способ оплаты |
Определите способ оплаты по данной проводке. |
|
Оплатить до |
Введите срок оплаты в проводке клиента/поставщика. |
|
Предоплата |
Поставьте Ö в поле, если платеж является предоплатой. |
|
Условия оплаты |
Введите пояснение к условиям оплаты. |
|
Разноска |
Определите тип разноски по проводке. |
|
Документ |
Укажите первичный документ. |
|
Дата |
Введите дату документа. |

Рис. 61
14. Проверьте документ (кнопка Проверить/Проверить документ) и разнесите по журналу (кнопка Разнести/Разнести).
Как создать авансовый отчет вручную
1. Откройте форму Авансовые отчеты (Кассовые операции/Авансовые отчеты).
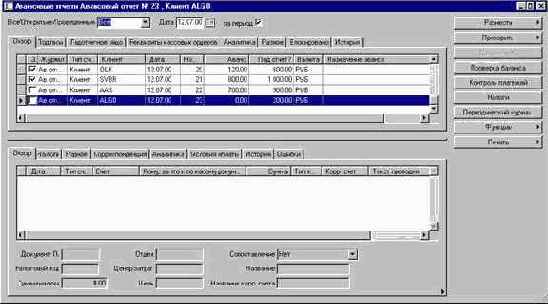
Рис. 62
2. В верхней части формы на закладке Обзор создайте новую запись (Ctrl+N или кнопка Создать инструментальной панели) и заполните поля формы:
| Поле | Описание | ||
| Тип счета | Выберите тип счета, к которому будет применяться данная проводка. | ||
| Счет | Укажите счет. | ||
| Аванс | Введите сумму аванса. | ||
| Под отчет? | Сумма в приходном/расходном кассовом ордере. | ||
| Валюта | Укажите валюту операции. | ||
| Назначение аванса | Введите текст, описывающий назначение аванса. |
3. В поле Закрыт
стоит Ö, если авансовый отчет закрыт. Оно не доступно для редактирования.
4. Повторите шаги 4 - 7 предыдущего пункта для заполнения полей на всех закладках верхней части формы.
5. На закладке Реквизиты кассовых ордеров заполните поле Номер документа, выбрав из списка РКО, с которым вы хотите сопоставить авансовый отчет.
6. Повторите шаги 8 – 13 предыдущего пункта для ввода операций в нижней части формы.
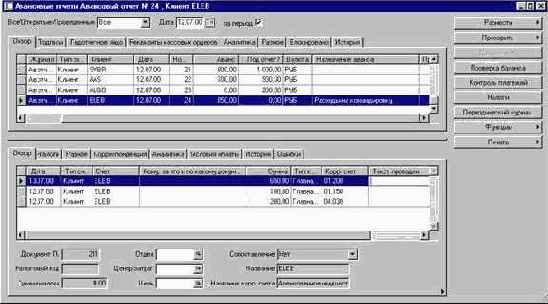
Рис. 63
7. Выполните проверку документа (кнопка Проверить/Проверить документ) и разноску по журналу (кнопка Разнести/Разнести).
Как создать единицы складского учета
Работая с модулем Управление складом, заказами и закупками следует указывать, в каких единицах учитывается каждый товар. В качестве единицы измерения может выступать любая величина: килограмм, штука, метр, аршин и т.д. Эти данные затем пойдут в отчеты и, конечно же, в такие выходные формы, как накладные, счета-фактуры и др.
Предусмотрен механизм пересчета одних единиц измерения в другие. Это позволяет, например, закупить один вагон пиломатериалов, осуществить прием досок на складе и отгрузить их клиенту в кубометрах. Существуют базовые единицы измерения, которые привязывают пользовательскую систему измерения к стандартным единицам (килограммам, ярдам, тройским унциям и часам). Необходимость в этом обусловлена требованиями ряда промышленных стандартов. Например, в штриховом коде палеты вес груза должен быть указан в килограммах.
Доступ к настройке единиц измерения открывается как из модуля Управление запасами, так и в папке Единицы
модуля Разное.
Для создания и модификации единиц складского учета предназначена форма Единицы. Вызовите ее с помощью пункта главного меню Управление запасами/Настройки/Единицы.

Рис. 272. Создание единиц складского учета.
Создайте новую строку в списке номенклатурных единиц. Введите в поле Единицы
код единицы измерения (до 10 символов), а в поле Название
– ее краткое описание.
В поле Десятичные знаки введите количество знаков после запятой, т.е. точность, с которой измеряется количество товара в данных единицах. Впрочем, максимальная точность, с которой АКСАПТА приводит все вещественные параметры отчетах, запросах и экранных формах – 0.01, поэтому значения поля более 2 отразятся только на точности внутренних расчетов. Поле Десятичные знаки принимается во внимание при округлении количества в ходе обработки складских проводок, планирования, расчета спецификаций, потребления производства и т.д.
Как создать группу поставщиков
1. Откройте форму Группы
(Расчеты с поставщиками/Настройки/Группы).

Рис. 144
2. Создайте в таблице новую запись с помощью нажатия клавиш Ctrl+N или кнопки Создать
инструментальной панели.
3. Заполните поля таблицы:
| Поле | Описание | ||
| Группа поставщиков | Введите код группы поставщиков. | ||
| Описание | Введите название группы поставщиков. | ||
| Условия оплаты | Укажите условия оплаты, выбрав значение из предложенного списка. | ||
| Период сопоставления | Укажите период сопоставления. |
4. Сохраните запись, нажав Ctrl+S, кнопку Сохранить
или перейдя на другую строку.
Как создать группы цен и скидок для клиентов
Вызовите Заказы/Настройки/Цена/Скидка/Группы цен и скидок.
Из выпадающего списка выберите тип группы цен/скидок, которую вы хотите создать: Ценовая группа, Скидка по строке, Группа многострочных скидок, Группа общей скидки.
В поле Группы цен введите буквенно-цифровой код для обозначения типа группы.
В поле Название
укажите краткое описание группы.

Рис. 252. Добавление ценовой группы.
Как создать группы складской аналитики
Выберите пункт главного меню Управление запасами/Настройки/Группы складской аналитики.

Рис. 266. Группы складской аналитики.
Перед вами – окно формы Складская аналитика (Рис. 266), в которой на закладке Обзор представлен список всех доступных групп складской аналитики с указанием:
| Поле | Описание | ||
| Группа складской аналитики | Идентификатор группы складской аналитики | ||
| Название | Описание группы. |
Создайте новую группу аналитики с помощью комбинации клавиш Ctrl-N или кнопки Создать, введите буквенно-цифровой идентификатор и описание группы. В дальнейшем название группы можно модифицировать на закладке Обзор
или Разное.
Теперь можно приступить к определению параметров кодов аналитики, относящихся к выбранной группе. Для этого обратитесь к последней закладке Настройки:

Рис. 267. Опции ввода и обработки кодов складской аналитики.
Перенесите нужные коды из списка Доступные
в список Выбранные с помощью кнопки £. Очевидно, удалить лишние коды можно кнопкой ³.
Укажите опции ввода для каждого выбранного кода аналитики. Для этого выберите код в списке Обработка выбранных и установите значения следующих переключателей в группе полей Настройки:
| Поле | Описание | ||
| Номенклатурная аналитика | Установка пометки в этом поле задает довольно жесткий режим обработки проводок по товару, принадлежащему текущей группе складской аналитики. Как правило, ни один из пяти предопределенных кодов складской аналитики не выступает в роли номенклатурного измерения. Номенклатурная аналитика обладает следующими свойствами:
Ввод кодов номенклатурной аналитики осуществляется сразу после создания строки закупки, заказа или складского журнала. Задав номенклатурное измерение, изменить его уже нельзя. Все связанные со строкой заказа проводки прихода и расхода будут характеризоваться этим кодом. В частности, если определить ячейку хранения номенклатурной аналитикой, приемка и отгрузка товара будет производиться только через указанную ячейку. Товар резервируется для отгрузки только в точке, указанной номенклатурной аналитикой. Например, строка заказа, для которой задана некоторая ячейка хранения, будет резервироваться только в этой ячейке. Такие свойства номенклатурной аналитики исключают ее использование при автоматической генерации серийных номеров (номеров пакетов) или комплектации товара на складе. | ||
| Первичная аналитика хранения | Этот параметр определяет механизм ввода аналитики. Первичная аналитика задается только вручную из доступного множества значений. Например, если идентификатор палеты является первичной аналитикой, пользователь в ходе приходования товара может выбрать только существующую на складе тару. Вторичная аналитика (т.е. те измерения, для которых параметр Первичная аналитика хранения отключен) может генерироваться системой автоматически. Обработка первичной аналитики осуществляется в соответствии со следующими правилами:
Первичную аналитику необходимо вручную задать перед любым физическим движением товара. Автоматическое резервирование товара осуществляется только из тех ячеек (пакетов), которые указаны в качестве первичной аналитики. Если товар автоматически зарезервирован в ячейке, являющейся первичной аналитикой, из заказанного количества (будущих поставок), такое резервирование не обновляется по прибытии заказанного товара. Т.о. если товар прибыл в ячейку Б, а зарезервирован был в ячейке А, то для физического резервирования расхода из наличного количества товара необходимо вручную сменить код ячейки с А на Б. | ||
| Пропуск для приходов, Пропуск для расходов | Если аналитика является вторичной, данные опции позволяют избежать ввода аналитики в ходе приходования (расходования) товара. Такая возможность может оказаться полезной в том случае, когда серийные номера или номера пакетов присваиваются не по прибытии товаров, а при их отгрузке потребителю. | ||
| Физ. наличие | Активизирует отгрузку товаров из наличного на складе количества. Значение данного параметра лучше всего проиллюстрировать на следующем примере: допустим, на складе хранится 15 единиц товара, причем 5 из них – в ячейке А, а 10 – в ячейке Б. Тогда, если идентификатор ячейки является складской аналитикой товара с выбранной опцией Физ. наличие, и режим отрицательного склада отключен, то обработка накладной на 7 единиц товара из ячейки А вызовет сообщение об ошибке. Напротив, если параметр Физ. наличие для кода ячейки хранения отключен, система проанализирует возможность отпуска товара со склада из расчета всего доступного на складе количества, т.е. 15 единиц. | ||
| Финансовый склад | Этот параметр в некоторой мере похож на предыдущую опцию с той разницей, что он отвечает за финансовые аспекты расходования товара. Его значение будет приниматься во внимание при обработке таких финансовых документов, как счет-фактура по строке заказа. Он влияет на закрытие склада и расчет себестоимости товара. Рассмотрим следующий пример: закуплено три пакета некоторой номенклатуры по различной цене: |
|
Дата |
Номенклатура |
Пакет |
Кол-во |
Цена |
|
01.09.99 |
Товар Х |
Пакет 1 |
1 |
10 р. |
|
05.09.99 |
Товар Х |
Пакет 2 |
1 |
20 р. |
|
07.09.99 |
Товар Х |
Пакет 3 |
1 |
30 р. |
Корректировка себестоимости в ходе закрытия склада не затронет товар с финансовой аналитикой. Напротив, если пакет обозначен обычным кодом складской аналитики, цена товара будет 10 по методу ФИФО или 30 по методу ЛИФО.
Короче говоря, если вы собираетесь использовать некоторый код складской аналитики для контроля физических операций (размещения товара на складе), а не для пересчета себестоимости, режим Финансовый склад
следует отключить.
Для ограничения возможности модификации кодов аналитики можно воспользоваться кнопкой Подробности. При нажатии на эту кнопку в нижней части появляется группа полей Разрешить редактирование, позволяющих защитить коды аналитики от изменения при редактировании или создании строк заказа, закупок, складских журналов и т.д.
Как создать кассовую операцию прихода в журнале
1.
Откройте форму Приходные кассовые ордера (Кассовые операции/Приходные кассовые ордера).
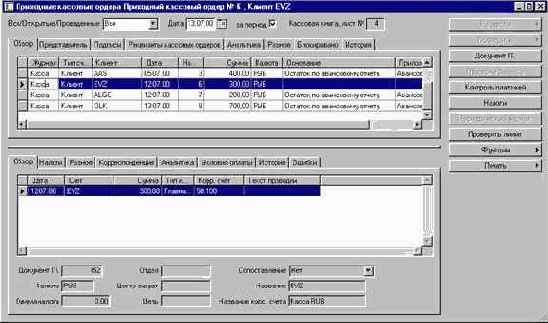
Рис. 57
2. В верхней части формы на закладке Обзор создайте новый пакет журнала с помощью сочетания клавиш Ctrl+N или кнопки Создать инструментальной панели или воспользуйтесь одним из открытых и заполните поля формы:
| Поле | Описание | ||
| Журнал | Выберите журнал для создания операции. | ||
| Тип счета | Укажите тип счета для проводки, например, Главная книга, Клиент, Поставщик. | ||
| Клиент | Введите бухгалтерский счет или счет контрагента для данной операции. | ||
| Сумма | Поле заполняется системой автоматически, исходя из строк проводки и показывает общую сумму по документу. | ||
| Валюта | Выберите код валюты операции. | ||
| Основание | Введите пояснительный текст к операции. Содержимое данного поля будет напечатано в кассовом ордере в графе Основание. | ||
| Приложение | Введите список прилагаемых первичных документов. |
3. Если наличные получены от физического лица - представителя компании-контрагента, перейдите на закладку Представитель и выберите значение поля Представитель из предложенного списка. Поле Удостоверение личности заполняется автоматически.
4. На закладке Подписи
заполните поля Должность руководителя, Руководитель, Главный бухгалтер, Кассира. В дальнейшем их значения, указанные для данного документа, будут сохранены, и документ можно будет распечатать повторно в оригинальном виде.
5. Задайте коды аналитики на закладке Аналитика.
6. На закладке Разное
при необходимости введите описание журнала (поле Описание) и укажите уровень детализации (поле Уровень детализации).
7. Перейдите к таблице строк в нижней части формы и создайте на закладке Обзор
строки операции (Ctrl+N или кнопка Создать).
8. В новой строке заполните поля: Сумма
и Текст проводки, остальные поля заполняются системой автоматически.
9. Перейдите на закладку Налоги и заполните поля:
|
Поле |
Описание |
|
Налоговая группа |
Выберите код группы налогов, рассчитываемых по контрагенту. |
|
Налоговая группа номенклатуры |
Укажите код группы налогов, которые могут быть рассчитаны по номенклатуре. |
можно просмотреть и отредактировать данные о контрагенте и корр. счете.
11.Укажите коды аналитики, характеризующие операцию, на закладке Аналитика.
12.Перейдите на закладку Условия оплаты и заполните поля:
|
Поле |
Описание |
|
Способ оплаты |
Определите способ оплаты по данной проводке. |
|
Оплатить до |
Введите срок оплаты в проводке клиента/поставщика. |
|
Предоплата |
Поставьте Ö в поле, если платеж является предоплатой. |
|
Условия оплаты |
Введите пояснение к условиям оплаты. |
|
Разноска |
Определите тип разноски по проводке. |
|
Документ |
Укажите первичный документ. |
|
Дата |
Введите дату документа. |
14.Закончив ввод всех проводок, проверьте документ. Для этого нажмите кнопку Проверить/Проверить документ. Если документ является полностью корректным, то для разноски документа нажмите кнопку Разнести/Разнести.
Как создать кассовую операцию расхода в журнале
1.
Откройте форму Расходные кассовые ордера (Кассовые операции/Расходные кассовые ордера).

Рис. 58
2. В верхней части формы на закладке Обзор создайте новый пакет журнала с помощью сочетания клавиш Ctrl+N или кнопки Создать инструментальной панели или воспользуйтесь одним из открытых и заполните поля формы:
| Поле | Описание | ||
| Под отчет? | Поставьте Ö в поле, если деньги выдаются под отчет. | ||
| Журнал | Выберите журнал для создания операции. | ||
| Тип счета | Укажите тип счета для проводки, например, Главная книга, Клиент, Поставщик. | ||
| Счет | Введите бухгалтерский счет или счет контрагента для данной операции. | ||
| Сумма | Поле заполняется системой автоматически, исходя из строк проводки и показывает общую сумму по документу. | ||
| Валюта | Выберите код валюты операции. | ||
| Основание | Введите пояснительный текст к операции. Содержимое данного поля будет напечатано в кассовом ордере в графе Основание. | ||
| Приложение | Введите список прилагаемых первичных документов. |
3. Если деньги выдаются физическому лицу - представителю компании-контрагента, перейдите на закладку Представитель и выберите значение поля Контактное лицо из предложенного списка. Поле Удостоверение личности заполняется системой автоматически.
4. На закладке Подписи
заполните поля Должность руководителя, Руководитель организации, Главный бухгалтер и Кассир. В дальнейшем их значения, указанные для данного документа, будут сохранены, и документ можно будет распечатать повторно в оригинальном виде.
5. Перейдите к закладке Реквизиты кассовых ордеров и заполните группу полей Заявка на получение валюты, если такая заявка формируется.
6. Задайте коды аналитики на закладке Аналитика.
7. Перейдите к таблице строк в нижней части формы и создайте на закладке Обзор
строки операции (Ctrl+N или кнопка Создать).
8. Заполните поля формы:
| Поле | Описание | ||
| Сумма | Введите сумму по дебету в валюте. | ||
| Тип корр. счета | Выберите тип корр. счета для проводки. | ||
| Корр. счет | Укажите корр. счет. | ||
| Текст проводки | Введите пояснительный текст к проводке. |
9. Перейдите на закладку Налоги и заполните поля:
|
Поле |
Описание |
|
Налоговая группа |
Выберите код группы налогов, рассчитываемых по контрагенту. |
|
Налоговая группа номенклатуры |
Укажите код группы налогов, которые могут быть рассчитаны по номенклатуре. |
можно просмотреть и отредактировать данные о контрагенте и корр. счете.
11.Укажите коды аналитики, характеризующие операцию, на закладке Аналитика.
12.Перейдите на закладку Условия оплаты и заполните поля:
|
Поле |
Описание |
|
Способ оплаты |
Определите способ оплаты по данной проводке. |
|
Оплатить до |
Введите срок оплаты в проводке клиента/поставщика. |
|
Предоплата |
Поставьте Ö в поле, если платеж является предоплатой. |
|
Условия оплаты |
Введите пояснение к условиям оплаты. |
|
Разноска |
Определите тип разноски по проводке. |
|
Документ |
Укажите первичный документ. |
|
Дата |
Введите дату документа. |
14.Закончив ввод всех проводок, проверьте документ. Для этого нажмите кнопку Проверить/Проверить документ. Если документ является полностью корректным, то для разноски документа нажмите кнопку Разнести/Разнести.
Как создать кластеры заказов
Для группировки заказов и их последующей фильтрации используются т.н. кластеры заказов. Кластеры – всего лишь произвольные свойства заказов, они не влияют на обработку заказов и складской учет отгружаемых товаров. При формировании системы кластеров пользователь может руководствоваться любым принципом. Например, с помощью кластеров он может отделить продажу покупных товаров от продаж изделий заказной сборки.
Кластеры сопоставляются заказам в момент их создания. По умолчанию выбирается кластер, указанный в настройках модуля Заказы (см. ниже).
Вызовите форму Кластеры заказов, воспользовавшись пунктом Заказы/Настройки/Кластеры заказов
главного меню.
Создайте в этой форме строки, соответствующие кластерам, с помощью комбинации клавиш Ctrl-N или кнопки Создать инструментальной панели. В поле Кластер каждой записи занесите идентификатор кластера, а в поле Название
– его краткое описание.
Как создать кластеры закупок
Для группировки закупок и их последующей фильтрации используются т.н. кластеры закупок. Кластеры – всего лишь произвольные свойства закупок, они не влияют на обработку закупок и складской учет полученных товаров. При формировании системы кластеров пользователь может руководствоваться любым принципом. Например, с помощью кластеров он может отделить закупки компонентов и сырья от закупок готовых товаров на продажу.
Вызовите форму Кластеры закупок, воспользовавшись пунктом Закупки/Настройки/Кластеры заказов
главного меню.
Создайте в этой форме строки, соответствующие кластерам, с помощью комбинации клавиш Ctrl-N или кнопки Создать
инструментальной панели. В поле Кластер каждой записи занесите идентификатор кластера, а в поле Название
– его краткое описание.
Кластеры сопоставляются закупкам в момент их создания. По умолчанию выбирается кластер, указанный в настройках модуля Закупки (см. ниже).
Как создать номенклатурную единицу
Вызовите форму Номенклатура. Вы окажетесь на закладке Обзор:

Рис. 277. Общие сведения о товарах, услугах и спецификациях.
Создайте новую запись в таблице номенклатурных единиц с помощью комбинации клавиш Ctrl-N или кнопки инструментальной панели Создать. Заполните следующие поля на закладке Обзор:
| Поле | Описание | ||
| Номенклатура | Буквенно-цифровой идентификатор номенклатурной единицы (не более 20 символов). | ||
| Название номенклатуры | Краткое описание товара. | ||
| Поисковое имя | Код для быстрого поиска товара. По умолчанию в качестве поискового имени товара используется его название без пробелов. | ||
| Ном. Группа | Здесь следует выбрать код заведенной ранее номенклатурной группы. Номенклатурная группа определяет механизм автоматической проводки финансовых результатов складских операций. | ||
| Тип | Тип номенклатурной единицы:
номенклатура: обычный товар; спецификация: составной товар, которому соответствует определенная спецификация; услуга; основное средство: основное средство, которое параллельно отслеживается в модуле Основные средства. Сменить тип номенклатурной единицы, коренным образом влияющий на методику учета товара, можно с помощью функции Функции/Изменить тип номенклатуры. |

Рис. 278. Базовые настройки товара.
На закладке Разное задаются остальные базовые характеристики товара:
| Поле | Описание | ||
| Номенклатура, Название номенклатуры, Поисковое имя, Тип | См. выше. | ||
| Шаблон | Использовать товар в качестве шаблона при создании новых номенклатурных единиц с помощью мастера. | ||
| Текст | Развернутое описание номенклатурной единицы на текущем языке. | ||
| Группа складских моделей | Здесь необходимо выбрать группу складских моделей, описывающую механизм списания себестоимости и приходования/расходования товара. | ||
| Группа складской аналитики | Эта группа определяет набор кодов складской аналитики, однозначно описывающих проводку товара. Поле подлежит обязательному заполнению. | ||
| Группа надбавок | Определяет прибыльность сборки спецификации в процентах от издержек. | ||
| Группа комиссий | в этом поле можно выбрать группу комиссий, характеризующую товар в контексте начисления комиссионных по продажам. | ||
| Группа нумерации партий, Группа нумерации серий | Определяют порядок назначения номеров пакетов и серийных номеров соответственно. | ||
| Группа закупщиков | Группа закупщиков – сотрудников предприятия, по которой сортируются спланированные закупки на данный товар. Будет автоматически перенесена в параметры планируемой закупки. | ||
| Инв. номер ОС | Для номенклатуры типа Основное средство в режиме «одно основное средство – один артикул» здесь сохраняется инвентарный номер ОС. | ||
| Группа ОС | Для номенклатуры типа Основное средство: группа ОС, определяющая порядок нумерации и амортизации основных средств. | ||
| Группа инвентаризации | Значение данного поле определяет механизм и периодичность автоматического создания строк в журнале инвентаризации. | ||
| Обязательная конфигурация | Предписывает системе в обязательном порядке запрашивать (или выбирать автоматически) конфигурацию изделия. | ||
| Конфигурация по умолчанию | Здесь можно выбрать конфигурацию, которая подставляется по умолчанию при создании строк заказов, закупок или журналов складских проводок. | ||
| Конфигурируемый | Если этот режим включен, система позволяет создать новые конфигурации спецификации в интерактивном режиме (с помощью т.н. конфигуратора продукции). В противном случае пользователь вправе выбрать только одну из существующих конфигураций. | ||
| Идентичность | Переключатель определяет, можно ли создавать одинаковые конфигурации с разными идентификаторами. |

Рис. 279. Режимы обновления цены, габириты товара.
На закладке Настройки можно задать алгоритм автоматического расчета цены реализации, а также габариты товара:
|
Поле |
Описание |
|
Последняя цена закупки |
Обновлять закупочную цену (см. описание полей на закладке Цена / скидка) каждый раз при оплате счета-фактуры, выставленного поставщиком. |
|
Последняя себестоимость |
Обновлять себестоимость товара, используя цену, обозначенную в последней финансовой проводке по складу (закупке или журнальной проводке). |
|
Модель цены продажи |
Здесь можно выбрать механизм расчета цены продажи. Возможны следующие варианты: Нет: автоматический расчет цены отключен. Используется значение, введенное в группе Заказ на закладке Цена / скидка. Маржа: базисная цена увеличивается на значение поля Маржа в процентном выражении. Процент сборов: надбавка в базисной цене рассчитывается как доля от суммы накладных расходов, выбранных на закладке Цена / скидка. |
|
Базисная цена |
Базис расчета цены реализации товара. В качестве базисной может выступать покупная цена или себестоимость. |
|
Маржа |
Величина маржи в процентах. Ввод маржи необходим при выборе модели цены продаж маржа. |
|
Процент сборов |
Процент от накладных расходов для одноименной модели цены продажи. |
|
Вес нетто |
Вес-нетто одной единицы товара. Данная информация используется при расчете полного веса заказа или закупки. Вес нетто спецификации может быть рассчитан автоматически путем суммирования веса деталей. |
|
Масса брутто |
Вес товара с упаковкой. Используется для расчета веса товара в документации. |
|
Объем |
Объем товара без упаковки в выбранных единицах измерения длины. Используется для расчета суммарного объема заказа или закупки. |
|
Вид упаковки |
Описательное название упаковки продукта. |
|
Штриховой код, Тип штрихового кода |
Код и стандарт кодирования (EAN 128, Code 39) изделия. Поле используется исключительно в информационных целях и не вовлечено в расчетные механизмы системы. |
|
Длина с упаковкой, Ширина с упаковкой, Глубина с упаковкой |
Габариты одной единицы упакованного товара. Используются модулем Управление складом для проверки, может ли товар на палете поместиться в ячейке хранения. |
|
Тип палеты |
Тип контейнера, на котором может размещаться товар. |
|
На палете |
Стандартное количество товара, умещающееся на одной палете. Используется для автоматического разбиения прихода по палетам. |
|
В слое |
Количество единиц изделия в одном слое на палете. Используется для расчета вместимости ячейки. |
|
Код сортировки |
Целочисленное значение этого поля задает приоритет товара при распределении прибывающего на склад груза по ячейкам хранения. |

Рис. 280. Закладка Ссылки
таблицы номенклатурных единиц.
На закладке Ссылки вводятся параметры налогообложения операций с выбранным товаром, автоматического начисления накладных расходов, допуски перепоставки и недопоставки и др.:
|
Поле |
Описание |
|
Группа накладных расходов |
Группа накладных расходов, которой сопоставляется товар для автоматического расчета накладных расходов, возникающих при закупке товара. Подставляется автоматически в строки закупки. Это и три последующих поля дублированы для закупок и заказов. |
|
Налоговая группа номенклатуры |
Определяет перечень налогов, взимаемых с операций над выбранным товаром (например, код НДС с соответствующей ставкой). |
|
Перепоставка, Недопоставка |
Максимально допустимая величина перепоставки/недопоставки в процентах от заказанного количества, при которой возможно закрытие закупки (заказа). |
|
Товар, Дополнительные единицы, Процент сборов, Код страны, Регион |
Поля группы Внешняя торговля предназначены для ведения статистики Интрастат в странах ЕС и в российской практике не используются. Исключение составляет поле Код страны, значение которого выводится в счете-фактуре российского формата. |
|
Единица спецификации |
Единица измерения, которая автоматически подставляется системой при внесении товара в какую-либо спецификацию в качестве компонента. |
|
Тип отходов, Искусственный |
Эти параметры будут по умолчанию подставляться системой в строки спецификации. |
|
Уровень |
Максимальный уровень вложенности, на котором находился товар в ходе последнего расчета чистых потребностей. Другими словами, если изделие фигурирует в одной спецификации с уровнем вложенности 2, а в другой – на уровне 4, причем в процессе последнего запуска сводного планирования была распланирована сборка обеих спецификаций, в этом поле будет сохранено значение 4. |
|
К сдаче – автоматически |
Если в данном поле установлена пометка, сдача готовых спецификации будет выполняться автоматически. |
|
Производственный кластер, Производственная группа, Свойство, Поступление, Отпуск |
Поля используются в управлении производством. |
|
Категория затрат |
Категория затрат по проекту по умолчанию. |

Рис. 281. Параметры ценообразования при создании закупок и заказов.
На закладке Цена / скидка (Рис. 281) вводятся параметры ценообразования по заказам и закупкам, а также величины стандартной себестоимости по складу. Поля в группах Стоимость, Заказ и Закупка
аналогичны, хотя и взаимно независимы, и группа многострочных скидок по закупкам не имеет ничего общего с многострочными скидками по заказам. Ниже описываются поля в группе Закупка:
|
Поле |
Описание |
|
Цена |
Цена за количество товара, указанное в поле Количество (цена). При расчете стоимости закупки она будет разделена на это количество и умножена на объем закупки. Цена обновляется вручную или автоматически согласно настройкам модели цены продаж. Итоговая цена составляется с учетом постоянных накладных расходов (см. ниже), автоматически начисляемых накладных расходов, строчных, многострочных и общих скидок. |
|
Количество (цена) |
Делитель Цены. |
|
Накладные расходы |
«Простые» накладные расходы по закупке – обязательная надбавка к закупочной цене. По умолчанию накладные расходы начисляются на всю строку закупки, безотносительно количества единиц товара в строке. Если установить пометку в поле Вкл. в цену, накладные расходы будут отнесены к количеству, указанному в поле Количество (пр. сборы). Допустим, что режим Вкл. в цену отключен. Тогда в поле Цена/ед. строки закупки будет значиться величина, равная отношению Цена/Количество (цена), а в поле Чистая сумма - цена за единицу, умноженная на объем закупки, плюс Накладные расходы. Если режим Вкл. в цену активизирован, то в поле Цена/ед. система проставит значение, равное Цена/Количество (цена) + (Накладные расходы)/Количество (пр. сборы). Чистая сумма по закупке будет рассчитана, исходя из этой цены за единицу товара. |
|
Количество (пр. сборы) |
Делитель накладных расходов в режиме Вкл. в цену. |
|
Дата цены |
По умолчанию – дата последнего изменения одного из вышеперечисленных параметров. |
|
Вкл. в цену |
Активизирует режим начисления постоянных накладных расходов в пересчете на величину закупки. |
|
Скидка по строке, Многострочная скидка |
Группы скидок по строке и многострочных скидок, которым принадлежит товар применительно к закупкам. |
|
Общая скидка |
Поле определяет, можно ли применить общую скидку при расчете стоимости закупки данной номенклатурной единицы. |
|
Номенклатура товарной скидки |
Группа номенклатуры в отношении товарных скидок, которой принадлежит товар. |
|
Себестоимость (вал.) |
Стандартная себестоимость товара во вторичной валюте. Проводится по складу наряду со стандартной себестоимостью в первичной валюте (поле Цена группы Стоимость), если в группе складских моделей задан режим Стандартная себестоимость. |

Рис. 282. Количество по умолчанию в заказах, закупках и журналах.
Стандартное количество товара в строках заказов, закупок и складских журналов рекомендуется указать на закладке Количество. Можно видеть, что набор параметров для каждого из этих документов одинаков:
|
Поле |
Описание |
|
Единицы |
Единицы по умолчанию, в которых указывается количество товара. Система автоматически выполняет преобразование из одних единиц в другие. |
|
Объем заказа-кратно |
Количество единиц товара, которому должно быть кратно количество в оформляемых заказах. Количество в строках заказа будет автоматически округляться вверх до величины, кратной той, что задана в этом поле. Объем заказа-кратно является также величиной дискретизации в сводном планировании. |
|
Минимальное количество |
Минимальное количество товара, на которое можно оформить заказ. При вводе меньшего количества система будет выдавать запрос на округление до заданной в этом поле величины. Кроме того, минимальное количество служит наименьшим объемом спланированного заказа. |
|
Максимальное количество |
Соответственно максимальное количество товара, на которое можно оформить заказ. |
|
Количество по умолчанию |
Количество, которое система автоматически проставляет в новых строках заказов (закупок или журналов). В большинстве случаев, однако, величина заказа заранее не известна, и поле можно оставить пустым. |
|
Склад |
Склад по умолчанию, на который приходит товар (или с которого отгружается в случае заказов). |
|
Обязательный |
Установите этот режим, если вы желаете принимать (отгружать) товар только на указанном складе. |
|
Время упреждения |
Стандартное время доставки товара, т. е. количество дней, которое проходит с момента заказа товара до его поставки на склад (или с момента отгрузки до получения клиентом). Эта информация используется при расчете потребностей и автоматическом создании заказов на закупку. |
|
Блокировано |
Этим переключателем вы можете временно запретить приемку (отгрузку, производство) товара. |
Перейдите на закладку Покрытие и установите параметры сводного планирования потребностей в товаре.
|
Поле |
Описание |
|
Группа покрытия |
Выбор группы покрытия товара, определяющей механизм формирования резервных запасов, переноса прогнозного плана в сводный и генерации действий и фьючерсов. |
|
Приостановить развертывание |
Используется при расчете потребностей в компонентах спецификаций. Если в этом поле проставить пометку, развертывание спецификации будет остановлено на уровне выбранного товара. Другими словами, если выбранный товар является спецификацией, то развертывать ее система не будет, а сформирует предложение по закупке (производству) целой спецификации. |
|
Покрытие по складам |
Планировать покрытие отдельно по каждому складу. Покрытие по складам осуществляется в рамках концепции управляющих складов. |
|
Поставщик |
Поставщик, выбранный в этом поле, будет перенесен в планируемые закупки товара. |
|
Код покрытия |
Это поле определяет механизм покрытия запасов товара. Предлагаются следующие методики покрытия: Период: система аккумулирует потребности за период планирования и планирует закупки для их удовлетворения по окончании очередного периода. Требование: для каждой планируемой операции отпуска немедленно создается соответствующее предложение по закупке. Мин/Макс: если при расчете потребностей обнаружится, что количество товара меньше указанного в поле Минимум, система создаст предложение на закупку, чтобы довести наличие товара до значения в поле Максимум. Вручную означает, что автоматический расчет и создание предложений на закупку данного товара производиться не будет. |
|
Период покрытия |
Длительность периода дискретизации планирования в механизме покрытия Период. |
|
Минимум, Максимум |
Минимальный и максимальный уровни запасов для кода покрытия Мин/Макс. |
|
Поле |
Описание |
|
ABC-код |
Поля этой группы используются для ABC-классификации товара по себестоимости, брутто-прибыли (маржа), обороту (реализация) и стоимости запасов. Обновление этих полей осуществляется автоматически при запуске периодической функции ABC-классификация. |
|
Использовать |
Здесь можно выбрать режим использования номенклатуры, альтернативной данной. Такая необходимость может возникнуть либо при переходе с одного компонента на другой, либо при истощении складских запасов товара. Поддерживаются следующие опции: Никогда: замена одного товара другим исключается; Отсутствие на складе: в том случае, если запасы данного товара закончились, возможен отпуск клиенту или в производство альтернативной номенклатуры; Всегда: по требованию данного товара всегда будет отгружаться альтернативный. Такой метод может пригодиться при смене ассортимента деталей или товаров на продажу |
|
Номенклатура, Конфигурация |
идентифицируют альтернативную номенклатуру. |
|
Высота, Ширина, Глубина |
Габариты товара без упаковки. Эти размеры используются системой в качестве коэффициентов для расчета потребления сырья в производстве спецификаций. |
|
Плотность |
Плотность материала, из которого состоит товар. Используется при расчете спецификаций. |
|
Минимальное среднее количество |
Минимальное количество сопоставления проводок товара при закрытии склада. Ввод значения этого поля оправдан в случае расчета себестоимости товара по методам Средняя стоимость и Средняя стоимость на дату |
Как создать номенклатурную группу
Номенклатурные группы стоят в ряду тех, настройка которых является необходимым условием создания номенклатурных единиц. Они используются для указания счетов разноски прихода и расхода, прибылей и убытков по закупкам, заказам, производству и складским операциям.
Форма Ном. Группа
состоит из нескольких вкладок, каждая из которых отвечает за ввод счетов разноски документов одного из модулей: Закупки, Заказы, Управление запасами и Производственные заказы. При настройке бухгалтерской разноски можно задать счета только по тем операциям, что реально выполняются компанией.
Рекомендуется создать отдельные номенклатурные группы для товаров на перепродажу, материалов для производства и услуг (номенклатурных единиц типа сервис).
Вызовите форму Ном. Группа, выбрав пункт Управление запасами/Настройки/Номенклатурные группы.
Создайте новую номенклатурную группу, воспользовавшись комбинаций клавиш Ctrl-N или кнопкой Создать. В поле Ном. Группа введите идентификатор новой группы, а поле Название – ее краткое описание.
Перейдите к закладке Заказ (Рис. 261). Здесь перечислены все счета, затрагиваемые в процессе продажи товара:

Рис. 261. Разноска заказов.
| Поле | Описание | ||
| Накладная | Счет (обычно забалансовый), который дебетуется при оформлении накладной по заказу в корреспонденции со счетом Корр. счет по накладной. Проводка по данному счету выполняется только при включенном параметре заказов Провести накладную в главную книгу. В ходе выставления счета данная проводка сторнируется. | ||
| Корр. счет по накладной | Корреспондирует со счетом Накладная. | ||
| Реализация | В ряде случаев реальная стоимость реализации отгруженного по накладной товара не совпадает с суммой счета. Установив режим Разносить реализацию по физическим операциям группы складских моделей товара, можно активизировать режим проводки предварительной величины дохода по заказу в Главную Книгу. В данном поле задается счет дебетования по этой проводке. Как правило, в качестве счета «физической реализации» выступает забалансовый счет. Счет корреспондирует с Корр. счет по реализации. | ||
| Корр. счет по реализации | Кредитуется в проводках «физической реализации» в корреспонденции со счетом Реализация. | ||
| Расход | Счет, с которого списывается учетная стоимость товара при выставлении клиенту счета-фактуры (обычно – 41 «Товары»). Корреспондирует со счетом Себестоимость. | ||
| Себестоимость | Корреспондирует по дебету со счетом расхода товаров со склада (Расход). Обычно в этом качестве выступает счет 46 «Реализация продукции». | ||
| Реализация | По кредиту этого счета (46) отражается продажная стоимость реализованных товаров в корреспонденции со счетом задолженности по клиенту (Итоговый счет профиля выполнения проводок по клиентам (62)). Кроме того, этот счет дебетуется в проводках по НДС, НСП и другим налогам. | ||
| Скидка | Кредитуется на величину скидки, предоставленной клиенту. Корреспондирует со счетом Итоговый счет профиля проводок по поставщикам. Обычно в качестве этого счета выступает счет реализации продукции 46, так что при разноске скидки задолженность клиента сокращается. | ||
| Комиссионные | По кредиту этого счета отражается задолженность перед персоналом предприятия по комиссионным (например, счет 70 «Расчеты с персоналом» или забалансовый счет). | ||
| Корр. счет комиссионных | Корреспондентский счет комиссионных по заказу. |
На закладке Закупка определяется схема разноски закупки:

Рис. 262. Счета разноски денежных средств по закупке.
|
Поле |
Описание |
|
Накладная |
Счет (обычно забалансовый), который дебетуется при получении накладной по закупке. Корреспондирует со счетом Корр. счет по накладной. Проводка по данному счету выполняется только при включенном параметре закупки Провести накладную в главную книгу (см. стр. 181). В процессе фактуровки данная проводка сторнируется (Дт Корр. счет по накладной Кт Накладная). |
|
Корр. счет по накладной |
Данный счет кредитуется при регистрации накладной по закупке. |
|
Приход |
Счет складского прихода по закупке (41). Проводка по этому счету формируется в момент регистрации счета-фактуры. Корреспондирует со счетом Итоговый счет профиля проводок по поставщикам (60). В ходе регистрации возврата проводка прихода по закупке сторнируется. |
|
Скидка |
Кредитуется в случае скидки по закупке. Корреспондирует со счетом Итоговый счет профиля проводок по поставщикам (60). Обычно этот счет – тот же самый, что и счет прихода (41), тогда проводка по скидке некоторым образом реверсирует проводку по приходу. |
|
Себестоимость |
Кредитуется при возврате товара поставщику (регистрации кредит-ноты). Корреспондирует со счетом прихода по закупке (Приход). Проводка по этому счету выполняется параллельно со списанием товара со склада и дебетованием поставщика, и в российском бухгалтерском учете лишена смысла. В связи с этим целесообразно настроить счета Потребление и Приход одинаковыми |
|
Стандартная стоимость - прибыль |
В случае оприходования товара по стандартной себестоимости данный счет кредитуется на сумму превышения закупочной стоимости над стандартной. Корреспондирует со счетом Корр. счет стандартной стоимости. Данный счет может использоваться для начисления торговой надбавки (42). |
|
Стандартная стоимость – убытки |
Кредитуется, если закупочная стоимость выше стандартной. Корреспондирует с Корр. счет стандартной стоимости. |
|
Корр. счет стандартной стоимости |
Дебетуется в проводках прибыли и убытков по стандартной себестоимости. Для учета торговой наценки можно установить тем же, что и счет прихода по закупке (41). |
Задайте схему проводок по складским журналам на закладке Склад. Для этого выберите соответствующие счета Главной Книги в следующих полях (Рис. 263):

Рис. 263. Настройка бухгалтерских счетов разноски складских операций.
|
Поле |
Описание |
|
Стандартная стоимость – прибыль, Стандартная стоимость – убытки |
По этим счетам идут проводки стандартной себестоимости по операциям в складских журналах. |
|
Приход |
Дебетуется в случае приходования товара через журналы типа Складские проводки, Прибыль/Убыток или Инвентаризация. Корреспондирует со счетом Корр. счет, указанным в строке журнала Складские проводки, или со счетом Прибыль в случае инвентаризации излишков. Обычно в качестве счета Приход выступает – 41.1 «Товары на складах». |
|
Расход |
Кредитуется в процессе расходования/списания товара через журналы Складские проводки, Прибыль/Убыток или Инвентаризация. Корреспондирует со счетом Корр. счет, указанным в строке журнала Складские проводки, или со счетом складской разноски Прибыль. Обычно – счет 41.1. |
|
Прибыль |
Кредитуется по проводкам оприходования излишков через журналы типа Прибыль/Убыток или Инвентаризация (счет 80). Корреспондирует со счетом Приход. |
|
Убыток |
Дебетуется в ходе разноски журналов типа Прибыль/Убыток или Инвентаризация при обнаружении недостачи товаров (счет 84). Корреспондирует со счетом Расход. |

Рис. 264. Разноска операций сборки спецификаций.
|
Поле |
Описание |
|
Отгрузочная накладная, Корр. счет по отгрузочной накладной, К сдаче, Корр. счет готовых к сдаче |
В логистике АКСАПТА проводки по этим счетам не возникают. |
|
Расход |
Счет, с которого списывается фактическая себестоимость готовых спецификаций (20). Проводка по этому счету генерируется при разноске складского журнала типа Спецификация. Корреспондирует со счетом Корр. счет расхода (40). |
|
Корр. счет расхода |
Дебетуется на сумму, равную стоимости готовых спецификаций. В качестве этого счета может выступать счет 40 «Готовая продукция». Корреспондирует со счетом Расход. |
|
Приход |
Счет прихода материалов и комплектующих в производство (20, 22). Дебетуется при разноске журнала типа Спецификация в корреспонденции со счетом Корр. счет прихода (10). |
|
Корр. счет прихода |
Кредитуется при отпуске материалов в производство (обычно – счет 10 «Материалы»). Корреспондирует со счетом Приход. |
Для того чтобы задать специальные условия разноски заказов, закупок и складских операций с товарами выбранной группы для отдельных клиентов и поставщиков, нажмите кнопку Разноска. На экране появится окно Выполнение проводок по складу, в котором можно просмотреть и отредактировать схему контировки в разрезе номенклатурных групп и групп контрагентов (см. ниже).
Как создать новый счет
1.
Вызовите форму План счетов (Главная книга/ Главная книга /План счетов) (см. Рис. 5).

Рис. 5
2. Добавьте пустую строку (Ctrl+N) и заполните следующие обязательные поля на закладке Обзор:
| Поле | Описание | ||
| Счет | Номер счета или субсчета. | ||
| Название | Название счета. | ||
| Тип счета | Тип счета в зависимости от типа проводок по нему (см. начало раздела Error! Reference source not found.). |
Формирование плана счетов выполняется последовательным выполнением операции добавления счета.
| G | Изменение номера счета запрещено. |
3. Импорт плана счетов из другой базы данных, в которой вы работали ранее, производится с помощью механизма импорта объектов. Такая процедура выполняется программистом, т. к. требует знания структуры и организации базы данных системы АКСАПТА.
4. Чтобы создать счет-заголовок, установите в поле Тип счета одно из слеедующих значений: Заголовок, Пустой заголовок, Заголовок страницы в зависимости от назначения счета.
5. Чтобы создать итоговый счет, нажмите кнопку Настройки и выберите пункт меню Итоговые счета. На экране появится форма Диапазон счетов (см. Рис. 6). Добавьте строку (Ctrl+N) и введите начало и конец диапазона номеров счетов (поля С
и На/До), по которым будет рассчитываться суммарное сальдо. Для вычитания рассчитанного сальдо из общего итога установите параметр Р. Вы можете ввести произвольное количество диапазонов для расчета итогового сальдо. Для учета одного счета введите номер этого счета в оба поля С и На/До.

Рис. 6
Как создать новый склад
В системе АКСАПТА пользователь может задать неограниченное количество складов, по каждому из которых будет вестись отдельный учет товаров. Пользователь всегда может получить информацию о наличии товара на каждом из складов, а также суммарную информацию по запасам данного товара на всех складах.
Склады могут быть как физические, так и логические (товары в пути, на реализации и т. п.). В принципе, отдельный склад можно задать для каждой полки или стеллажа, однако целесообразнее воспользоваться средствами модуля Управление складом.
Настройка работы со складами сводится к следующему:
Заведение нового склада.
·
Определение склада, используемого по умолчанию (для товара, клиента или поставщика). Предложенный по умолчанию склад всегда можно поменять.
Для создания и редактирования складов вызовите форму Склады, воспользовавшись пунктом главного меню Управление складом/Настройки/Склады:
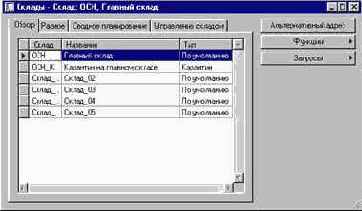
Рис. 270. Создание складов.
Создайте новую строку в списке складов и укажите идентификатор и название склада на закладке Обзор.
На закладке Разное выберите тип склада: По умолчанию или Карантин. Карантинные склады используются в качестве промежуточной точки для разбраковки товара. Для обычного склада в поле Карантинный склад можно выбрать идентификатор карантинного склада.
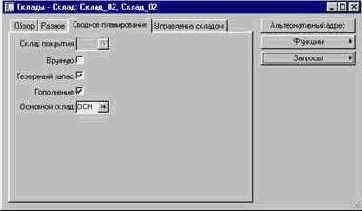
Рис. 271. Параметры сводного планирования по складам.
Задайте методику пополнения складских запасов на закладке Сводное планирование:
| Поле | Описание | ||
| Склад покрытия | Управляющий склад, т. е. склад, частью которого условно является данный. Используется при расчете потребностей (см. раздел Error! Reference source not found.). | ||
| Вручную | Если параметр установлен, то покрытие потребностей для товаров на этом складе будет происходить вручную независимо от того, что указано в карточке товара. | ||
| Резервный запас | Активизирует режим создания резервного запаса на складе в ходе сводного планирования. | ||
| Пополнение | Планировать переносы на данный склад, т.е. операции перемещения с одного склада на другой. | ||
| Основной склад | Склад, с которого будут осуществляться переносы. |
На закладке Управление складом вводятся параметры склада, отвечающие за выполнение задач размещения и отгрузки товаров:
|
Поле |
Описание |
|
Ячейка приемки по умолчанию |
Стандартный дебаркадер приемки входящих грузов. Автоматически подставляется при создании строк закупок, заказов и складских журналов, если в настройках месторасположения номенклатурной единицы не указана другая ячейка. |
|
Ячейка отгрузки по умолчанию |
Ячейка-дебаркадер отгрузки по умолчанию. Действие этого параметра отменяется выбором ячейки отгрузки по умолчанию для конкретного товара. |
|
Ячейка для пустых палет |
Ячейка, в которую автоматически попадает пустая тара после комплектации. |
|
Время маршрута комплектации |
Максимальная длительность процедуры комплектации груза на складе. |
|
Объем маршрута комплектации |
Максимальное количество товара, которое можно обработать на одном маршруте комплектации. |
|
Время транспортировки на маршруте |
Типичное время, которое уходит на транспортировку палет в ходе выполнения маршрута комплектации. Значения этого и следующего полей рассчитываются с помощью периодической функции Управление складом/Периодические операции/Время транспортировки на маршруте. |
|
Время комплектации одного набора |
Время, которое требуется на комплектацию товара в количестве одной единицы складского учета. |
Просмотреть или скопировать ячейки хранения на складе можно с помощью функциональных кнопок Функции
и Запросы.
Как создать поставщика
1.
Откройте форму Поставщики
(Расчеты с поставщиками/Поставщики).

Рис. 145
2. На закладке Обзор
создайте новую запись в таблице, нажав клавиши Ctrl+N или кнопку Создать
инструментальной панели.
3. Заполните следующие поля формы:
| Поле | Описание | ||
| Поставщик | Введите код поставщика. | ||
| Название: | Введите полное название поставщика. | ||
| Поисковое имя: | Введите название, которое вы хотите использовать при поиске поставщика. Если вы оставите это поле незаполненным, система заполнит его автоматически по значению поля Название. | ||
| Счет на | Укажите счет поставщика, на который будет производится оплата. | ||
| Группа | Укажите группу, к которой принадлежит поставщик. | ||
| Валюта | Определите валюту, в которой будут производиться расчеты. |
4. Перейдите на закладку Разное. Некоторые поля формы уже заполнены системой автоматически.
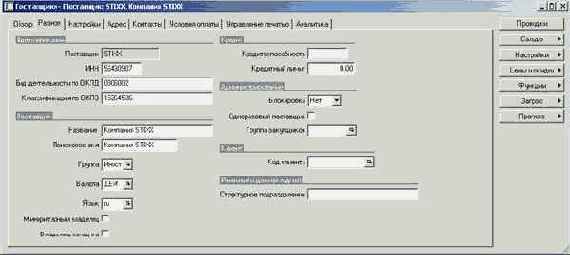
Рис. 146
5. Заполните поля группы Идентификация, указав ИНН поставщика, вид деятельности по ОКПД и классификацию по ОКПО.
6. Заполните остальные поля:
| Поле | Описание | ||
| Миноритарный владелец | Поставьте Ö
в поле, если владелец компании-поставщика –является миноритарным (т.е. компанией управляют лица, не владеющие контрольным пакетом акций). | ||
| Владелец – женщина | Поставьте Ö
в поле, если владелец – женщина. | ||
| Кредитоспособность | Введите информацию о кредитоспособности поставщика. | ||
| Кредитный лимит | Введите сумму кредитного лимита поставщика (если поле имеет нулевое значение, то данная функциональность отключена). | ||
| Блокировка | Выбрав одно из значений, можно заблокировать счет поставщика, то есть вы не сможете получать от него счета (Счет), либо все операции с поставщиком (Все), либо отменить блокировку (Нет). | ||
| Одноразовый поставщик | Поставьте Ö
в поле, если вы собираетесь совершить всего одну закупку у этого поставщика. | ||
| Группа закупщиков | Информационное поле, в котором указывается группа персонала, которая отвечает за работу с данным поставщиков. | ||
| Код клиента: | Укажите код клиента в случае, если поставщик является одновременно клиентом. | ||
| Структурное подразделение | Название структурного подразделения в свободном формате, которое будет проставлено в накладной по закупке у данного поставщика. |
7. На закладке Настройки заполните поля:

Рис. 147
|
Поле |
Описание |
|
Счет на |
Укажите код поставщика, от имени которого будут поступать счета. |
|
Группа номерных серий |
Введите группу номерных серий для отдельной нумерации документов по данному поставщику. |
|
Многострочная скидка, Общая скидка, Ценовая группа, Скидка по строке |
При заполнении одного или нескольких из этих полей выберите виды скидок, предоставляемые поставщиком. |
|
Группа товарных скидок |
Введите код группы товарных скидок по номенклатуре, закупаемой у данного поставщика (если такие скидки существуют). |
|
Склад |
Введите код склада, на который предполагается доставлять закупки, произведенные у данного поставщика. |
|
Группа накладных расходов |
Введите код группы накладных расходов, применимой к данному поставщику. |
|
Группа номенклатура-поставщик |
Введите код группы номенклатура - поставщик. Данная функциональность позволяет указывать в документах коды поставщика, а не номенклатуры. |
|
Кластер закупок |
Укажите код кластера (группы) закупок, к которому относятся закупки у данного поставщика. |
|
Наш код |
Введите код, под которым наша компания проходит в документах поставщика. |
|
Параметры закупки: цены/количество |
Если вы пометите данное поле, то в документах будут печататься и цена и сумма закупки. |
|
Зона |
Укажите код зоны доставки. |
|
Условия поставки |
Укажите стандартные условия поставки для поставщика, которые будут использоваться при закупке по умолчанию. |
|
Способ поставки |
Укажите обычный способ поставки для данного поставщика. |
|
Налоговая группа |
Введите код налоговой группы, используемой при работе с данным поставщиком. |
|
Код налогового освобождения |
Введите код группы налогового освобождения (информация о сумме, получаемой поставщиком, которая не облагается налогом для получения статистики). |
|
Цена включает налог? |
Отметьте это поле, если цена по строке заказа включает налог. |
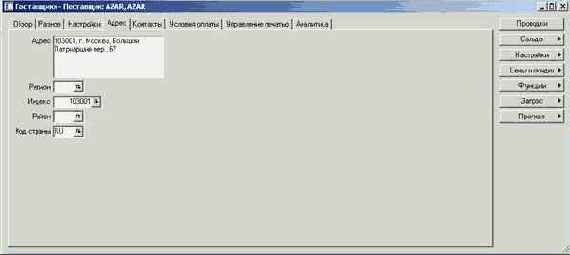
Рис. 148
9. На закладке Контакты заполните поля группы Контакты и при необходимости укажите в соответствующих полях должности и имена сотрудников, которые разрешили отпуск товара.
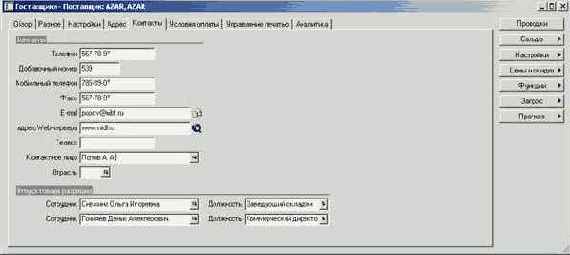
Рис. 149
10. Перейдите на закладку Условия оплаты и заполните поля:
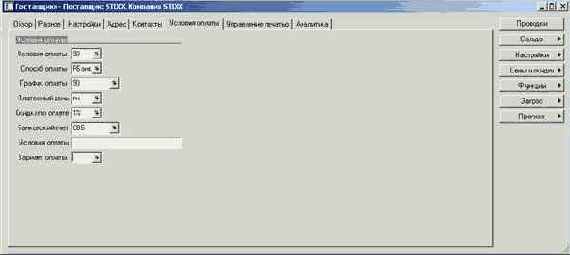
Рис. 150
|
Поле |
Описание |
|
Условия оплаты |
Введите код условия оплаты поставщику. |
|
Способ оплаты |
Выберите код способа оплаты. |
|
График оплаты |
Выберите код графика оплаты. |
|
Платежный день |
Введите день (дни) платежей. |
|
Скидка по оплате |
Введите условия действия скидки по оплате, предоставленной поставщиком. |
|
Банковский счет |
Укажите номер банковского счета поставщика. |
|
Условия оплаты |
Информационное поле с пояснением к условию оплаты. |
|
Вариант оплаты |
Укажите один из существующих вариантов оплаты для выбранного способа оплаты. |
12. Укажите коды аналитики на закладке Аналитика. Эта информация попадет во все документы, связанные с данным поставщиком по умолчанию.
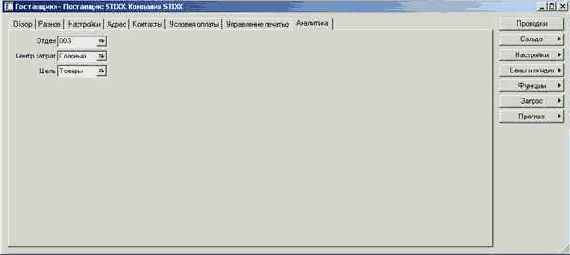
Рис. 151
Как создать простой заказ
1. Вызовите форму Заказ. Далее рассматривается создание заказа в упрощенном режиме работы формы.
2. Создайте новый заказ, нажав комбинацию клавиш Ctrl-N или кнопку Создать.

Рис. 107. Создание заказа.
3. В появившейся форме достаточно указать код клиента, остальные поля заполняются системой автоматически на основании информации из таблицы клиентов и определенных для отдельных полей значений по умолчанию. Исключение составляет поле Принят, идентифицирующее принявшего заказ сотрудника. Тем не менее, опишем основные параметры нового заказа:
| Поле | Описание | ||
| Тип заказа | Здесь можно сменить выбранный по умолчанию тип заказа. Тип заказа по умолчанию определяется общими настройками модуля Заказы
(см. выше). В нашем случае – Заказ. Обработка заказов других типов кратко рассмотрена в разделах Error! Reference source not found. и Error! Reference source not found.. | ||
| Заказ | Идентификатор заказа. Как правило, он генерируется системой на основании параметров соответствующей номерной серии и не подлежит изменению. | ||
| Язык | Язык оформления документов по заказу. | ||
| Валюта | Валюта, в которой вводятся все суммы и в которой будет выставлен счет. | ||
| Дата поставки | Здесь вводится дата, на которую необходимо отправить заказ. По умолчанию подставляется текущая дата. | ||
| Одноразовый клиент | Если установить пометку в поле Одноразовый клиент, не выбирая конкретного клиента, система автоматически создаст запись о новом клиенте, идентифицировав его в соответствии с параметрами номерной серии Одноразовый клиент. | ||
| Код клиента | Идентификатор клиента, который прислал заказ. | ||
| Контактное лицо | Ответственное лицо клиента, контролирующее взаимоотношения с нашим предприятием. Можно выбрать другое контактное лицо из списка контактных лиц клиента. | ||
| Поставка | Название компании-клиента, извлеченное из настроек его адреса доставки. | ||
| Адрес доставки | Адрес, по которому следует отправить товар. | ||
| Счет на | Дебитор, на которого будет выставлен счет. По умолчанию – клиент, оформивший заказ. | ||
| Принят | Сотрудник, принявший и зарегистрировавший заказ. | ||
| Кластер | Кластер, которому поставлен в соответствие данный заказ. | ||
| Происхождение заказа | Код происхождения заказа (см. стр. 208). |
4. Закройте форму Создать заказ, нажав на кнопку ОК. Введенные параметры нового заказа отразятся в полях на форме Заказ
(Рис. 108). В заголовке заказа (верхняя часть формы) появились два новых поля: Статус, указывающий на текущий этап обработки документа и Статус документа, т.е. последний документ, выпущенный по заказу. Обратите внимание на то, что новый заказ имеет статус Открытый заказ.
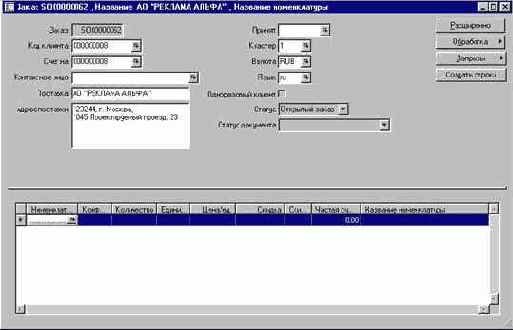
Рис. 108. Форма Заказы.
Как создать операцию прихода платежа от клиента в журнале платежей
1. Откройте форму Журнал платежей (Расчеты с клиентами/Журнал платежей).

Рис. 109
2. На закладке Обзор
выберите журнал, в который вы хотите ввести оплату, или создайте новый (Ctrl+N).
3. Нажмите кнопку Строки. На экране появится форма Документ ГК.
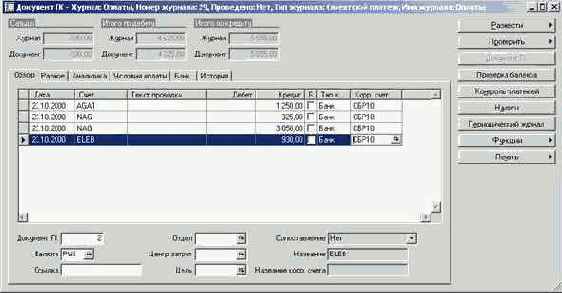
Рис. 110
4. Создайте новую запись при помощи клавиш Ctrl+N или кнопки Создать инструментальной панели.
5. На закладке Обзор
заполните следующие поля таблицы:
|
Поле |
Описание |
|
Дата |
Введите дату платежа. Эта дата используется при вычислении скидок и штрафов. |
|
Счет |
Выберите счет, на который вы хотите разнести платеж. |
|
Текст проводки |
Введите пояснительный текст к проводке. |
|
Дебет, Кредит |
В поле Кредит укажите сумму платежа. |
|
Б. (Бланк депозита) |
Поставьте в этом поле Ö, если вы хотите депонировать сумму по бланку депозита. |
|
Тип корр. счета |
Укажите тип корр. счета. (Например, бухгалтерский или счет банка) |
|
Корр. счет |
Укажите корр. счет для проводки. |
вы можете ввести общую информацию по данной проводке. Поля, которые уже заполнены, заполняются либо значениями из других таблиц, либо первыми значениями из списка.
7. На закладке Аналитика
в группе полей Аналитика укажите коды аналитики, которые вы хотите использовать для отчетности по данному клиенту, а в группе полей Аналитика связанной компании
укажите коды аналитики компании, входящей в систему бухгалтерского учета между компаниями.
8. На закладке Условия оплаты заполните поля:
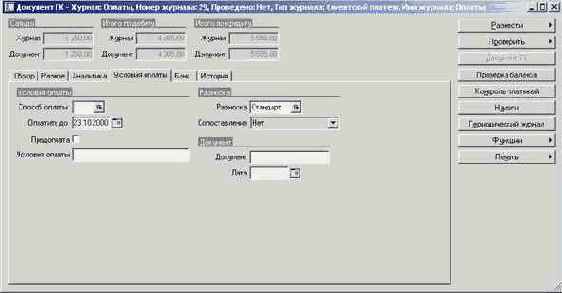
Рис. 111
|
Поле |
Описание |
|
Способ оплаты |
Укажите способ оплаты по данной проводке. Например, выберите оплату наличными. |
|
Оплатить до |
Укажите срок оплаты для платежа. |
|
Предоплата |
Поставьте в этом поле Ö, если этот платеж является предоплатой. Когда в этом поле стоит Ö: в поле Разноска будет стоять значение Предоплата, а поля в группе полей Налоги на закладке Разное будут заполнены данными из таблицы клиента. |
|
Условия оплаты |
Введите пояснительный текст для оплаты. |
|
Разноска |
Укажите профиль разноски. |
|
Сопоставление |
В поле отображается способ сопоставления проводок (информационное поле). |
|
Документ |
Укажите номер документа, который сгенерировал документ ГК. (Например, номер счета). |
|
Дата |
Укажите дату документа. |
заполните поля:

Рис. 112
|
Поле |
Описание |
|
Тип операции |
Выберите тип банковской проводки. |
|
Ссылка |
Укажите ссылку на определенный платеж. |
|
Бланк депозита |
Поставьте в этом поле Ö, если вы хотите депонировать сумму по бланку депозита. |
|
Депозит |
Введите номер депозитного бланка. |
|
Номер чека (пл. поручения) |
Введите номер чека (пл. поручения). |
АКСАПТА заполняет автоматически.
11. Для того чтобы разнести строку журнала, нажмите на кнопку Разнести:
· Выберите пункт кнопочного меню Разнести, чтобы разнести документ.
· Выберите пункт кнопочного меню Разнести и перенести, чтобы разнести только документы без ошибок, а документы с ошибками перенести в отдельный журнал.
12. Для того чтобы разнести журнал, снова откройте форму Журнал (Расчеты с клиентами/Журнал платежей), выберите журнал, который вы хотите разнести, и нажмите на кнопку Разнести:
· Выберите пункт кнопочного меню Разнести, чтобы разнести все документы этого журнала.
· Выберите пункт кнопочного меню Разнести и перенести, чтобы разнести в этом журнале только документы без ошибок, а документы с ошибками перенести в отдельный журнал.
Как создать операцию прихода платежа от клиента в журнале Главной книги
1. Откройте форму Журнал
(Главная книга/Общий журнал).
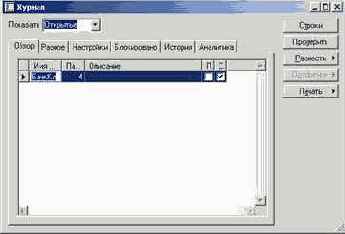
Рис. 113
2. На закладке Обзор
выберите журнал, в который вы хотите ввести оплату, или создайте новый (Ctrl+N).
3. Нажмите кнопку Строки. На экране появится форма Документ ГК:

Рис. 114
4. Создайте новую запись при помощи клавиш Ctrl+N или кнопки Создать инструментальной панели.
5. На закладке Обзор
укажите в поле Тип счета значение Клиент. Остальные поля заполняются так же, как и при создании операции прихода платежа от клиента в журнале платежей. (См. стр.)
Как сопоставить операции по клиенту вручную
1. Откройте форму Редактирование открытой проводки клиента (Расчеты с клиентами/Клиенты/Клиент/Функции/Сопоставление открытых транзакций) (см.).

Рис. 115
2. В форме отражаются несопоставленные операции по клиенту. В поле Коррекция
отображается остаток, подлежащий сопоставлению.
3. Если вы хотите изменить метод формирования даты и номера документа по закрытию предоплаты, нажмите на кнопку Настройка
и выберите пункт Настройка сопоставления. Установив необходимые параметры, нажмите ОК.
4. В поле М(Маркировать) поставьте знак Ö в строках, подлежащих сопоставлению, и нажмите кнопку Выполнить обновление. При сопоставлении операций система автоматически сгенерирует проводки по закрытию предоплаты и НДС с нее на сумму сопоставления.
5. Сопоставить текстовую фактуру с оплатой можно и в момент проведения фактуры (при условии, что оплата уже проведена). Вызовите форму Текстовая фактура (Расчеты с клиентами/Текстовая фактура) и создайте стандартную операцию продажи товара.
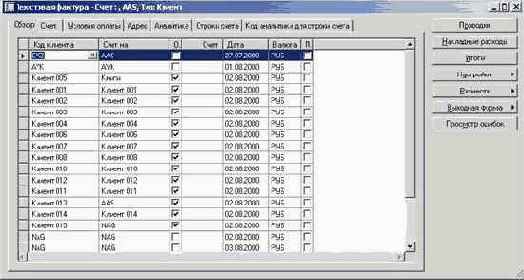
Рис. 116
6. Нажмите на кнопку Настройки, выберите функцию Сопоставление открытых транзакций и в появившейся форме пометьте операции, подлежащие сопоставлению. При проводке фактура сопоставится с выбранными операциями.
7. Сопоставить текстовую фактуру с оплатой можно и в момент проведения оплаты (при условии, что фактура или текстовая фактура уже проведена). Вызовите форму Документ ГК – Журнал: Оплаты (Расчеты с клиентами/Журнал платежей, выберите журнал и нажмите кнопку Строки) и создайте стандартную операцию прихода платежа.
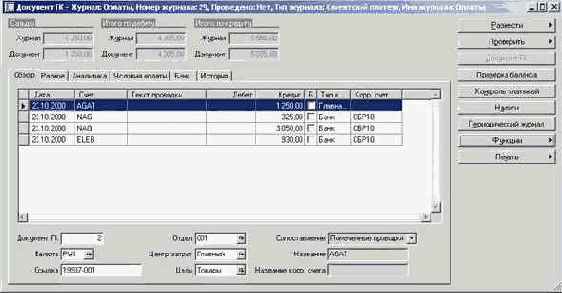
Рис. 117
8. Нажмите на кнопку Функции, выберите функцию Сопоставление и в появившейся форме пометьте операции, подлежащие сопоставлению. При проводке оплата сопоставится с выбранными операциями.
Как сопоставить операции по клиенту автоматически
1. Автоматическое сопоставление означает, что при проведении счета-фактуры по контрагенту система самостоятельно выберет первую открытую оплату и сопоставит ее с фактурой. Чтобы установить такой метод сопоставления, вызовите форму Параметры для клиентов модуля Расчеты с клиентами и активизируйте параметр Автоматическое сопоставление на закладке Сопоставление.
2. Теперь при проведении закупки система автоматически выберет в поле Сопоставление на закладке Настройки значение Открытые проводки. При разноске счет-фактура будет автоматически сопоставлен с первой открытой оплатой.
Как создать системный счет
В плане счетов вам необходимо создать специальные системные счета. К системным счетам относятся:
· счет ошибок,
· счет учета курсовой разницы,
· счет ошибок округления сумм по закупкам и продажам, счета для закрытия финансового года и т.п.
Проводки по этим счетам возникают при разноске операций из других модулей системы. Счет ошибок используется при разноске сумм, для которых система не может определить номер счета в результате ошибки или отсутствия настройки. Чтобы запретить использование счета ошибок, в форме Параметры Главной Книги (Главная Книга/Главная Книга/Настройки/Параметры/ Разное) установите параметр Прерывание при наличии счета ошибок.
Если в результате проводки возникнет дисбаланс по счетам (несовпадение рублевых эквивалентов валютной проводки по корреспондирующим счетам, или отсутствие счета для корреспонденции и т.п.), то система уравновесит сумму проводки в основной и вторичной валютах и автоматически сформирует проводку на сумму дисбаланса по системному счету. Таким образом, система обрабатывает валютные проводки и относит сумму расхождения в копейках на системный счет.
1. Создайте новый счет в плане счетов (см. раздел «Как создать новый счет»). Рекомендуем создавать забалансовый счет.
2. Зарегистрируйте созданный счет в таблице системных счетов. Для этого вызовите форму Системные счета (Главная Книга/Главная Книга/Настройки/Системные счета), добавьте новую строку (Ctrl+N) или нажмите кнопку Создать. В строках формы появятся все системные счета, которые вам необходимо создать. Выберите строку с типом проводки, дисбаланс по которой вы будете относить на системный счет (поле Тип разноски), заполните ее поля. Укажите код этого счета из плана счетов (поле Счет). Система выведет название выбранного счета (поле Название).

Рис. 7
Как создать способ оплаты услуг поставщиков
1. Откройте форму Способ оплаты (Расчеты с поставщиками/Настройки/Способ оплаты).
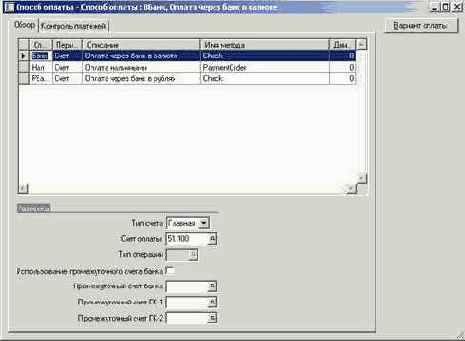
Рис. 152
2. Создайте в таблице на закладке Обзор новую запись с помощью нажатия клавиш Ctrl+N или кнопки Создать инструментальной панели.
3. Заполните поля таблицы:
| Поле | Описание | ||
| Способ оплаты | Введите код способа оплаты. | ||
| Период | Укажите период оплаты. Счет означает, что все счета оплачиваются отдельно; Дата – счета-фактуры, имеющие одну дату, оплачиваются вместе, Неделя – вместе оплачиваются счета за неделю, Всего – вместе оплачиваются все счета по поставщику. | ||
| Описание | Введите краткое описание способа оплаты. | ||
| Имя метода | Выберите имя метода, используемого для создания способа оплаты. | ||
| Дни действия льготы | Введите количество дней в течение которых действует льгота по оплате. |
4. Перейдите на закладку Контроль платежей. Создайте новую запись с помощью нажатия клавиш Ctrl+N или кнопки Создать
инструментальной панели и выберите способ контроля платежей из предложенного списка, где:
· Нет: контроль платежей отсутствует.
· Тип операции: проверять, что выбран тип операции.
· Корреспонденция с банком: проверять, что в качестве корр. счета выбран банк.
· Номер чека (пл. поручения): проверять, что номер чека (платежного поручения) указан.
· Вариант оплаты: проверять, указан ли вариант оплаты.
· Условия оплаты: проверять, указаны ли условия оплаты.
· Примечания: проверять наличие примечания.
· Ссылка: проверять наличие ссылки.
5. Сохраните запись, нажав Ctrl+S или кнопку Сохранить.
6. В нижней части формы заполните поля:
| Поле | Описание | ||
| Тип счета | Выберите тип счета оплаты. | ||
| Счет оплаты | Укажите счет оплаты. | ||
| Использование промежуточного счета банка | Поставьте Ö
в поле, если при оплате используется промежуточный счет. | ||
| Промежуточный счет банка | Укажите номер промежуточного счета банка. | ||
| Промежуточный счет ГК-1 | Укажите номер промежуточного счета в Главной книге. | ||
| Промежуточный счет ГК-2 | Укажите еще один номер промежуточного счета в Главной книге. |
Как создать закупку в упрощенном режиме
Вызовите форму Закупки, выбрав пункт меню Закупки/Закупки. Если форма работает в расширенном режиме, отображая список закупок, переведите ее в упрощенный режим с помощью кнопки Упрощенно.
В форме отображаются параметры последней созданной закупки. Введите новую с помощью сочетания клавиш Ctrl-N или кнопки Создать инструментальной панели.
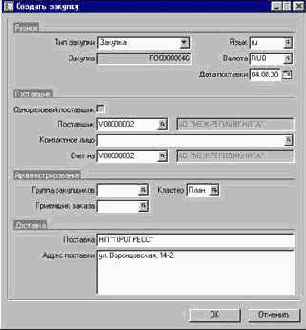
Рис. 221. Создание закупки.
На экране возникнет окно формы Создать закупку
(Рис. 221). Система предложит выбрать код поставщика из ниспадающего списка в поле Поставщик.
Если вы собираетесь осуществить закупку у нового поставщика и не планируете поддерживать с ним взаимоотношения в обозримом будущем, оставьте поле Поставщик пустым и установите переключатель Одноразовый поставщик. Система автоматически создаст в таблице поставщиков новую запись, причем именование нового поставщика зависит от номерной серии Одноразовый поставщик модуля Расчеты с поставщиками. Разумеется, в случае одноразового поставщика все поля новой закупки придется ввести вручную. Исключение составляют параметры доставки.
Остальные поля заполняются системой автоматически на основании информации из таблицы поставщиков, значений полей закупки по умолчанию, заданных в настройках модуля Закупки, и паспорта компании. При необходимости их значения можно модифицировать:
| Поле | Описание | ||
| Тип закупки | тип текущей закупки. Тип закупки по умолчанию определяется общими настройками модуля Закупки (см. стр. 181). В нашем случае – Закупка. Обработка закупок других типов рассматривается в разделах Error! Reference source not found.
и Error! Reference source not found.. | ||
| Закупка | уникальный буквенно-цифровой идентификатор закупки. Как правило, номер закупки формируется системой автоматически на основании параметров соответствующей номерной серии и не подлежит изменению. | ||
| Язык | язык оформления документов по закупке. | ||
| Валюта | валюта, в которой вводятся все суммы и в которой будет выставлен счет. | ||
| Дата поставки | здесь вводится дата, к которой поставщик должен выполнить заказ. По умолчанию подставляется текущая дата. | ||
| Контактное лицо | ответственное лицо поставщика, контролирующее взаимоотношения с нашим предприятием. Можно выбрать другое контактное лицо из списка контактных лиц поставщика. | ||
| Счет на | код поставщика, выставляющего счет по закупке. Закупка может производиться у одного поставщика, а дебиторская задолженность возникает у другого. По умолчанию – код поставщика закупки. | ||
| Группа закупщиков | группа, закупщиков нашего предприятия, ответственных за данную закупку. | ||
| Кластер | кластер, к которому вы относите данную закупку. | ||
| Приемщик | сотрудник, ответственный за приемку груза. | ||
| Поставка, Адрес поставки | соответственно название и адрес фирмы, производящей закупку, т.е. реквизиты нашей компании. Данные сведения подставляются из адреса доставки компании. Если специальный адрес доставки не указан, он берется из паспорта текущей компании. |
Нажмите кнопку OK. На передний план выйдет форма Закупка, в верхней части которой отображается введенная информация (Рис. 222). Появилось два новых поля, отображающих статус закупки:
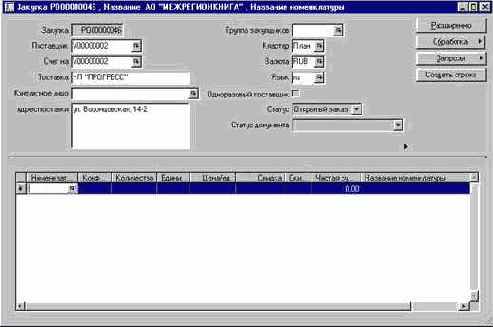
Рис. 222. Форма Заказы.
|
Поле |
Описание |
|
Статус |
этап обработки закупки, автоматически устанавливаемый системой. При вводе новых закупок поле автоматически устанавливается в значение Открытый заказ; после отгрузки товара по всем позициям заказа – на значение Получено; после печати счета-фактуры – на Отфактуровано. Смена статуса происходит при регистрации очередного первичного документа с помощью кнопки Обработка. |
|
Статус документа |
тип последнего проведенного документа закупки. Может принимать значения: Заявка, Счет(а), Список прихода и Накладная. |
Как создать журналы коммерческих соглашений
Вызовите форму Названия журналов коммерческих соглашений (пункт меню Заказы/Настройки/Цена/ Скидка/ Названия журналов коммерческих соглашений).
На закладке Обзор создайте новую запись и введите код журнала в поле Имя журнала, а его краткое описание – в поле Описание.
Доступ к пакетам и строкам журнала (см. ниже) можно получить с помощью кнопки Журнал коммерческих соглашений.

Рис. 256. Ввод названия журнала коммерческих соглашений.
Как удалить счет из плана счетов
1. Вызовите форму План счетов (Главная книга/ Главная книга /План счетов).
2. Система запрещает удалять счета Главной книги, по которым были сделаны проводки. Если проводок по счету не было, для его удаления установите курсор на нужный счет, и нажмите клавиши Alt+F9.
Как указать базовую и вторичную валюту
Вызовите форму Настройки компании
(Разное/Настройки компании). На закладке Прочее в группе полей Валюта выберите коды первичной и вторичной валют вашей компании в полях Валюта и Вторичная валюта
соответственно (см. Рис. 16). В российской компании выберите рубль и корпоративную валюту (например, американский доллар). Эти настройки позволят в дальнейшем использовать поля первичной и вторичной валют для получения необходимых сумм в домашней и корпоративной валюте при использовании генератора отчетов.
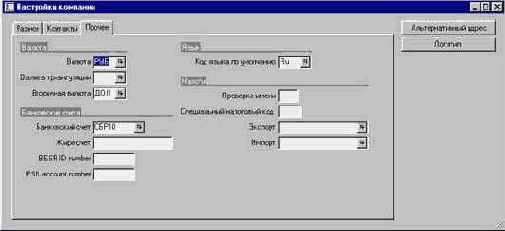
Рис. 16
Как указать общие параметры модуля Заказы
Прежде, чем перейти к работе с модулем Заказы, рекомендуется настроить его общие параметры, управляющие работой базовой функциональности и задающие значения по умолчанию различных полей заказа.
Выберите пункт главного меню Заказы/Настройки/Параметры.

Рис. 237. Общие параметры заказа.
На экране появится диалоговое окно Параметры заказа, на закладке Разное
которого следует задать следующую информацию:
| Поле | Описание | ||
| Тип заказа | Тип, который по умолчанию используется при создании заказа: Журнал, Контракт, Предложение, Подписка, Заказ или Возврат номенклатуры. | ||
| Стандартное действие по возврату | Значение по умолчанию поля Действие по возврату
строки заказа, соответствующей возврату товара от клиента. | ||
| Период действия | Определяет длительность периода в днях, в течение которого заказ сохраняет свою силу. На основе значения этого поля и даты создания заказа система рассчитывает дату, на момент которой необходимо выполнить заказ. АКСАПТА предоставляет удобные средства удаления просроченных заказов. | ||
| Кластер заказов | Кластер по умолчанию, которому ставятся в соответствие новые заказы. | ||
| Резервирование | Режим резервирования (Вручную или Автоматически), который по умолчанию выбирается в новом заказе. | ||
| Происхождение заказа | Происхождение заказов по умолчанию, принятое для заказов, которые создаются вручную в форме Заказы. | ||
| Подсказка при выборе клиент/счет на | Запрашивать подтверждение на перенос информации из таблицы клиентов в заказ при выборе кода клиента или значения поля Счет на. | ||
| Пометка вместо удаления | Аннулировать заказ вместо автоматического удаления, т.е. перемещать в таблицу удаленных заказов (Заказы/Запросы/Аннулированные заказы). Функциональность срабатывает, если включить режим Удаление заказа после выставления счета. | ||
| Период между поставкой и выставлением счета | Условия оплаты, определяющие период между доставкой товара клиенту и выставлением счета. Используется при расчете ассигнований по открытым заказам. | ||
| Структурное подразделение | Название отдела, который отвечает за обработку заказов (в свободном формате). Подставляется в товарные накладные российского формата. |

Рис. 239. Параметры суммарной обработки документов по заказу.
На закладке Суммарная обработка (Рис. 239) задаются параметры суммарной обработки документации по заказу. Кнопка Параметры суммарной обработки позволяет установить критерии объединения документов каждого типа. Поля на закладке Суммарная обработка отвечают за следующие функции:
|
Поле |
Описание |
|
Суммарная обработка |
Значение по умолчанию одноименного поля в форме обработки документации по заказу: Нет: суммарная обработка отключена, документы по всем выбранным заказам обрабатываются и печатаются раздельно. Счет на (= Клиент в форме обработки закупки) суммарная обработка заказов, поступивших от одного клиента; документы по заказам у одного и того же клиента разбиваются согласно параметрам суммарной обработки. Заказ: суммарная обработка согласно заданным критериям; заказ, которому будет сопоставлен объединенный документ, выбирается в форме обработки заказа вручную. Автоматически: автоматическое суммирование документов согласно параметрам суммирования и настройкам клиентов. |
|
Проверка ошибок |
Уровень контроля параметров (критериев) суммарной обработки в режиме Заказ: ОК: игнорировать опциональные критерии (см. чуть ниже). Предупреждение: при нарушении опционального критерия выдавать предупреждение типа «Значения поля Кластер в суммарной обработке не совпадают. Продолжить?» Ошибки: при нарушении условий суммарной обработки выдавать сообщение об ошибках. |
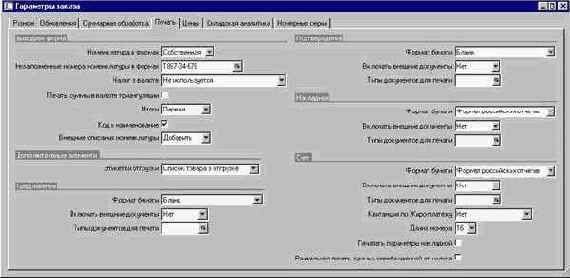
Рис. 240. Параметры печати сопроводительных документов.
Различные параметры печати документов по заказу задаются на закладке Печать:
|
Поле |
Описание |
|
Номенклатура в формах |
Метод идентификации номенклатуры в документах: Собственная: использовать собственные коды номенклатуры. Контрагента: использовать наименования, принятые в компании клиента. Обе: печать как собственный код, так и код клиента. |
|
Незаполненные номера номенклатуры в формах |
Здесь можно выбрать товар, код которого будет «вымарываться» из документации. |
|
Налог в валюте |
Режим распечатки налогов в счете-фактуре: Не используется: не выводить список налогов в счете-фактуре. Валюта проводки: выводить налоги с суммой, выраженной в валюте счета. Валюта проводки и базовая валюта: вывод налогов с суммой в валюте счета и в базовой валюте компании. |
|
Печатать сумму в валюте триангуляции |
Дополнительно распечатывать в документах сумму, выраженную в евро. |
|
Итоги |
Это поле определяет, на какой странице следует печатать итоги: на первой или на последней. |
|
Код и наименование |
Печатать в документах код и наименование номенклатуры. |
|
Внешние описания номенклатуры |
выбор режима печати внешних описаний номенклатуры, т.е. описаний в кодировке клиента: вместе с обычными описаниями (опция Добавить) или поверх них (Переписать). |
|
Этикетки отгрузки |
Выбор формы печати спецификации отгрузки: печать списка отгрузки с перечнем всех отгрузок по заказу или нескольких этикеток отгрузки с информацией по каждой отгрузке. |
|
Предложение, Подтверждение, Накладная, Счет |
Формат документов по заказу. Предусмотрены следующие форматы: Бланк: печатать всю информацию документа; Бланк-заготовка: исключить из документов логотип компании и контактную информацию; Бланк: убрать, помимо информации о компании, заголовок строк заказа; Формат российских отчетов: в базовой версии существует для накладной и счета-фактуры. |
|
Включать внешние документы |
Режим печати внешних документов с предложениями, подтверждениями, накладными и счетами: Нет: не выводить на печать внешние документы; По строке: печатать документы, «привязанные» к строке заказа; Заголовок: печатать только те внешние документы, которые привязаны к заголовку заказа; Все: печатать внешние файлы, привязанные как к строкам заказа, так и к ее заголовку. |
|
Типы документов для печати |
Тип внешних документов, которые будут выведены на печать: примечания, внешние файлы, документы Word и т.д. |
|
Квитанция по жиро-платежу, Длина номера |
Параметры вывода на печать квитанций по жиро-платежам; в российском учете не используются. |
|
Печатать параметры накладной |
Выводить в счете параметры накладной. |
|
Раздельная печать суммы, освобожденной от налога |
Функциональность для Норвегии. Печатать в сумму счета без налогов, а в нижней части счета приводить сумму налога, налогооблагаемую базу и сумму счета, освобожденную от налога. |
За расчет накладных расходов и скидок отвечают поля, собранные на закладке Цены:
|
Поле |
Описание |
|
Скидка |
Это поле позволяет выбрать механизм начисления скидок при одновременном существовании скидок по строке и многострочных скидок: По строке: применить только скидку по строке; Многострочная: выбрать только многострочную скидку; Максимум (По строке, Многострочная): применить ту скидку, которая больше; Минимум (По строке, Многострочная): применить наименьшую скидку из двух возможных; По строке + Многострочная: результирующая скидка складывается из скидки по строке и многострочной скидки; По строке * Многострочная: последовательное применение двух скидок; например, если скидка по строке составляет 10%, а многострочная – 10%, то итоговая скидка будет равняться 19%. |
|
Начислять накладные расходы по закупке |
Автоматически начислять накладные расходы, относящиеся ко всему заказу целиком. |
|
Начислять накладные расходы по строке |
Автоматически начислять накладные расходы по строке. |
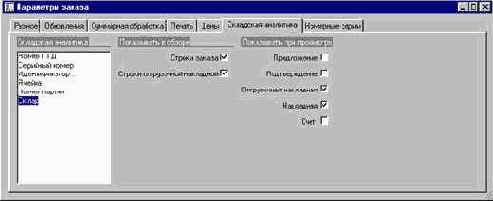
Рис. 241. Выбор складской аналитики, которая будет отражена в формах и документах.
На закладке Складская аналитика (Рис. 241) вы можете выбрать складскую аналитику, которую следует отображать в формах и документах модуля Заказы. Так, после выбора пункта Склад в списке Складская аналитика и установки переключателя Отгрузочная накладная накладные будут печататься с указанием склада по каждой строке заказа.
Закладка Номерные серии позволяет выбрать номерные серии различных документов и последовательностей модуля Заказы.
Как указать общие параметры модуля Закупки
Перед началом работы с модулем Закупки
рекомендуется настроить параметры модуля, управляющие работой базовой функциональности и задающие значения по умолчанию многочисленных опций закупок.
Вызовите диалоговую панель Параметры закупки, выбрав пункт главного меню Закупки/ Настройки/Параметры.
Введите следующие параметры на закладке Разное:

Рис. 217. Общие параметры закупки.
| Поле | Описание | ||
| Тип закупки | Тип по умолчанию, который используется при создании закупки. Возможны следующие варианты:
Журнал: создание автономной закупки, по которой не создаются складские проводки. Заказы типа Журнал не учитываются в планах покрытия складских запасов и не участвуют в сопоставлении. Предложение: заказ, информирующий клиента о предполагаемой цене товара. Предложения формируют складские проводки со статусом Приходы - предложения, которые не учитываются при планировании товарно-материальных потоков. Если клиент принимает предложение, его можно легко трансформировать в обычную закупку. Подписка: регулярная закупка, по которой можно неоднократно регистрировать накладные и выставлять счета. Закупка: обычная закупка товара. Возврат номенклатуры: документ на возврат партии товара поставщику. Работа с закупками различных типов описана в п. Error! Reference source not found.. | ||
| Стандартное действие по возврату | Значение по умолчанию поля Действие по возврату
строки заказа типа Возврат номенклатуры (см. п. Error! Reference source not found.). | ||
| Кластер закупок | Кластер по умолчанию, которому ставятся в соответствие новые закупки. | ||
| Подсказка при выборе кода поставщика/счет на | Запрашивать подтверждение на перенос информации из таблицы поставщиков в закупку при выборе кода поставщика или значения поля Счет на. | ||
| Пометка вместо удаления | Аннулировать закупку вместо удаления, т.е. переместить в таблицу удаленных закупок (Закупки/Запросы/Аннулированные закупки). Функциональность срабатывает, если включить режим Удаление закупки после выставления счета. | ||
| Период между поставкой и выставлением счета | Условия оплаты, определяющие период между получением закупки и выставлением счета поставщиком. Данный параметр влияет на планирование ассигнований по открытым закупкам. |

Рис. 219. Параметры суммарной обработки документации по закупке.
|
Поле |
Описание |
|
Суммарная обработка |
Значение по умолчанию одноименного поля в форме обработки документации по закупке: Нет: суммарная обработка отключена, документы по всем выбранным закупкам обрабатываются и печатаются раздельно. Счет на (= Поставщик в форме обработки закупки): суммарная обработка закупок у одного поставщика; документы по закупкам у одного и того же поставщика разбиваются согласно параметрам суммарной обработки. Заказ: суммарная обработка согласно параметрам; закупка, которой будет сопоставлен объединенный документ, выбирается в форме обработки закупки вручную. Автоматически: автоматическое суммирование документов согласно параметрам суммирования и настройкам поставщиков. |
|
Проверка ошибок |
Уровень контроля параметров (критериев) суммарной обработки в режиме Заказ: ОК: игнорировать опциональные критерии (см. чуть ниже). Предупреждение: при нарушении опционального критерия выдавать предупреждение типа «Значения поля Кластер в суммарной обработке не совпадают. Продолжить?» Ошибки: при нарушении условий суммарной обработки выдавать сообщение об ошибках. |
|
G |
В режимах Счет на и Автоматически проверка документов на предмет соответствия условиям совместной обработки происходит в фоновом режиме. Система просто исключает неподходящую закупку из диапазона подвергаемых совместной обработке. |

Рис. 220. Параметры печати документации по закупке.
|
Поле |
Описание |
|
Номенклатура в формах |
Метод идентификации номенклатуры в документах: Собственная: использовать собственные коды номенклатуры. Контрагента: использовать коды номенклатуры, принятые в компании поставщика. Эти внешние описания товаров хранятся в системе отдельно от собственных кодов. Обе: выводить на печать как собственный код, так и код поставщика. |
|
Налог в валюте |
Режим распечатки налогов в счете-фактуре по закупке: Не используется: не выводить список налогов в счете-фактуре. Валюта проводки: выводить налоги с суммой, выраженной в валюте счета. Валюта проводки и базовая валюта: вывод налогов с суммой в валюте счета и в базовой валюте компании. |
|
Печатать сумму в валюте триангуляции |
Помимо суммы в валюте по умолчанию печатать сумму, выраженную в евро. |
|
Код и наименование |
Печатать в документах код и наименование номенклатуры. |
|
Внешние описания номенклатуры |
Выбор режима печати внешних описаний номенклатуры, т.е. описаний в кодировке поставщика: вместе с обычными описаниями (опция Добавить) или поверх них (Переписать). |
|
Заявка |
Выбор формата заявки: Бланк: печатать всю информацию документа; Бланк-заготовка: исключить из документов логотип компании и контактную информацию; Бланк: убрать, помимо информации о компании, заголовок строк закупки; Формат российских отчетов: в настоящее время не используется. |
|
Включать внешние документы |
Режим печати внешних документов в заявке: Нет: не выводить на печать внешние документы; По строке: печатать документы, «привязанные» к строке закупки; Заголовок: печатать только те внешние документы, которые привязаны к заголовку закупки; Все: печатать внешние файлы, привязанные как к строкам закупки, так и к ее заголовку. |
|
Типы документов для печати |
Тип внешних документов, которые будут выведены на печать: примечания, внешние файлы, документы Word и т.д. |
|
Отделить суммы с льготным налогообложением |
Функциональность для Норвегии. Печатать в сумму счета без налогов, а в нижней части счета приводить сумму налога, налогооблагаемую базу и сумму счета, освобожденную от налога. |
На закладке Цены можно выбрать механизм автоматического начисления накладных расходов и скидок:
|
Поле |
Описание |
|
Скидка |
Это поле позволяет выбрать механизм начисления скидок при одновременном существовании скидок по строке и многострочных скидок: По строке: применить только скидку по строке; Многострочная: выбрать только многострочную скидку; Максимум (По строке, Многострочная): применить ту скидку, которая больше; Минимум (По строке, Многострочная): применить наименьшую скидку из двух возможных; По строке + Многострочная: результирующая скидка складывается из скидки по строке и многострочной скидки; По строке * Многострочная: последовательное применение двух скидок; например, если скидка по строке составляет 10%, а многострочная – 10%, то итоговая скидка будет равняться 19%. |
|
Начислять накладные расходы по закупке |
Автоматически начислять накладные расходы, относящиеся ко всей закупке целиком |
|
Начислять накладные расходы по строке |
Автоматически начислять накладные расходы по строке. |
и сопроводительных документах по закупке. Так, выбор пункта Ячейка в списке Складская аналитика и установка переключателя Счет приведет к печати счета, в котором список номенклатуры дополнен колонкой с указанием ячеек хранения.
Закладка Номерные серии позволяет выбрать номерные серии различных документов и последовательностей модуля Закупки.
Как установить корреспондентский счет по умолчанию
1.
Выберите счет, для которого необходимо установить корреспондентский счет, в форме План счетов
(Главная книга/ Главная книга /План счетов).
2. На закладке Разное
в группе полей Ассоциированные счета в поле Корр. счет введите или выберите из списка счет, который будет в дальнейшем предлагаться по умолчанию в журнале текущих операций.
Как установить ввод суммы по дебету/кредиту счета
1. Выберите счет, для которого необходимо установить по умолчанию ввод суммы по дебету/кредиту, в форме План счетов (Главная книга/ Главная книга /План счетов).
2. Для установки значения по умолчанию на закладке Разное в группе полей Дебетовые/Кредитовые в поле Предлагать выберите значение из списка возможных:
Дебет: система будет автоматически переводить курсор в поле Дебет журнала текущих операций.
Кредит: система будет автоматически переводить курсор в поле Кредит журнала текущих операций.
Для обязательного ввода проводки по дебету/кредиту счета выберите соответствующее значение в поле Требовать.
Как установить значения кодов аналитического учета по умолчанию
1.
В форме План счетов (Главная книга/ Главная книга /План счетов) выберите счет, для которого необходимо установить по умолчанию коды аналитического учета.
2. На закладке Аналитика
в полях Отдел, Центр затрат и Цель укажите значения кодов аналитики, выбранные для аналитического учета по этому счету в вашей компании. В полях Уровень проверки выберите режим проверки значений кодов аналитики, которые вы будете вводить через журнал или в других модулях:
Опционально: Проводка будет иметь код аналитики, указанный пользователем при вводе в журнал (или через другой модуль). Контроль на ввод и значение отсутствует.
Обязательный ввод: Проводка будет иметь код аналитики, указанный пользователем при вводе в журнал (или через другой модуль). Контроль на значение отсутствует.
Таблица: Введенное значение должно совпадать со значением кода аналитики для счета, указанное в плане счетов
Список: Введенное значение должно совпадать с одним из значений кода аналитики для счета, указанное в контрольном списке. Если вы выбрали значение Список, по кнопке Контрольные списки выберите пункт Аналитика и перечислите допустимые значения в форме Проверка правил.

Рис. 8
Как возместить НДС по предоплате
Возмещение налога на добавленную стоимость или закрытие НДС, не подлежащего возмещению, производится в случае с предоплатой аналогично возмещению/закрытию НДС по любой другой оплате счета.
1.
Чтобы обработать НДС по закупке, вызовите форму Книга покупок (Расчеты с поставщиками/Запросы/Книга покупок). На закладке Счета перечислены все разнесенные счета-фактуры, отсортированные по поставщику и дате проводки счета.
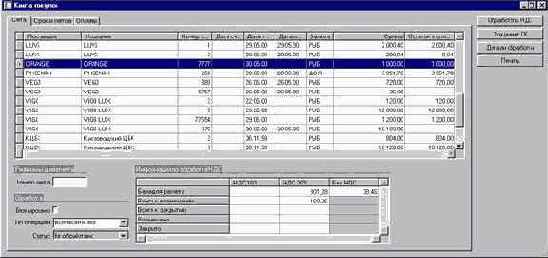
Рис. 203
2. Установите курсор на строку с нужным счетом-фактурой.
3. Чтобы просмотреть все сопоставленные со счетом-фактурой оплаты и информацию о них, перейдите на закладку Оплаты.

Рис. 204
Форма содержит следующие данные:
| Поле | Описание | ||
| Обработан | Ö стоит в поле, если НДС по данной оплате обработан | ||
| Дата платежа | Дата проводки по оплате в системе. | ||
| Текст проводки | Пояснительный текст к проводке. | ||
| Валюта | Валюта операции. | ||
| Сумма платежа | Сумма в национальной валюте, на которую была проведена оплата. | ||
| Сумма сопоставления | В некоторых случаях только часть строки оплаты идет на выбранный счет. В этом случае сумма сопоставления меньше суммы оплаты, в остальных случаях сумма сопоставления равна сумме оплаты. |
4. Выберите на закладке Счета в поле Тип операции способ обработки НДС:
· Закрыть все: выберите это значение, если весь НДС по счету не может быть зачтен (например, товар использован для непроизводственных целей) и должен быть списан на счет издержек.
· Возместить все: уменьшить задолженность перед бюджетом на всю сумму НДС, проведенную по счету.
· Построчная обработка: выбрать тип операции (закрытие или возмещение) отдельно для каждой строки счета. В этом случае перейдите на закладку Строки счета и выберите тип операции обработки НДС отдельно по каждой строке в поле Тип операции.
5. Нажмите кнопку Обработать НДС. В появившемся окне введите интервал дат фактур, подлежащих обработке, и нажмите кнопку ОК.
| G | Система обработает НДС и автоматически выполнит необходимые проводки. В строках на закладке Оплаты будут установлены пометки в полях Обработан. Если оплата проведена частично, НДС возмещается/закрывается пропорционально сумме оплаты и счет приобретает статус Частично обработано. Если счет оплачен целиком, система присваивает такому счету статус Полностью обработано. |
6. Для просмотра истории обработки НДС выберите интересующий вас счет-фактуру, по которому проведены операции закрытия или возмещения, и нажмите кнопку Детали обработки.
Как возместить/закрыть НДС по закупке
В АКСАПТА предусмотрено автоматическое определение счетов закрытия и возмещения НДС, а также сумм закрытия и возмещения на основании соответствующих оплат. Система осуществляет все соответствующие бухгалтерские проводки и формирует журнальные записи по проведенной операции.
Обработка НДС подразумевает выполнение операций закрытия и возмещения
НДС. Закрытие подразумевает списание с кредита счета 19 (соответствующих субсчетов) на дебет счетов покрытия (финансирования) для ОС, НМА, товаров (работ, услуг), используемых для непроизводственных нужд. Возмещение – списание НДС с кредита счета 19 «Налог на добавленную стоимость по приобретенным ценностям» (соответствующих субсчетов) в дебет счета 68, субсчет «Расчеты с бюджетом по НДС», т.е. уменьшение задолженности перед бюджетом на сумму уплаченного по закупке НДС. Закрытие/возмещение НДС можно произвести как целиком по всему счету, так и в построчном режиме. Построчный режим предполагает выполнение обработки согласно настройкам строк счета.
Для обработки выделения НДС очень важна дата оплаты, т.к. операция выделения возможна только при осуществленной оплате, при этом оплата должна находится в надлежащем периоде обработки.
В ходе расчета сумм обработки система анализирует проведенные налоги по счету или конкретной строке счета. Из этой информации можно получить, на какие счета была разнесена базовая сумма налога (это необходимо для операции закрытия), а также на какие счета были разнесены сами суммы налогов. Из информации по конкретному налоговому коду можно определить счет оплаты налога в бюджет (это необходимо для операции возмещения). В результате определение счетов закрытия и возмещения происходит автоматически, и система создает ряд бухгалтерских проводок по закрытию и возмещению НДС.
1. Откройте форму Книга покупок (Расчеты с поставщиками/Запросы/Книга покупок).
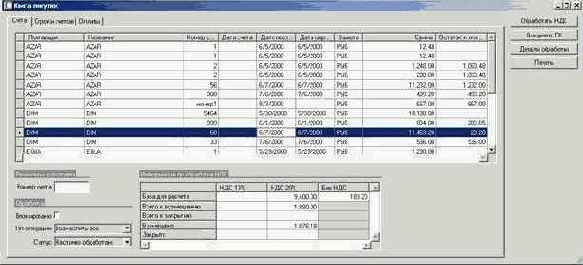
Рис. 187
2. Определите оплаченные и необработанные счета, т.е. счета с нулевым остатком к оплате (поле Остаток к оплате) и статусом Не обработано
или Частично обработано в поле Статус.
3. Проведите предварительный анализ выбранного счета: просмотрите суммы налогов, которые уже были обработаны и которые могут быть обработаны в разрезе всего счета с помощью таблицы Информация по обработке НДС:
|
Поле |
Описание |
|
База для расчета |
Базовая сумма покупки, с которой рассчитывался НДС. Не меняется с течением времени и определяется сразу после создания проводки по счету. Имеет три значения: для НДС 10%, для 20% и без НДС (сумма покупки, не облагаемая НДС). |
|
Всего к возмещению |
Общая сумма, которая может быть возмещена при текущих настройках налогов. Имеет два значения для НДС 10% и 20%. При изменении предполагаемого типа операции обработки в поле Тип операции значение суммы будет меняться. |
|
Всего к закрытию |
Аналогично предыдущему полю, за исключением того, что вместо сумм возмещения рассчитывается сумма закрытия. |
|
Возмещено |
Общая сумма, которая была возмещена к текущему моменту времени в результате предшествующих обработок. Имеет два значения для НДС 10% и 20%. В конечном счете значение этих полей должно совпадать со значением полей Всего к возмещению. |
|
Закрыто |
Аналогично полю Возмещено за исключением того, что вместо расчета по возмещению используется расчет по закрытию НДС. |
5. Выберите тип операции, которая будет произведена со счетом в поле Тип операции:
Закрыть все: закрыть весь счет, т.е. полностью списать задолженность перед бюджетом по соответствующей закупке в счет издержек.
Возместить все: уменьшить задолженность перед бюджетом на всю сумму НДС, проведенную по счету.
Построчная обработка: выбрать тип операции (закрытие или возмещение) отдельно для каждой строки счета.
6. В случае построчной обработки, перейдите на закладку Строки счета. Выберите тип операции обработки НДС отдельно для каждой строки в поле Тип операции. По умолчанию происходит возмещение НДС по строке счета.
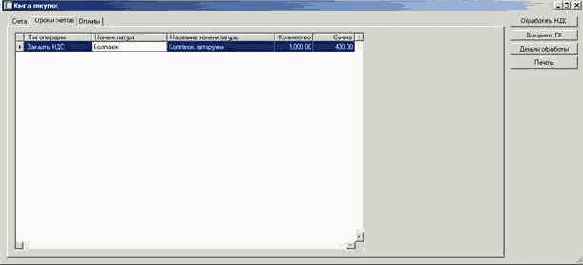
Рис. 188
7. Нажмите кнопку Обработать НДС. Система выведет на экран окно запроса.

Рис. 189
8. Выберите с его помощью интервал дат счетов - фактур, подлежащих обработке. Для немедленного закрытия/возмещения НДС по выбранным счетам нажмите кнопку ОК. Для отложенной обработки в пакетном режиме воспользуйтесь кнопкой Пакет.
9. Система обработает НДС и автоматически выполнит необходимые проводки. Система создаст новый документ ГК в соответствии с настройками номерной серии Документ ГК по Книге покупок
и внесет в него соответствующие бухгалтерские проводки. В строках на закладке Оплаты будут установлены пометки в полях Обработан. Если оплата проведена частично, НДС возмещается/закрывается пропорционально сумме оплаты и счет приобретает статус Частично обработано. Если счет оплачен целиком, система присваивает такому счету статус Полностью обработано.
Как ввести коды валют и валютные курсы
1.
Вызовите форму Валюта
(Главная Книга/Валюта/Валютные курсы). Форма состоит из двух блоков (см. Рис. 13). В строках левого блока перечислены коды валют. Выберите код валюты - в левом блоке система выведет даты и валютные курсы за 100 единиц. Введите новый код валюты: в правом блоке формы добавьте новую запись (Ctrl+N), введите код валюты, ее название и символьное обозначение. Перейдите в левый блок, введите дату установки курса и курс новой валюты по отношению к базовой валюте компании.
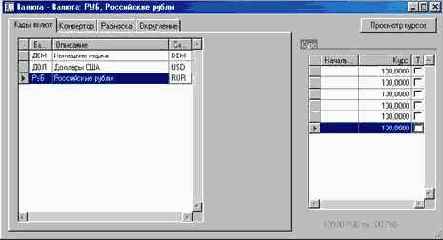
Рис. 13
2. Перейдите на закладку Разноска и укажите счета для учета реализованных и нереализованных курсовых разниц по валютным операциям в выбранной валюте (см. Рис. 14).

Рис. 14
3. На закладке Округление
введите минимальную учетную сумму для выбранной валюты и правило округления (см. Рис. 15).
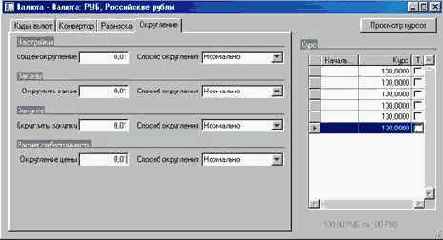
Рис. 15
Как ввести строку заказа в упрощенном режиме
Создав «шапку» заказа, содержащую общие параметры заказа, включая реквизиты клиента, в нижней части формы заведите новую строку – товарную позицию заказа.
Выберите в поле Номенклатура
идентификатор товара, а в поле Количество указав заказанное количество товара. Остальные поля должны заполнятся автоматически на основе параметров номенклатурных единиц. Ввести новую строку заказа можно и с помощью функции Создать строки. При нажатии этой кнопки на экране появляется окно, в котором выводится часто используемая номенклатура с указанием наличного на складе количества. В поле Количество в заказе введите количество товара, нажмите кнопку Создать или Применить, и новая строка автоматически попадет в заказ.
Отредактируйте, при необходимости, параметры строки заказа:
| Поле | Описание | ||
| Номенклатура | Это обязательное к заполнению поле определяет код номенклатуры в данной товарной позиции. Ее описание появляется в поле Название номенклатуры. | ||
| Конфигурация | Здесь, при необходимости, задается конфигурация товара | ||
| Количество | Количество товара, закупаемое по строке. | ||
| Единицы | Поле, определяющее единицу измерения количества товара. Обычно заполняется автоматически на основе настроек номенклатуры. | ||
| Цена/ед. | Цена за единицу товара в валюте заказа, обычно заполняется автоматически. Как только введена цена, произведение цены и количества автоматически отображается в поле Чистая сумма. | ||
| Скидка | Скидка в абсолютном выражении, предоставленная клиенту. Может заполняться автоматически на основе существующих коммерческих соглашений. Ввод скидки автоматически уменьшает значение поля Чистая сумма. | ||
| Скидка, % | Скидка в процентах от общей стоимости товарной позиции, предоставленная нами клиенту. При изменении величины скидки синхронно пересчитывается Чистая сумма. |
Сохраните параметры строки заказа, нажав клавиши Ctrl-S или кнопку Сохранить. Помимо всего прочего, система создаст соответствующую строке складскую проводку со статусом В заказе. Аналогично введите остальные строки заказа.
Для просмотра итоговой стоимости заказа и планируемых проводок по счетам предназначены запросы Итоги и Ассигнования
соответственно (см. ниже), доступные с помощью функциональной клавиши Запросы.
Как ввести строку закупки в упрощенном режиме
Только что мы создали заголовок закупки, содержащий сведения о поставщике и условиях поставки. Настало время ввести строки закупки, т.е. список товарных позиций, которые необходимо получить от поставщика.
Самый быстрый способ – воспользоваться кнопкой Создать строки, при нажатии на которую на экране появляется окно одноименной формы (Рис. 223). На закладке Существующая номенклатура
перечислена все товары, с которыми хотя бы один раз проводились операции, с указанием наличного на складе количества (поле Физ. доступно). Закладка Новая номенклатура содержит неиспользованную номенклатуру. Вы можете ввести количество закупаемого товара в поле Количество, указать, при необходимости, конфигурацию номенклатуры, и нажать кнопку Создать. Форма закроется, и новые строки будут перенесены в форму Закупка. Кнопка Применить позволяет перенести строки без закрытия формы.
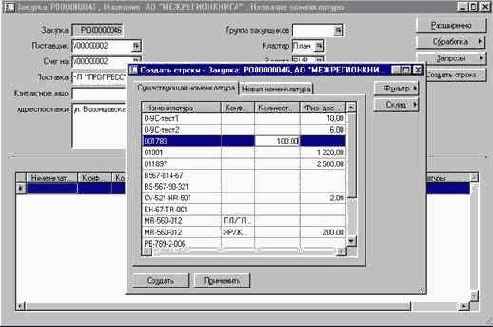
Рис. 223. Массовое создание строк закупки.
Другой метод – ввести строки прямо в форме Закупка. Сперва следует перейти из заголовка к таблице строк в нижней части формы, воспользовавшись сочетанием клавиш Ctrl-PgDn, после чего нажать комбинацию Ctrl-N или кнопку Создать
инструментальной панели. Далее в новой строке следует идентифицировать партию товара, заполнив следующие поля (Рис. 224):
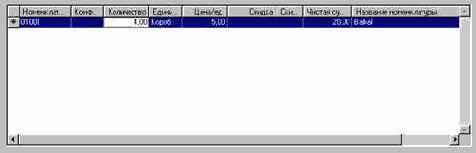
Рис. 224. Создание строк закупки вручную.
| Поле | Описание | ||
| Номенклатура | Это обязательное к заполнению поле определяет код номенклатуры, фигурирующей в закупке. При выборе номенклатуры ее описание появляется в поле Название номенклатуры. | ||
| Конфигурация | Здесь, при необходимости, задается конфигурация товара (см. раздел Error! Reference source not found.) | ||
| Количество | Количество товара, закупаемое по строке. | ||
| Единицы | Поле, определяющее единицу измерения количества товара. Обычно заполняется автоматически на основе настроек номенклатуры (п. 0). | ||
| Цена/ед. | Цена за единицу товара в валюте закупки, обычно заполняется автоматически. Как только введена цена, произведение цены и количества автоматически отображается в поле Чистая сумма. | ||
| Скидка | Скидка в абсолютном выражении, предоставленная поставщиком. Может заполняться автоматически на основе существующих коммерческих соглашений. Ввод скидки автоматически уменьшает значение поля Чистая сумма. | ||
| Скидка, % | Скидка в процентах от общей стоимости товарной позиции, предоставленная поставщиком товара. При изменении величины скидки синхронно пересчитывается Чистая сумма. |
Нажмите комбинацию клавиш Ctrl-S или воспользуйтесь кнопкой Сохранить для подтверждения ввода строки закупки.
Повторите шаги 2-4 для ввода остальных строк закупки.
Как выполнить цикл закупки с регистрацией счетов
1.
Создайте новую закупку. Укажите в строках закупки количество и цену товара. В принципе, можно оформить несколько закупок и обработать их в рамках единой процедуры.
2. Создайте журнал регистрации счетов (пункт главного меню Расчеты с поставщиками/Регистрация счетов).
3. Перейдите к строкам журнала (Рис. 233). В строке журнала выберите код поставщика закупки, в поле Кредит проставьте сумму счета. Сумма должна соответствовать стоимости закупки с учетом скидок и накладных расходов (для расчета суммы можно воспользоваться функцией Запросы/Итоги в форме Закупки). Налоговые группы можно не вводить.
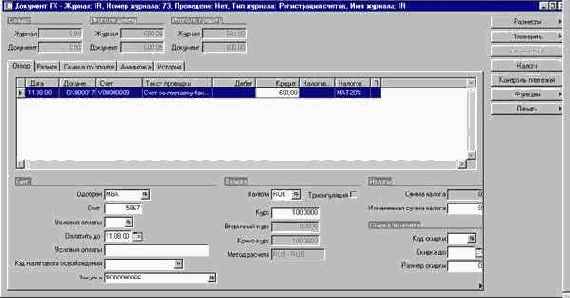
Рис. 233. Регистрация входящего счета-фактуры.
4. В поле Счет одноименной группы введите номер счета-фактуры. При необходимости укажите условия налогообложения, оплаты и скидок по оплате. Каждому поставщику (при обработке нескольких закупок) должна соответствовать одна строка журнала.
5. В поле Одобрен выберите код сотрудника, ответственного за регистрацию счета-фактуры. Проверьте и разнесите журнал. Сформированный документ главной книги должен попасть в реестр одобрения счетов.
6. Откройте реестр одобрения, в который система перенесла документ (пункт главного меню Расчеты с поставщиками/Журнал одобрения счетов):
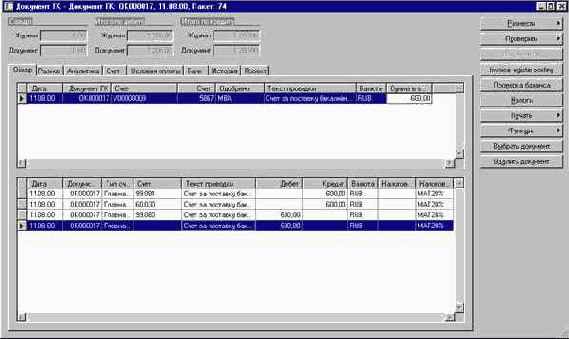
Рис. 234. Одобрение счета-фактуры.
7. Перейдите к нижней части формы со списком проводок по счету. Укажите счет прихода товаров в строке с незаполненным полем Счет.
8. Нажмите кнопку Функции, из появившегося подменю выберите пункт Закупка.
9. На экране появится знакомое окно формирования счета-фактуры по закупке, указанной при регистрации счета. Выберите опцию Все в поле Количество. Обратите внимание: система автоматически перенесла из исходного документа ГК номер счета, код одобрившего счет сотрудника (закладка Настройки) и дату регистрации документа. Обработайте счет-фактуру обычным образом.
При условии, что сумма счета и стоимость закупки совпадают, система переведет закупку в статус Отфактуровано. АКСАПТА начислит все необходимые налоги, а журнал одобрения счетов будет автоматически разнесен. Если по закупке не был оприходован товар, система автоматически инициирует физическое движение товара на складе.
Как выставить фактуру на отгруженное количество товара
На последнем этапе обработки заказа мы выставляем клиенту счет за отпущенный товар. Обработка счета на весь заказанный товар приводит к закрытию закупки и выполнению следующих операций:
· к расчету «финансовой» себестоимости расхода товара и смене статуса складских проводок на окончательный: Продано;
· к формированию дебиторской задолженности по клиенту и выполнению бухгалтерских проводок между счетом реализации и счетом клиента;
· к созданию бухгалтерской проводки расхода товара со склада и реверсированию проводок по накладной;
· к смене статуса закупки на Отфактуровано (в случае обработки счета на всю закупку).
Находясь в форме Заказ, нажмите на кнопку Обработка
и выберите Счет из появившегося меню.
В поле Количество формы Обработка счета
укажите значение Накладная, что приведет к выставлению задолженности по отгруженному количеству товара. Если выбрать опцию Все, система попытается выставить счет на все заказанное количество товара. Товар, частично отпущенный по накладной, будет целиком списан со склада. Опция Немедленная поставка позволяет выставить счет за произвольное, указанное в одноименном поле строка заказа, количество.
Настройте опции печати счета.
Отредактируйте, при необходимости, строки счета на закладе Строки.
Перед печатью счета можно оценить его сумму с помощью диалогового окна Итоги, появляющегося при нажатии кнопки Итоги:

Рис. 248. Предварительный анализ счета.
При этом система сообщит нам следующие сведения:
| Поле | Описание | ||
| Количество | Суммарное количество товара в счете. | ||
| Вес, Объем | Общий вес и объем всех товаров по счету. Вычисляется как произведение количества на соответствующие параметры номенклатурной единицы. | ||
| Себестоимость | Мгновенная себестоимость товаров. | ||
| Маржа | Ожидаемый валовой доход с заказа (сумма счета за вычетом себестоимости товара). | ||
| Процентная маржа | Доход по заказу в процентном выражении, т.е. доля дохода в общей сумме счета. | ||
| Кредитный лимит | Величина кредитного лимита, установленного для клиента (0 – кредит неограничен). | ||
| Доступен кредит | Величина доступного клиенту кредита («остаток» от максимальной суммы кредита). | ||
| Валюта | Текущий курс валюты закупки. Выводится сумма в базовой валюте компании за 100 единиц валюты закупки. | ||
| Скидка по строке | Сумма многострочных скидок и скидок по строкам. | ||
| Сальдо | Чистая сумма счета, включая скидки. | ||
| Общая скидка | Сумма предоставленной в соответствии с ценовыми соглашениями общей скидки | ||
| Общая сумма накладных расходов | Сумма начисленных по счету накладных расходов. Не путать с «обычными» накладными расходами, которые включаются в чистую сумму по строке. | ||
| Налоги | Сумма налогов по счету. | ||
| Округление | Величина, на которую округлена сумма счета. | ||
| Сумма счета | Сумма счета с учетом всех скидок, накладных расходов и налогов. | ||
| Скидка по оплате | Величина предоставленной клиенту скидки по оплате. |
Для печати счета установите пометку в поле Печать счета, после чего укажите параметры печати с помощью кнопки Настройка принтера. По окончании ввода информации нажмите OK (или Пакет для пакетной обработки заявки). Если в параметрах модуля задан российский формат счета-фактуры, система распечатает документ следующего вида:
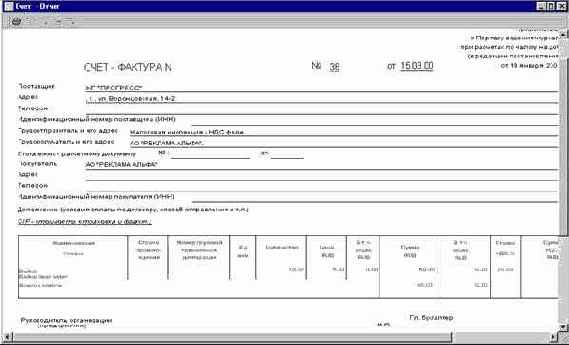
Рис. 249. Типовая форма счета-фактуры от 19.01.2000.
Вкратце поля счета-фактуры несут следующую информацию:
|
Поле |
Описание |
|
Номер счета-фактуры, дата |
Сгенерированный системой номер счета-фактуры и дата ее проведения. |
|
К платежно-расчетному документу |
Сгенерированный системой номер счета-фактуры и дата ее проведения. |
|
Поставщик |
|
|
Поставщик, Адрес, Телефон, ИНН |
Реквизиты поставщика товара – нашей компании. Данные извлекаются из паспорта компании. |
|
Имя банка, Корр. Счет, БИК |
Настройки банковского счета компании по умолчанию. |
|
Грузоотправитель и грузополучатель |
|
|
Грузоотправитель и его адрес |
Если в параметре заказа Грузоотправитель на закладке Доставка указан конкретный поставщик, то данные извлекаются из соответствующих полей таблицы поставщиков. Если параметр остался пустым, все сведения подставляются из паспорта нашей компании. |
|
Грузополучатель и его адрес |
Реквизиты клиента, указанного в поле Грузополучатель. Если поле не заполнено, система подставляет в это поле реквизиты клиента, оформившего заказ. |
|
Покупатель |
|
|
Покупатель, Адрес, Телефон, ИНН |
Реквизиты клиента, на которого выставляется счет. Извлекаются из полей таблицы клиентов. |
|
Прочие реквизиты |
|
|
Дополнение |
Тексты примечаний к условиям поставки товара. |
|
Графы таблицы |
|
|
Наименование товара |
Название номенклатурной единицы, фигурирующей в строке накладной. |
|
Страна происхождения |
Код страны происхождения импортного товара извлекается из настроек номенклатурной единицы (поле Код страны). |
|
Номер грузовой таможенной декларации |
Номер грузовой таможенной декларации можно ввести как обычный код складской аналитики Номер ГТД во всех операциях приходования и расходования товаров. При обработке счетов-фактур номер ГТД извлекается из параметров складских проводок, соответствующих строке заказа. |
|
Единица измерения |
Код единицы измерения, указанный в строке заказа. |
|
Количество |
Количество товара в строке счета-фактуры (т.е. значение поля Обработать). |
|
Цена |
Цена за единицу товара. |
|
В т. ч. акциз |
Сумма акцизов по строке счета. |
|
Сумма |
Чистая сумма по строке плюс сумма акцизов. |
|
Ставка НДС |
Ставка налога типа НДС, начисленного по строке счета. Доступ к ставкам можно получить из формы Налоговые коды, кнопка Подробности. |
|
Сумма НДС. |
Сумма налогов с типом НДС. |
|
Всего с НДС |
Сумма с акцизами плюс сумма НДС. |
|
Итого, Всего по накладной |
Суммы по соответствующим графам. |
|
Дополнительные реквизиты |
|
|
Руководитель организации, Гл. бухгалтер |
Фамилии и должности данных лиц указываются на закладке Кассовые отчеты формы Параметры Главной Книги (Главная Книга/Главная Книга/Настройки/Параметры). |
Итак, мы создали заказ и распечатали сопроводительные документы: предложение, подтверждение, накладную и фактуру. Теперь можно просмотреть проводки по документам.
Как выставить предварительный счет
Для того чтобы получить счет на оплату, достаточно составить счет и распечатать его без обработки (выполнения проводок).
В форме Заказ нажмите на кнопку Обработка, из ниспадающего меню выберите пункт Счет.
В появившейся форме проконтролируйте отсутствие пометки в поле Обработка, что предотвратит проводки средств по счетам главной книги. В поле Количество выберите опцию Все для оформления предварительного счета на все заказанное количество товара. Установите переключатель Печать счета, и, при необходимости, настройте параметры печати.
Нажмите на кнопку OK. Обратите внимание, что статус заказа не изменился, т.к. никаких физических движений товаров или средств не произошло.
Как вывести итоги по закупке перед регистрацией счета
Перед тем, как регистрировать счет и закрыть закупку, удобно оценить общую сумму счета со всеми налогами, накладными расходами и скидками. Для этого в форме Закупки следует нажать кнопку Запросы и выбрать пункт Итоги выпадающего меню.
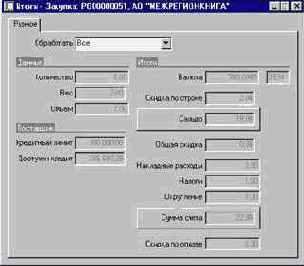
Рис. 230. Итоги по закупке.
На экране появится окно Итоги (Рис. 230), в котором для выбранного в списке Обработать разреза по количеству товара (всего заказанного количества, количества, проставленного в поле Немедленное получение, зарегистрированного или полученного по накладной количества товара) приводится следующая информация:
| Поле | Описание | ||
| Количество | количество товара в соответствии с выбранным в поле Обработать
разрезом. | ||
| Вес | Суммарный вес указанного количества. Рассчитывается как произведение веса-нетто номенклатурной единицы и количества товара. | ||
| Объем | Общий объем товара. Вычисляется как произведение объема одной номенклатурной единиц на количество. | ||
| Кредитный лимит | максимальная величина кредита, который может предоставить поставщик. | ||
| Доступный кредит | остаток кредита – разность максимально возможного кредита и суммы задолженности поставщику, включая сумму счета по выбранной закупке. | ||
| Валюта | текущий курс валюты закупки (ее код указан справа). Выводится сумма в базовой валюте компании за 100 единиц валюты закупки. | ||
| Скидка по строке | сумма многострочных скидок и скидок по строкам. | ||
| Сальдо | чистая сумма счета с учетом всех скидок. | ||
| Общая скидка | сумма предоставленной в соответствии с ценовыми соглашениями общей скидки | ||
| Накладные расходы | сумма начисленных по счету накладных расходов, которые увеличивают сумму счета (при разноске кредитуют счет поставщика). Не путать с «обычными» накладными расходами, которые включаются в чистую сумму по строке. | ||
| Налоги | сумма налогов, которая будет начислена по счету. | ||
| Округление | величина, на которую округлена сумма счета. | ||
| Сумма счета | сумма с учетом всех скидок, накладных расходов и налогов, которая будет выставлена поставщиком по счету. | ||
| Скидка по оплате | величина предоставленной скидки по оплате. |
Как задать параметры модуля Управление запасами
Для упрощения работы с модулем Управление запасами рекомендуется настроить параметры модуля, включая значения по умолчанию некоторых характеристик номенклатурных единиц, а также формат отображения информации в строках складских журналов.
Выведите на экран диалоговое окно Параметры склада, активизировав пункт Управление запасами/Настройки/Параметры главного меню.

Рис. 275. Основные параметры модуля Управление запасами.
На закладке Разное задаются различные параметры, подставляемые по умолчанию при создании номенклатурных единиц:
| Поле | Описание | ||
| Единицы | Единицы измерения количества товара по умолчанию. | ||
| Группа складских моделей | Группа складских моделей по умолчанию. | ||
| Группа складской аналитики | Группа складской аналитики по умолчанию. | ||
| Склад | Склад по умолчанию для новых номенклатурных единиц. | ||
| Группа нумерации партий | Группа нумерации партий по умолчанию. | ||
| Группа надбавок | Группа надбавок по умолчанию для компонентов спецификаций. | ||
| Налоговая группа номенкл. | Налоговая группа, которой по умолчанию ставятся в соответствие новые номенклатурные единицы. | ||
| Категория затрат | Категория затрат по проекту, которая по умолчанию подставляется в соответствующее поле новой номенклатурной единицы. | ||
| Автоматическое добавление | Режим автоматического объединения идентичных складских проводок. Они появляются, как правило, после отмены сопоставления проводок. | ||
| Резервирование заказанной номенклатуры | Если включить этот параметр, система будет резервировать товары из предстоящих (открытых) закупок. В противном случае резервирование осуществляется только из физически доступных на складе запасов. | ||
| Минимальное среднее количество | Минимальное количество сопоставления прихода и расхода в ходе закрытия склада, по умолчанию – 1. Данная величина используется в том случае, если в настройках номенклатурной единицы не указано специфическое среднее количество. Минимальное среднее количество влияет на расчет себестоимости товара по методам Средняя стоимость и Средняя стоимость на дату. Не рекомендуется задавать дробное количество типа 0.001. | ||
| Блокир. номенкл. при инвентаризации | Блокирование складских операций по товару, находящемуся в процессе инвентаризации (фигурирующему в открытом журнале инвентаризации). |
Для выбора названий складских журналов по умолчанию следует перейти на закладку Журналы. Здесь в полях Складские проводки, Прибыль/Убыток, Перенос, Инвентаризация и Спецификация следует выбрать предварительно заданные названия журналов.
Выбрать складскую аналитику, подлежащую отображению в строках журналов, можно на закладке Складская аналитика. Например, для того, чтобы строки складских проводок сопровождались указанием склада, выделите пункт Склад
в списке аналитики и установите пометку в поле Складские проводки.
На закладке Номерные серии необходимо задать серии документов модуля Управление запасами
(Рис. 276). Как правило, идентификатор номенклатуры вводится вручную, поэтому поле Номенклатура можно оставить пустым.

Рис. 276. Номерные серии модуля Управление запасами.
Как задать правила пересчета единиц
Условия пересчета единиц можно задать (просмотреть) как для отдельной единицы, выбрав последнюю в форме Единицы и нажав кнопку Пересчет единиц, так и одновременно для всех единиц, воспользовавшись пунктом меню Управление запасами/Настройки/Пересчет единиц (Рис. 273).
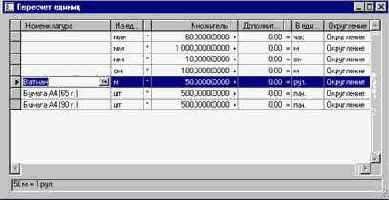
Рис. 273. Ввод условий пересчета единиц складского учета.
Правила пересчета единиц задаются в виде формулы с коэффициентом пересчета и дополнительным слагаемым, позволяющим задавать пересчет таких единиц, как градусы Фаренгейта в градусы Цельсия:
| Поле | Описание | ||
| Номенклатура | Система позволяет задавать формулы пересчета для отдельных номенклатурных единиц. Если это поле оставить пустым, то формула пересчета будет использоваться для всех номенклатурных единиц (за исключением тех, которым поставлены в соответствие специальные правила пересчета). | ||
| Из единиц | Исходные единицы измерения, из которых производится пересчет. Обратите внимание, что одна и та же формула может использоваться как для прямого, так и для обратного пересчета единиц. Т.е. задав соотношение 1000 мм = 1 м, нет необходимости вводить формулу 0,001 м = 1 мм. | ||
| Множитель | Коэффициент пропорциональности в формуле пересчета. | ||
| Дополнительное количество | Постоянное слагаемое (например, число 32 в формуле °F = °C ×
1.8 + 32). | ||
| В единицы | Конечные единицы измерения. | ||
| Округление | Способ округления результата расчета: Округление
– обычный случай округления до ближайшего допустимого значения, Вверх – округление в большую сторону, Вниз – в меньшую сторону. |
Введенная вами формула отображается в нижней строчке формы.
Как закрыть авансовый отчет
В системе АКСАПТА существует два пути закрытия авансового отчета и создания кассовых операций по обработке перерасхода или остатка сумм, выданных под отчет.
Первый путь - закрытие авансового отчета до создания операций по израсходованным суммам.
1.
Откройте форму Авансовые отчеты (Кассовые операции/Авансовые отчеты), выберите в верхней части нужную строку, и заполните поле Аванс, указав сумму, на которую вы хотите закрыть авансовый отчет. Нажмите на кнопку Функции/Закрыть авансовый отчет.
2. Если сумма в поле Аванс
меньше, чем в поле Под отчет?, (т.е. имеет место остаток), то система автоматически формирует приходный кассовый ордер на сумму остатка. Если сумма в поле Аванс больше, чем в поле Под отчет? (перерасход), то система формирует расходный кассовый ордер на сумму перерасхода.
3. После закрытия отчета можно создать в нижней части формы операции по нему. Система позволяет выполнить проводки только в том случае, если сумма введенных операций равна сумме, проставленной в поле Аванс при закрытии отчета.
Второй путь – закрытие авансового отчета после создания операций по израсходованным суммам.
1. Откройте форму Авансовые отчеты (Кассовые операции/Авансовые отчеты). Заполните поля формы, выберите нужную строку в верхней части формы.
2. На закладке Реквизиты кассовых ордеров заполните поле Номер документа, выбрав из списка РКО, с которым вы хотите сопоставить авансовый отчет. В поле Под отчет? система проставит сумму по РКО, с которым сопоставляется авансовый отчет.
3. Перейдите в нижнюю часть формы и создайте операции по авансовому отчету. Чтобы корректно учесть НДС сверх норм, находясь в нижней части формы, нажмите кнопку Функции/НДС сверх норм.
Система автоматически создаст в нижней части формы строку с тем же номером и датой операции, что и у операции, по которой учитывается НДС сверх норм. Укажите в данной строке необходимые бухгалтерские счета и сумму операции. В поле Аванс
в верхней части формы автоматически появится общая сумма, на которую будет закрыт авансовый отчет.
4. Нажмите кнопку Функции/Закрыть авансовый отчет.
5. При таком закрытии авансового отчета можно совершить разноску. Система сформирует операцию по остатку/перерасходу средств, как и при первом варианте закрытия.
Как закрыть счет
Если счет не используется, можно закрыть его для операций всех типов из всех модулей системы.
1. В форме План счетов (Главная книга/ Главная книга /План счетов) выберите счет, который собираетесь закрыть.
2. На закладке Разное
в группе полей Администрирование
установите параметр Закрыто. В дальнейшем система не позволит создать проводки по этому счету во всех модулях системы.
Как зарегистрировать банковский платеж поставщику
Зарегистрировать платеж поставщику в АКСАПТА можно двумя способами:
·
В модуле Главная Книга.
· В модуле Расчеты с поставщиками.
Регистрация платежа через модуль Главная Книга подробно описана в пункте Как создать операцию в журнале.
Рассмотрим второй способ:
1. Откройте форму Журнал
(Расчеты с поставщиками/Журнал платежей).
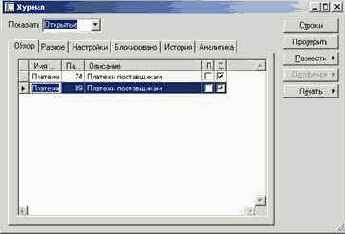
Рис. 75
Создайте новый журнал для регистрации платежей поставщикам (Ctrl+N) или используйте любой из открытых.
2. Нажмите на кнопку Строки. На экране появится форма Документ ГК – Журнал: Платежи...
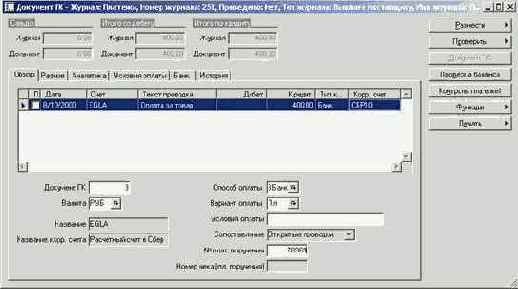
Рис. 76
На закладке Обзор
создайте новую запись в таблице для ввода операций платежей поставщикам (клавиши Ctrl+N или кнопка Создать инструментальной панели) и заполните поля:
| Поле | Описание | ||
| Пометка | Если вы поставите Ö в поле, система будет автоматически сопоставлять данный платеж с первым счетом от этого поставщика.
Если вы не заполните данное поле, то сможете выбирать для сопоставления любой счет. | ||
| Дата | Укажите дату проводки. | ||
| Счет | Введите код поставщика. | ||
| Текст проводки | Введите пояснительный текст к проводке. | ||
| Дебет | Введите сумму по дебету в валюте. | ||
| Кредит | Введите сумму по кредиту в валюте. | ||
| Тип корр. счета | Укажите тип корр. счета – Банк. | ||
| Корр. счет | Укажите банковский счет. | ||
| Валюта | Выберите валюту платежа. | ||
| Способ оплаты | Выберите способ оплаты. | ||
| Вариант оплаты | Выберите вариант оплаты. | ||
| Условия оплаты | Введите пояснение к условиям оплаты. | ||
| № платежного поручения | Укажите номер платежного поручения. |
3. Перейдите на закладку Разное.
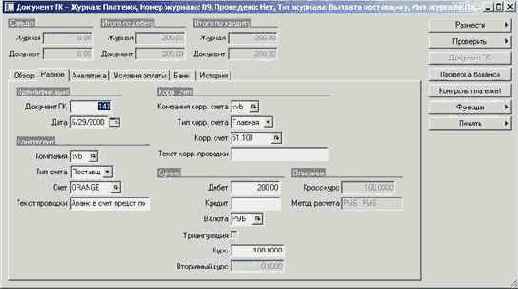
Рис. 77
Все поля на закладке система заполняет автоматически, но при необходимости вы можете изменить значения некоторых из них.
4. На закладке Аналитика
заполните поля групп Аналитика, указав коды аналитики, к которым привязана проводка и Аналитика связанной компании, указав коды аналитики компании, входящей в систему бух. учета между компаниями (если такая компания существует).
5. На закладке Условия оплаты укажите является ли платеж предоплатой и определите разноску.
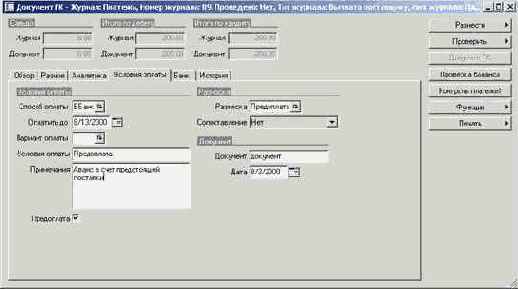
Рис. 78
6. Перейдите на закладку Банк. Укажите тип банковской операции и ссылку на определенный платеж, если необходимо.
7. На закладке История
вы можете посмотреть информацию о данной операции.
8. Повторите действия пунктов 2 – 6 для регистрации нескольких платежей в одном журнале.
9. Нажмите кнопку Проверить/Проверить документ, чтобы проверить правильность ввода всех операций.
10. Нажмите кнопку Функции/Генерация платежей. На экране появится форма Генерация платежей. Выберите способ оплаты поставщику в поле Способ оплаты.

Рис. 79
11. Нажмите кнопку Настройки, выберите банковский счет в форме Оплата чеком
и нажмите кнопку ОК.

Рис. 80
12. Нажмите кнопку ОК в форме Генерация платежей.
13. Разнесите отдельные операции (кнопка Разнести/Разнести) или весь журнал. Чтобы разнести весь журнал вернитесь к форме Журнал
и нажмите кнопку Разнести/Разнести.