Ценообразование при выполнении заказов
Методика индивидуального ценообразования в АКСАПТА основана на установке цен и скидок в абсолютном и процентном выражении для комбинаций контрагентов и товаров, сгруппированных в соответствии с ценовой политикой компании. В АКСАПТА предусмотрены пять видов скидок/цен:
· соглашения по ценам в отношении определенных товаров ставятся в соответствие группам контрагентов или отдельным клиентам/поставщикам;
· скидки по строке предоставляются отдельным клиентам/группам клиентов в отношении определенных товаров;
· многострочные скидки рассчитываются по совокупности товарных позиций всего заказа;
· общие скидки применяются ко всей сумме заказа безотносительно номенклатуры товаров;
товарные скидки, позволяющие «подарить» или предложить клиенту приобрести некоторый товар за покупку продукции на определенную сумму.
| G | Здесь рассматривается ввод сценария цен/скидок по заказам (т.е. для клиентов). Следует иметь в виду, что процесс задания скидок по закупкам полностью аналогичен вводу скидок по заказам. |
Дополнительные настройки
Настоятельно рекомендуется выполнить следующие настройки:
Настройка дополнительных возможностей модуля Расчеты с поставщиками: условий и способов поставки, условий и способов оплаты, графиков оплаты (см. Работа с модулем Расчеты с поставщиками).
Создание складов.
Настройка единиц складского учета и правил их пересчета.
Создание групп цен и скидок (аналогично ведению групп цен и скидок по заказам).
Настройка групп и кодов накладных расходов.
Создание групп закупщиков.
Создание кластеров закупок.
Настройка примечаний для заявки
Настройка общих параметров модуля Закупки.
Для успешной работы с модулем Заказы
рекомендуется выполнить следующие настройки параметров модулей логистики и финансов:
Дополнительные возможности модуля Расчеты с клиентами: условия и способы поставки, условия и способы оплаты, графики оплаты.
Создание складов.
Настройка единиц складского учета и правил их пересчета.
Создание кластеров заказов.
Создание примечаний для документов по заказам.
Настройка общих параметров модуля Заказы.
Создание групп цен и скидок, настройка автоматического расчета скидок.
Настройка групп, кодов и условий автоматического начисления накладных расходов (аналогично начислению расходов по закупкам).
К дополнительным настройкам модуля Управление запасами относятся следующие процедуры:
Создание складов;
Ввод и настройка единиц складского учета;
Настройка групп нумерации;
Настройка параметров модуля Управление запасами.
Ежедневные операции
Как создать текстовую фактуру
Вы можете создавать текстовую фактуру, когда вы продаете что-либо одноразовому клиенту, или когда вы продаете товар, которого не существует в таблице номенклатур.
Чтобы создать текстовую фактуру для одноразового клиента, необходимо выполнить некоторые настройки:
·
Создайте нового клиента в форме Клиенты (Расчеты с клиентами/Клиенты). (Например, «Прочие клиенты»). Его настройки (налоговая группа, группа бухгалтерской разноски, условия оплаты и т.п.) система будет использовать для проводок по одноразовому клиенту.
· Для этого клиента желательно не заполнять такие поля, как ИНН, адрес, контактную информацию, поисковое имя, т.к. значения этих полей будут использоваться для операций с различными одноразовыми клиентами.
· Выберите код этого клиента в поле Одноразовый клиент в форме Параметры для клиентов (Расчеты с клиентами/ Настройки/Параметры) на закладке Разное.
1. Откройте форму Текстовая фактура (Расчеты с клиентами/Текстовая фактура).

Рис. 105
2. На закладке Обзор
заполните следующие поля таблицы:
Если клиент является одноразовым, то не заполняйте поля Код клиента и Счет на путем выбора значений из списка, а поставьте Ö в поле Одноразовый клиент на закладке Счет или на закладке Обзор. При этом АКСАПТА сама заполнит поля Код клиента и Счет на
на основе информации, взятой из текстовой фактуры, и создаст клиента в таблице клиентов.
| Поле | Описание | ||
| Код клиента | Укажите код клиента, разместившего заказ. | ||
| Счет на | Укажите на какого дебитора будет отнесен счет по этому заказу. | ||
| О. (Одноразовый клиент) | Поставьте в этом поле Ö, если этот счет для одноразового клиента. | ||
| Счет | Чтобы АКСАПТА автоматически генерировала номера счетов, перед созданием текстовой фактуры вы должны создать номерную серию (форма Серии документов (Разное/Серии документов/Серии документов)) и присоединить ее к ссылке текстовых фактур (Расчеты с клиентами/ Настройки/ Параметры/ закладка Номерные серии). | ||
| Дата | Введите дату счета. | ||
| Валюта | Введите валюту для счета. | ||
| Печать в национальной валюте | Поставьте в этом поле Ö, если хотите установить печать документов в национальной валюте. |
3. Перейдите на закладку Счет:

Рис. 106
Поля, который появляются заполненными, заполняются либо значениями из других таблиц, либо первыми значениями из выпадающих списков.
4. На закладке Условия оплаты выберите валюту, которая будет указываться в счете, а также различные условия оплаты.
5. На закладке Адрес
укажите имя или название компании, а также адрес, по которому будет отправлен счет.
6. На закладке Аналитика
укажите коды аналитики по операции.
7. На закладке Строки счета заполните следующие поля :
|
Поле |
Описание |
|
Описание |
Введите комментарий к текущей строке счета. |
|
Счет |
Введите бухгалтерский счет для разноски дохода по текущей строке. |
|
Налоговая группа, Налоговая группа номенклатур. |
Введите налоговую группу и налоговую группу номенклатуры |
|
Сумма |
Введите сумму, которая будет проставлена в счете, без учета налогов. |
|
Количество, Единица измерения |
Введите количество товара или услуг и единицы их измерения. |
9. Чтобы напечатать текстовую фактуру нажмите кнопку Выходная форма и выберите пункт меню Показать счет для печати текущего счета или пункт меню Печать для печати текстовой фактуры выборочного клиента.
10. Чтобы разнести счет нажмите кнопку Разнести/Выполнение проводки по данному счету. Разноска текстовой фактуры осуществляется таким же способом, как и разноска обычных счетов.
Как создать заказ
В АКСАПТА создать заказ можно двумя способами:
· в модуле Заказы
(см. Как создать Заказ)
· создать текстовую фактуру (см. Как создать текстовую фактуру).
Как и закупки, заказы в АКСАПТА создаются в одном из двух режимов: упрощенном и расширенном. В расширенной форме содержится обзорная информация по всем заказам и выводятся параметры заказа и строк, в упрощенной форме – только информация по конкретному заказу с минимумом параметров. Упрощенная форма используется для быстрой обработки стандартных заказов.
Находясь в одном из указанных режимов, вы можете беспрепятственно перейти в другой. При открытии формы Заказы
система активизирует тот режим, который использовался в последний раз. Ниже рассматривается создание заказа в упрощенном режиме:
ФИФО
При перерасчете себестоимости по модели ФИФО система заново анализирует все приходы и в первую очередь списывает те партии товара, которые первыми пришли на склад. Предположим, что в условиях примера, описанного в разделе 0 (см. Таблица 1), режим финансового склада для складской аналитики Пакет отключен. Тогда закрытие склада по методу ФИФО приведет к следующей корректировке проводок расхода:
Таблица 2. Результат корректировки себестоимости расходов по методу ФИФО.
| Тип проводки | Дата | Статус | Себестоимость | Количество | Сумма | Партия | |||||||
| Приход | 10.01 | Приобретено | 3 р. | 100 шт. | 300 р. | П-01 | |||||||
| Приход | 13.01 | Приобретено | 7 р. | 100 шт. | 700 р. | П-01 | |||||||
| Расход | 20.01 | Продано | 3 р. | -100 шт. | -300 р. | П-01 | |||||||
| Приход | 21.01 | Приобретено | 4 р. | 50 шт. | 200 р. | П-02 | |||||||
| Расход | 25.01 | Продано | 7 р. | -100 шт. | -700 р. | П-01 |
Система сопоставила первой проводке расхода первую проводку прихода, второму расходу – следующий приход и т.д. Если активизировать режим Финансовый склад для какого-либо кода аналитики, система произведет корректировку по методу ФИФО внутри каждого подмножества проводок с одинаковыми кодами. В нашем примере от этого ничего не изменится, поскольку все расходы зарезервированы из одного пакета.
Финансовые модули и их краткое описание
Чтобы сформировать у читателя общее впечатление о возможностях системы, приводим краткое описание финансовых модулей:
Модуль Главная книга – используется для задания основных финансовых элементов и справочников: плана счетов, картотеки валют, настройки налогового учета, порядка формирования и нумерации финансовых и бухгалтерских документов, счетов учета расчетов между компаниями и пр. Модуль содержит инструменты для ежедневной регистрации хозяйственных операций: регистрации оплаты от заказчиков, ведения расчетов с подотчетными лицами, начисления налогов, проведения операций по кассе и банку и пр. Модуль Главная книга позволяет создавать операции, не связанные с формированием дебиторской и кредиторской задолженности: осуществлять финансовое планирование, анализ ликвидности, переоценку валютных счетов, трансляцию (перекладку) данных в системы учета по международным стандартам, проводить расчеты между компаниями и консолидацию финансовых и бюджетных данных дочерних компаний или удаленных филиалов, задавать и осуществлять автоматическое распределение затрат, настраивать и генерировать финансовую, бухгалтерскую, российскую налоговую отчетность.
Для настройки налогового учета в модуле Главная Книга выделена функциональность Налоги. Налоговый учет должен быть настроен до начала работы в системе и позволяет автоматически рассчитать и разнести суммы налогов на бухгалтерские счета по операциям во всех модулях. Пользователь создает налоговые коды по каждому действующему налогу – федеральному, субъекта федерации и местному. Из созданных налоговых кодов формируются налоговые группы. Каждый налоговый код может входить в несколько налоговых групп. Каждый контрагент и номенклатурная единица (при работе в конфигурации с модулями Логистики) относятся к одной из налоговых групп. При вводе операции система определяет налоговые коды, одновременно принадлежащие налоговым группам контрагентов по операции и номенклатуры товара (в логистическом контуре); автоматически рассчитывает суммы налогов и разносит проводки начисления налогов одновременно с основной проводкой по операции. Для поставщика система выбирает налоговый орган, указанный в его карточке. Вы можете выполнять сверку начисленных в системе налогов с аналогичными начислениями у поставщика и корректировать налоговые суммы вручную в случае расхождения в результате различных правил округления сумм. Налоговый учет в системе можете вести с учетом налоговых льгот по отдельным товарам, услугам и контрагентам.
Модули Расчеты с клиентами – используется для расчетов с покупателями и заказчиками, клиентами и прочими дебиторами. Модуль поддерживает выставление счетов дебиторам, ведение прейскурантов и условий для предоставления скидок, автоматический расчет курсовых и суммовых разниц, переоценку валютных счетов расчетов с дебиторами, автоматический расчет и выставление счетов на оплату пени и штрафов, напоминания об оплате, печать документов на различных языках, ведение и отслеживание дебиторских лимитов, и прочие возможности, необходимые для отслеживания и эффективного управления дебиторской задолженностью.
Модули Расчеты с поставщиками
используется для учета расчетов компании с поставщиками, подрядчиками и прочими кредиторами. Модуль поддерживает различные условия поставки и оплаты, позволяет вести расчеты в разных валютах и выводить документы на разных языках. Этот модуль имеет специальные бухгалтерские процедуры для отражения поступающих к оплате счетов, проведения частичных платежей, автоматического расчета курсовых разниц и переоценки валютных счетов расчетов с кредиторами.
Модуль Банковские операции – используется для ведения расчетов по счетам в банках. Счета разного типа, открытые в одном банке, объединяются в группу банка. Цикл работы с банком включаетв себя: формирование платежа, подготовку платежного поручения по платежу, получение подтверждения из банка о прохождении платежа и выверку банковской выписки.
Формирование и расчет себестоимости
В данном разделе описываются:
Принципы учета себестоимости.
Механизм списания мгновенной себестоимости.
Корректировка себестоимости приходов.
Перерасчет себестоимости складских запасов в конце отчетного периода.
Корректировка себестоимости складских запасов.
В зависимости от требований учетной политики предприятия могут использоваться различные методы оценки складских запасов. Так, для того, чтобы удовлетворять требованиям внешней отчетности, может быть выбран один метод (обычно FIFO или средневзвешенной цены), а при оценке складских запасов лучше воспользоваться методом LIFO. Благодаря интеграции системы расчета себестоимости со средствами поддержки кодов складской аналитики, возможно сопоставление приходов и расходов в режиме реального времени.
Текущая версия АКСАПТА включает функциональность двухвалютного склада, которая подразумевает ведение складского учета (анализ стоимости складских запасов, а также расчет и перерасчет себестоимости приходов и расходов) сразу в двух валютах: базовой и вторичной валютах компании. Данная функциональность предоставляет пользователю следующие возможности:
· Расчет мгновенной средневзвешенной по складской аналитике стоимости расхода товара во вторичной валюте и вывод сумм во вторичной валюте в запросах по складским запасам.
· Перерасчет себестоимости расходов по пяти моделям (средняя, ФИФО, ЛИФО, ЛИФО на дату, средняя на дату) во вторичной валюте (закрытие склада во вторичной валюте).
· Отмена перерасчета себестоимости расходов (закрытия склада).
· Корректировка себестоимости приходов и наличных запасов во вторичной валюте. Отмена корректировки себестоимости расходов во вторичной валюте.
| G | Ограничение текущей реализации «двухвалютного склада»: не поддерживается разноска корректирующих проводок по вторичной валюте в Главную Книгу. |
Формирование плана счетов
Вы можете создать все счета вручную, или импортировать план счетов из другой базы данных, с которой вы работали ранее.
Каждый счет Главной книги
однозначно определяется номером. Номер счета в базовой версии системы может содержать до 10 символов, среди которых могут быть цифры, буквы, а также специальные символы (включая точку, знак подчеркивания). При необходимости вы можете увеличить длину счета до 36 символов. Рекомендуем заранее разработать структуру кодировки плана счетов для облегчения последующего анализа данных.
Счета плана счетов в системе могут принадлежать к одному из типов:
· бухгалтерские счета, соответствующие счетам рабочего плана счетов компании, используются в проводках
· вспомогательные счета для структурирования рабочего плана счетов, а также для расчета итогового сальдо по нескольким разным счетам или группе счетов.
Бухгалтерские счета
Бухгалтерские счета используются в проводках по операциям и могут быть следующих типов:
· Прибыли/Убытки, Доходы, Издержки – счета для формирования финансового результата в конце года, отражения выручки и учета затрат (счета 20, 23, 25, 26, 28, 43, 44, 46, 47, 48, 80). Счета обрабатываются системой одинаково. Отнесение к одному из типов упрощает выборку при формировании отчетов.
· Баланс(овый), Актив, Пассив – для выполнения остальных проводок для учета активов, капитала и обязательств компании. Например, счета учета собственного и добавочного капитала, внеоборотных активов, наличных средств (наличные, банковские средства), долгосрочных и краткосрочных обязательств, дебиторско-кредиторской задолженности и т.д. Счета обрабатываются системой одинаково. Отнесение к одному из типов упрощает выборку при формировании отчетов.
Вспомогательные счета
Вспомогательные счета могут быть одного из следующих типов:
| Тип счета | Описание | ||
| Заголовок | Служит заголовком произвольной группы счетов. Счета-заголовки позволяют структурировать план счетов. | ||
| Заголовок пустой | Вставляет пустую строку. | ||
| Заголовок Страницы | Переводит распечатку на новую страницу, используя имя счета в качестве заголовка для страницы. | ||
| Итог | Позволяет сформировать сумму/разность суммарных сальдо по диапазонам счетов. |
Очень часто российскому предприятию необходимо иметь возможность ведения учета в двух стандартах: российском, как того требует законодательство и в корпоративном, если этого требует материнская компания или в целях дальнейшего выхода на международный рынок. Такой учет будем называть двойным учетом.
Между российским и корпоративным (западным) стандартами существуют различия ведения самого учета. Эти различия в большинстве случаев можно свести к следующим:
· Расчет сальдо и оборотов при учете в разных валютах.
· Разные аналитические разрезы.
· Различия в учетной политике.
Для решения полной задачи двойного учета в рамках любой системы необходима тщательная проработка методологической базы двойного учета, а также поддержка реализации методологических требований функциональностью системы.
При формировании единого плана счетов необходимо обеспечить как можно более детализированную и одновременно оптимизированную структуру счетов. Эта структура должна представлять собой некоторое объединение западного и российского планов счетов, к примеру, попарное объединение счетов. Детализация должна проводиться до такого уровня, когда для получения информации (сальдо, оборот) с точки зрения и российского, и корпоративного стандартов достаточно взять информацию либо с одного счета, либо собрать данные с некоторого множества счетов. Информация по одному счету не должна требовать деления в процессе получения необходимых сумм (за исключением деления по кодам аналитики)
Информация для получения финансовой отчетности любого типа из рабочего плана счетов может быть получена либо преобразованием счетов один в один (прямое преобразование), либо несколько в один (сборка счетов), но не один в несколько (разбиение счетов).
Разбиение счетов не может быть автоматически однозначно реализовано в системе. Сборка счетов и прямое преобразование может быть реализовано на уровне составления отчета.
Группы складских моделей
Группы складских моделей объединяют номенклатурные единицы по методике складского учета: модели расчета себестоимости, условиям разноски хозяйственных операций, возможности отгрузки со склада количества, превышающего доступные запасы и т.д.
Каждую номенклатурную единицу обязательно следует поставить в соответствие какой-либо номенклатурной группе. Если задать значение параметра Группа складских моделей управления запасами, система будет автоматически относить новую номенклатуру группе складских моделей по умолчанию.
Информация о налоговых операциях
Как просмотреть налоги, которые будут начислены по операции
1. Если вы создаете операцию в пакете журнала Главной книги, то после заполнения всех необходимых полей (в т.ч. указания налоговой группы и налоговой группы номенклатуры) нажмите на кнопку Налоги. На экране появится форма Налоговые проводки.
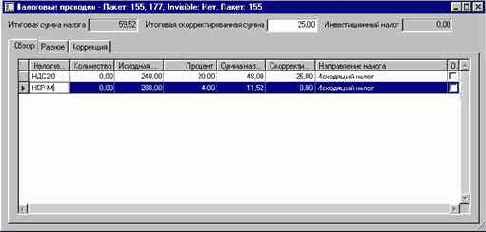
Рис. 32
2. Если необходимо скорректировать рассчитанные системой значения, перейдите на закладку Коррекция
и заполните поле Скорректированная сумма
требуемым значением. Затем нажмите кнопку Применить. При проведении операции система создаст запись с этим числом.
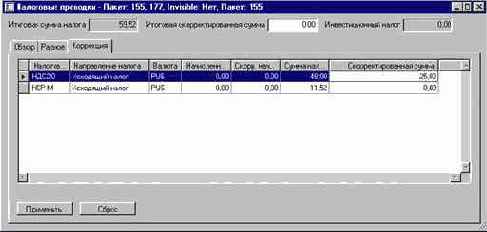
Рис. 33
3. При создании заказа, текстовой фактуры, закупки, счета для просмотра рассчитанных налогов до выполнения проводки нажмите на кнопку Настройки и выберите пункт Налоги.
Как посмотреть налоговые проводки
1. Чтобы посмотреть проводки по налогу, откройте форму Налоговые коды (Главная книга/Налоги/Налоговые коды) и установите курсор на нужный налог.
2. Нажмите на кнопку Запросы и выберите пункт Проведенные налоги. На экране появится форма Налоговые операции.
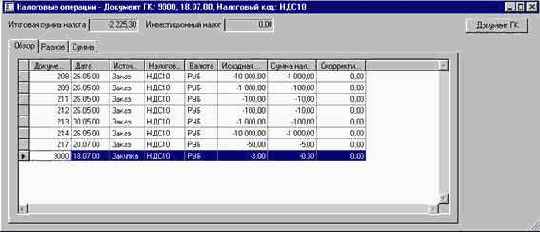
Рис. 34
3. Чтобы посмотреть проводки по данному документу, нажмите на кнопку Документ ГК, на экране появится форма Проводки по документам.

Рис. 35
Информация об операциях по счету
Вы можете получать информацию об операциях по счету с помощью:
·
форм (с их помощью вы можете просмотреть проводки по счету, проводки по документу, сальдо счета за текущий календарный год или выбранный период в разрезе валют, кодов аналитики),
· отчетов,
· графиков.
Как активизировать цены и скидки
Для активизации цен и скидок пометьте выбранные комбинации цен и скидок в форме Заказ (Заказы/Настройки/Цена / Скидка/Активизировать цену/скидку).
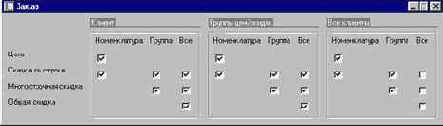
Рис. 255. Активизация соглашений о ценах/скидках.
Как блокировать счет
Блокирование счета означает, что система не позволяет разносить на него операции из журналов.
1.
В форме План счетов (Главная книга/ Главная книга /План счетов) выберите счет, который должен быть блокирован.
2. В поле Б
установите параметр блокировки. В дальнейшем система не позволит разнести на этот счет проводки из журналов.
Как напечатать авансовый отчет
Откройте форму Авансовые отчеты (Кассовые операции/Авансовые отчеты).
Выберите нужную строку в верхней части формы.
Нажмите на кнопку Печать/Авансовый отчет.
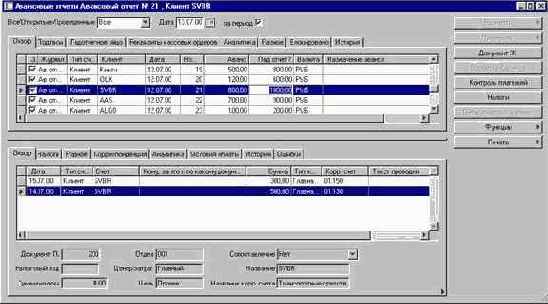
Рис. 64
Как напечатать кассовую книгу
1. Откройте форму Журнал кассовых книг (Кассовые операции/Журналы/Журнал кассовых книг).
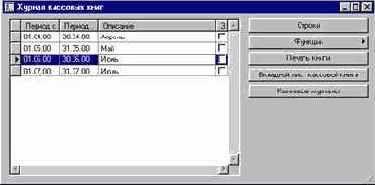
Рис. 73
2. Выберите книгу, которую хотите распечатать.
3. Нажмите кнопку Печать книги. На экране появится форма Кассовая книга, печать.

Рис. 74
4. Заполните поля С
и по, указав период, за который вы хотите напечатать книгу. Если вы хотите напечатать титульный и последний листы книги, то поставьте Ö в соответствующие поля.
5. Нажмите кнопку Печать. Появится стандартная форма для настройки печати Печать – Report3.
6. Настройте печать, нажмите кнопку ОК и напечатайте документ.
Как напечатать оборотную ведомость
1. Откройте форму Отчет по корреспонденции (Главная Книга/Главная Книга/Отчеты/Непроведенные строки журнала).
2. Заполните группы полей формы:
| Поле | Описание | ||
| За период времени | Определите период времени, за который выполняется отчет. | ||
| Счета, Корреспондирующие счета | Определите диапазон счетов, по которым вы хотите получить отчет. | ||
| Включая проводки | Укажите, должны ли проводки по счетам быть включены в отчет. |

Рис. 46
3. Нажмите кнопку ОК и напечатайте отчет.
Как напечатать отчет «Главная Книга»
1.
Откройте форму Главная книга (Главная книга/Главная книга/Отчеты/Главная книга):

Рис. 47
2. Заполните поля запроса и нажмите ОК:
| Поле | Описание | ||
| За период времени | Период времени, за который должен формироваться отчет | ||
| Счета | Диапазон бухгалтерских счетов для отчета | ||
| Корреспондирующие счета | Диапазон корреспондирующих счетов для отчета | ||
| Код валюты | Валюта отчета. Если вы выберете первичную валюту компании, в отчет попадут все операции, пересчитанные в первичную валюту. При выборе любой другой валюты система сформирует отчет на основании проводок, сделанных в этой валюте, не пересчитывая суммы в первичную валюту. | ||
| Аналитика | Задайте коды аналитики, если необходимо выбирать для отчета операции с определенными кодами. При незаполненных полях Отдел, Центр затрат, Цель система будет выбирать проводки для отчета с любыми кодами аналитики. | ||
| Отражать нулевые обороты | По умолчанию это поле остается пустым. При этом счета, по которым оборот за указанный период равен нулю, в отчете не отражаются. Если вы хотите видеть такие строки в отчете, поставьте знак v. |
3. Отчет имеет следующий вид:
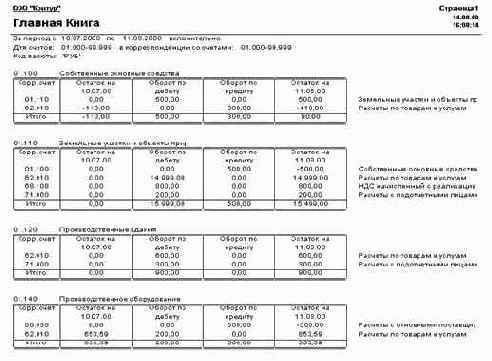
Рис. 48
Как напечатать платежное поручение
Платежное поручение печатается при регистрации платежа поставщику в модуле Расчеты с поставщиками
(см. Как зарегистрировать банковский платеж поставщику). Для этого нажмите на кнопку Функции/Генерация платежей в форме Документ ГК – Журнал:Платежи...
Как напечатать повторно авансовый отчет
1. Откройте форму Журнал авансовых отчетов (Кассовые операции/Журналы/Журнал авансовых отчетов).
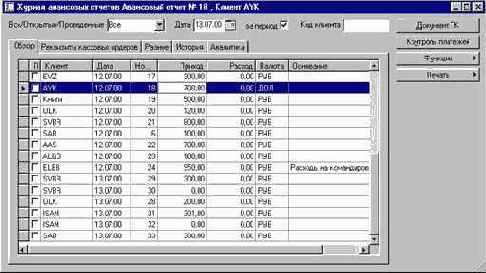
Рис. 69
2. Выберите значение поля Все/Открытые/Проведенные
в зависимости от того хотите вы посмотреть все документы, только разнесенные или только открытые.
3. Если вы хотите посмотреть документы за определенную дату, то заполните поле Дата и не ставьте Ö в поле за период.
4. На закладке Обзор
выберите нужную строку.
5. Поля на закладках Реквизиты кассовых ордеров, Разное, История, Аналитика
не доступны для редактирования. На них вы можете только посмотреть информацию о документе.
6. Нажмите кнопку Печать/Авансовый отчет и напечатайте документ.
Также можно повторно напечатать авансовый отчет, открыв форму Авансовые отчеты (Кассовые операции/Авансовые отчеты), выбрав строку в верхней части формы и нажав на кнопку Печать/Авансовый отчет.
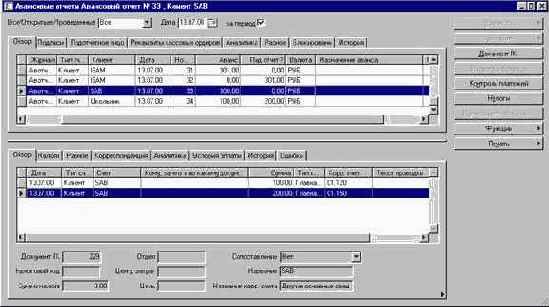
Рис. 70
Как напечатать повторно кассовый ордер
В системе существует несколько способов повторной печати кассовых ордеров.
Первый способ:
1.
Откройте форму Журнал кассовых операций (Кассовые операции/Журналы/Журнал кассовых операций).
2. Выберите значение поля Все/Открытые/Проведенные
в зависимости от того, хотите вы посмотреть все документы, только разнесенные или только открытые.
3. Если вы хотите посмотреть документы за определенную дату, то заполните поле Дата и оставьте поле за период пустым.
4. На закладке Обзор
выберите нужную строку.
5. Поля на закладках Реквизиты кассовых ордеров, Разное, История, Аналитика не доступны для редактирования. На них вы можете только посмотреть информацию о документе.

Рис. 66
6. Нажмите кнопку Печать/Печать кассового ордера. На экране появится стандартная форма для настройки печати Печать RU_Rko.
7. Настройте печать, нажмите кнопку ОК и напечатайте кассовый ордер.
Второй способ:
1. Откройте форму Журнал кассовых книг (Кассовые операции/Журналы/Журнал кассовых книг).
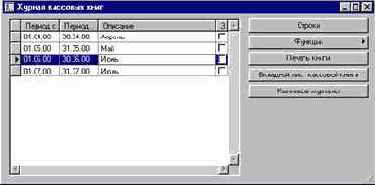
Рис. 67
2. Выберите журнал и нажмите кнопку Строки. На экране появится форма Журнал кассовых операций.
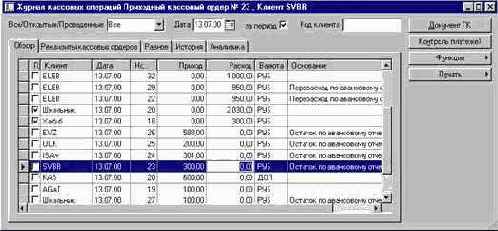
Рис. 68
3. Повторите шаги 2 - 7 предыдущего пункта и напечатайте документ.
Также повторно напечатать кассовые ордера можно, открыв форму Приходные кассовые ордера (Кассовые операции/Приходные кассовые ордера) или Расходные кассовые ордера (Кассовые операции/Расходные кассовые ордера), выделив нужную строку в верхней части формы и нажав кнопку Печать/Печать кассового ордера.
Как напечатать приходный кассовый ордер
1. Откройте форму Приходные кассовые ордера (Кассовые операции/Приходные кассовые ордера).
2. Выберите нужную строку в верхней части формы. Нажмите кнопку Печать/Печать кассового ордера.
3. В появившейся форме Печать – RU-Rko задайте настройки печати и нажмите кнопку ОК.
Как напечатать расходный кассовый ордер
1. Откройте форму Расходные кассовые ордера (Кассовые операции/Расходные кассовые ордера).
2. Выберите нужную строку в верхней части формы и нажмите кнопку Печать/Печать кассового ордера.
3. В появившейся форме Печать-RU_Rko установите настройки печати и нажмите кнопку ОК.
Как напечатать реестр кассовых документов
1.
Откройте форму Журнал кассовых книг (Кассовые операции/Журналы/Журнал кассовых книг).
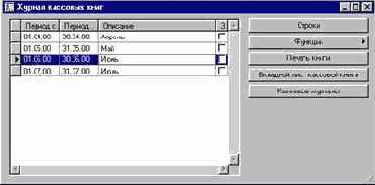
Рис. 71
2. Выберите нужную строку и нажмите кнопку Кассовые журналы. На экране появится форма Журнал регистрации кассовых документов.

Рис. 72
3. Заполните поля Начальная дата
и Конечная дата, определив период, за который вы хотите напечатать журнал.
4. Нажмите кнопку ОК и напечатайте документ.
Как напечатать список проводок
1. Откройте форму Список бухгалтерских проводок
(Главная книга/Главная книга/Отчеты/Список проводок).

Рис. 44
2. Нажмите кнопку Выбрать
и задайте критерии формирования выборки. При необходимости настройте пакетную обработку (кнопка Пакет).
3. Нажмите кнопку Опция и настройте параметры печати.
4. Вернитесь к форме Список бухгалтерских проводок,
нажмите кнопку ОК и напечатайте отчет.
5. Аналогичным образом можно напечатать список проводок по датам.
Как напечатать ведомость расчетов с поставщиками
1. Откройте форму Ведомость учета расчетов (Расчеты с поставщиками/ Отчеты/ Ведомость учета расчетов).

Рис. 212
2. Задайте критерии формирования выборки, по которой будет печататься отчет (кнопка Выбрать), настройте, если необходимо, пакетную обработку (кнопка Пакет), определите параметры печати (кнопка Опция).
3. Вернитесь в форму Ведомость учета расчетов и заполните поля:
| Поле | Описание | ||
| Начальная дата, Конечная дата | Даты, определяющие период, за который будет напечатан отчет. | ||
| Валюта | Укажите валюту расчетов. | ||
| Принтер | Введите название принтера. |
4. Нажмите кнопку ОК и напечатайте отчет.
Как напечатать выписку по счету
1.
Откройте форму Выписка по счету (Главная книга/Главная книга/Отчеты/Выписка по счету).

Рис. 39
2. Нажмите кнопку Выбрать, чтобы установить параметры запроса для отчета. На экране появится форма Выписка по счету – Отчет.

Рис. 40
3. В поле Критерии укажите счет, по которому вы хотите посмотреть информацию. Вы можете расширить диапазон счетов, установив свои критерии формирования выборки. Для этого нажмите кнопку Расширенно.
4. В левой части появившейся формы выберите поля таблиц, для которых вы хотите установить критерии выборки. Далее для выбранных значений заполните поля Критерии в правой части формы.

Рис. 41
5. Нажмите кнопку ОК,
и на экране опять появится форма Выписка по счету, но теперь в ней будут заполнены поля: Тип счета и Налоговая группа.
6. Заполните поля формы:
| Поле | Описание | ||
| Начальная дата, Конечная дата | Определите интервал, за который вы хотите напечатать отчет. | ||
| Проводки | Выберите тип учета. | ||
| Новая страница | Поставьте Ö
в поле, если хотите, чтобы каждый очередной счет печатался с новой страницы. | ||
| Сброс страницы | Поставьте Ö
в поле, если хотите, чтобы для каждого бухгалтерского счета сбрасывался номер страницы. | ||
| Спецификация | Определите как группировать счета. | ||
| Пустые периоды | Пометьте это поле, если хотите, чтобы печатались пустые периоды. | ||
| Без проводок | Поставьте Ö
в поле, если хотите, чтобы счета без проводок тоже печатались. |
| G | Если создание отчета занимает длительное время, то можно настроить систему так, чтобы этот процесс запускался в заранее определенный день и час. Это называется Пакетная обработка. |
7. Чтобы настроить пакетную обработку, нажмите на кнопку Пакет. Появится форма Пакетный режим.

Рис. 42
Заполните поля формы и нажмите кнопку ОК:
| Поле | Описание | ||
| Пакетный режим | Поставьте Ö
в поле, чтобы активизировать работу в пакетном режиме. | ||
| Пакетная группа | Укажите пакетную группу, к которой принадлежит данный отчет. | ||
| Приоритет | Укажите приоритет выполнения задания. Нулевой приоритет является высшим. | ||
| Начальная дата | Укажите дату, с которой может начаться обработка данного пакета. | ||
| Начальное время | Укажите время начала обработки. | ||
| Периодичность | Введите число, показывающее сколько раз будет обрабатываться данный пакет в течение периода. | ||
| Единицы | Определите период. Например, если вы укажите Месяц в этом поле и 2 в предыдущем, то данный отчет будет печататься два раза в месяц. | ||
| Персонально | Поставьте Ö
в поле, если хотите, чтобы обработку данного задания мог запустит только тот, кто его создал. |
8. Нажмите кнопку Опция. Появится форма Печать – Выписка по счету. Настройте в форме параметры печати и нажмите кнопку ОК.

Рис. 43
9. На экране опять появится форма Выписка по счету. Проверьте правильность заполнения в ней всех полей, нажмите кнопку ОК и напечатайте отчет.
10. Аналогичным образом можно посмотреть выписку по счету в валюте. Форма Выписка по счету в валюте (Главная книга/Главная книга/Отчеты/Выписка по счету в валюте).
Как напечатать журнал счетов от поставщиков
1.
Откройте форму Журнал счетов от поставщиков (Расчеты с поставщиками/ Отчеты/Журнал счетов от поставщиков).

Рис. 213
2. Задайте критерии формирования выборки, по которой будет печататься отчет (кнопка Выбрать), настройте, если необходимо, пакетную обработку (кнопка Пакет), определите параметры печати (кнопка Опция).
3. Вернитесь в форму Журнал счетов от поставщиков и заполните поля:
| Поле | Описание | ||
| Код расхода | Выберите код прочих расходов, возникших при операциях с данным поставщиком или группой поставщиков. | ||
| Налоговый код | Укажите налоговый код. | ||
| Принтер | Введите название принтера. |
4. Нажмите кнопку ОК и напечатайте отчет.
Как настроить графики оплаты
1.
Откройте форму Графики оплаты (Расчеты с поставщиками/Настройки/Графики оплаты).

Рис. 159
На закладке Обзор
создайте в таблице новую строку, используя комбинацию клавиш Ctrl+N или кнопку Создать инструментальной панели. Заполните поля таблицы График оплаты, и Описание, то есть введите код графика оплаты и его краткое описание.
Например, укажите График оплаты – 90 дней, если вы можете оплачивать услуги поставщика в течение 90 дней после поставки.
2. Перейдите на закладку График оплаты и заполните поля формы.

Рис. 160
| Поле | Описание | ||
| Распределение | Выберите тип распределения оплаты поставщику | ||
| Оплата за | Выберите периодичность оплаты: День, Месяц, Год | ||
| Сдвиг | Введите число периодов, указанных в поле Оплата за
(День, Месяц, Год) между датами оплаты. Например, если вы выберите Месяц в качестве периода оплаты и поставите 2 в поле Сдвиг, то оплата должна будет производиться каждые 2 месяца. Это поле активно только при типах распределения Фиксированная сумма или Фиксированное количество. | ||
| Число платежей | Введите число платежей по плану.
Поле активно только при типе распределения Фиксированное количество. | ||
| Сумма в валюте | Введите сумму платежа.
Поле активно только при типе распределения Фиксированная сумма. | ||
| Минимум | Введите наименьшую сумму оплаты.
Это поле активно только при типах распределения Фиксированная сумма или Фиксированное количество. |
3. Если в поле Распределение вы указали значение Заданный, то перейдите на закладку Строки оплаты и опишите свой тип распределения.

Рис. 161
4. Создайте в таблице новую строку, используя комбинацию клавиш Ctrl+N или кнопку Создать
инструментальной панели. Заполните поля:
| Поле | Описание | ||
| Количество | Введите число интервалов (месяцев, дней) после первой даты оплаты, в течение которых можно производить оплату. | ||
| Сумма в валюте | Введите сумму платежа. | ||
| Процент/Сумма | Укажите, является ли сумма платежа процентом по отношению к общей сумме или фиксированной суммой в валюте. |
5. Если необходимо, введите дополнительную информацию на закладке Примечания.
Как настроить группу складских моделей
Вызовите форму Группы складских моделей с помощью пункта главного меню Управление складом/Настройки/Группы складских моделей:

Рис. 268. Группы складских моделей.
На закладке Обзор создайте новую группу складских моделей, указав ее буквенно-цифровой идентификатор в поле Группа складских моделей, а краткое описание – в поле Название. Просмотреть название текущей модели можно на закладке Разное.
Перейдите на закладку Настройки (Рис. 269) и установите значения следующих полей:

Рис. 269. Настройки складского учета товаров.
| Поле | Описание | ||
| Складская модель | Здесь задается методика ретроспективного перерасчета себестоимости расходов в ходе закрытия склада: ФИФО, ЛИФО, ЛИФО на дату, Средняя себестоимость, Средняя себестоимость на дату. | ||
| Стандартная себестоимость | Данный переключатель активизирует режим установки себестоимости всех складских запасов в стандартное значение. В том случае, если закупочная цена отличается от стандартной себестоимости, по счету складского прихода система проведет реальную стоимость, а разница между стоимостью прихода и стандартной стоимостью пойдет в счет потерь/убытков | ||
| Управление карантином | Активизировать режим управления карантином для товаров данной группы. Такие товары можно отправить как на обычный, так и на карантинный склад, причем каждый раз при закупке товара или его регистрации в складском журнале будет составляться т.н. карантинный заказ, по которому можно отслеживать движение товара. Управление карантином находит свое применение в контроле качества и сортности. | ||
| Отрицательный физический склад | Отгружать товар по накладной при отсутствии необходимых запасов в точке, обозначенной комбинацией кодов складской аналитики. | ||
| Отрицательный финансовый склад | Отгружать товар, если по счетам-фактурам оприходовано недостаточное количество товара. Например, если по накладным пришло 13 единиц товара, а оплачен счет на 5 штук, то продать 8 штук при отключенном режиме Отрицательный финансовый склад не удастся. | ||
| Включать физическую себестоимость | Использовать для расчета себестоимости не только оплаченные приходы и расходы (т.е. те проводки, по которым обработаны счета-фактуры), но и физические движения товара по накладным (проводки в статусах Получено
и Отпущено). Моментальная себестоимость списания товара усредняется по финансовой и физической стоимости запасов | ||
| Требуется регистрация | Обязательная регистрация приходов в модуле Управление складом перед обработкой накладной. | ||
| Требуется комплектация | Перед отгрузкой по накладной товара, принадлежащего группе складских моделей с включенным режимом Требуется комплектация, необходима его комплектация. Комплектация выполняется средствами модуля Управление складом и подразумевает обработку отгрузок. | ||
| Разносить физические операции | Формировать проводки в Главную Книгу по накладным. Помимо установки этого режима, для проводки накладных требуется активизировать параметр заказа или закупки Провести накладную в бухгалтерскую книгу. | ||
| Разносить финансовые операции | Формировать проводки при обработке счетов-фактур и кредит-нот. | ||
| Разносить реализацию по физическим операциям | Проводить в Главную Книгу сумму валового дохода, оцененного в момент проводки накладной. | ||
| Заказ на отгрузку | Автоматически формировать заказы на отгрузку при обработке отгрузочной накладной |
Как настроить группы закупщиков
Группы закупщиков ставятся в соответствие каждой создаваемой закупке, они объединяют сотрудников предприятия, отвечающих за определенный род поставок или производств. Группы закупщиков целесообразно использовать для распределения работы по оформлению и обработке большого количества закупок между сотрудниками (отделами) компании. Они могут использоваться для группировки спланированных закупок в ходе сводного планирования.
Выберите пункт главного меню Управление запасами/Настройки/Группы закупщиков.
В появившейся форме создайте группы закупщиков, указав их идентификаторы в поле Группа закупщиков и названия в поле Описание
(Рис. 215).

Рис. 215. Группы закупщиков.
Вызовите форму Персонал и на закладке Настройки этой формы выберите группу закупщиков для соответствующих сотрудников.
Просмотреть список ответственных лиц, принадлежащих той или иной группе закупщиков, можно с помощью кнопки Персонал на форме Группы закупщиков.
Как настроить индивидуальную разноску по номенклатуре/контрагенту
Более изощренный механизм настройки схемы разноски складских операций в разрезе номенклатурных групп и групп контрагентов предоставляет форма Выполнение проводки по складу. Она активизируется пунктом главного меню Управление запасами/Настройки/Разноска. На этой форме представлены 4 закладки: Заказ, Закупка, Склад, Производство, в которых систематизирована информация о проводке хозяйственных операций с заказами, закупками и складскими журналами в Главную Книгу (Рис. 265).
На каждой закладке представлен ряд зависимых переключателей, соответствующих полям в форме Номенклатурные группы. При активизации того или иного переключателя в правой части формы выводится список счетов, задействованных в выбранной хозяйственной операции, по различным комбинациям товарной номенклатуры и контрагентов. Например, для того, чтобы просмотреть счета, фигурирующие по кредиту в проводках кредит-нот, щелкните по опции Себестоимость на закладке Закупки.
Между содержимым форм Выполнение проводки по складу и Номенклатурные группы существует четкая взаимосвязь. Действительно, стоит в форме Номенклатурные группы задать какой-либо счет для определенной группы, и в форме Выполнение проводки по складу появится соответствующая запись. Обратно, если конкретизировать разноску какой-либо операции по номенклатурной группе, то номер выбранного счета появится в соответствующем поле на форме Номенклатурные группы.
| G | Если задать для одной и той же номенклатурной группы и операции различные счета разноски по контрагентам, однозначная связь между номенклатурной группой и счетом разрывается, и соответствующее поле формы Номенклатурные группы
окажется пустым. |
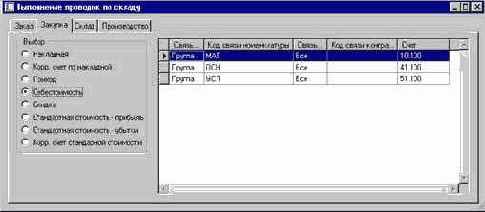
Рис. 265. Разноска складских операций по контрагентам.
Вызовите форму Выполнение проводки по складу с помощью пункта Управление запасами/Настройки/Разноска
главного меню.
Выберите интересующую хозяйственную операцию в группе полей Выбор
на соответствующей закладке.
Перейдите к таблице в правой части формы. Создайте новую запись в таблице с помощью комбинации клавиш Ctrl-N.
Если проводка выполняется одинаково для всех существующих товаров, оставьте значение Все в поле Связь номенклатуры. Если для разных номенклатурных групп в проводке фигурируют разные счета, выберите значение Группа. В том случае, если счет разноски хозяйственной операции варьируется в зависимости от выбора отдельной номенклатурной единицы, выберите в списке Связь номенклатуры опцию Таблица.
Выберите код номенклатурной группы или товара в поле Код связи номенклатуры, если в колонке Связь номенклатуры значится Группа или Таблица соответственно.
Выберите, если это возможно для данной хозяйственной операции, значение поля Связь контрагента:
Все: для проводок по всем контрагентам используется один и тот же счет;
Группа: в проводке по определенной группе контрагентов используется специфический счет;
Таблица: специальный счет выделен для проводки по определенному контрагенту.
Если значение предыдущего поля задано как Группа или Таблица, в поле Код связи контрагента следует указать идентификатор группы контрагентов или код контрагента соответственно.
Задайте номер бухгалтерского счета в поле Счет.
Как настроить кассовую книгу
Открытие и настройка кассовой книги необходимы для начала ежедневной работы с кассовыми операциями и их отражения в отчете Кассовая книга, а также просмотра проводок и повторной печати кассовых документов.
1.
Откройте форму Журнал кассовых книг (Кассовые операции/Журналы/Журнал кассовых книг).
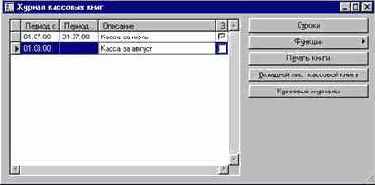
Рис. 55
2. Создайте новую строку (Ctrl+N) и заполните поля формы:
| Поле | Описание | ||
| Период с | Укажите дату начала кассовой книги. | ||
| Период по | Укажите дату окончания кассовой книги. | ||
| Описание | Введите название книги. |
3. Нажмите кнопку Функции/Настройка.
4. В появившейся форме укажите номер первого листа кассовой книги за данный период. При создании первой кассовой книги необходимо также указать начальные остатки по книге (поля Валюта
и Сумма в валюте).
| G | Настраивать начальные остатки следует только для первой кассовой книги, созданной в системе. |
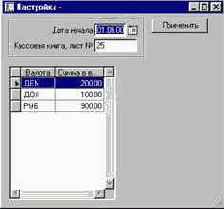
Рис. 56
5. После заполнения необходимых полей нажмите кнопку Применить.
Как настроить кассовые счета ГК
1. Откройте форму Кассовые счета (Кассовые операции/Настройка/Кассовые счета).
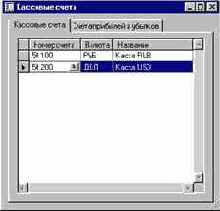
Рис. 54
2. В поле Номер счета
выберите номер счета Главной книги, предназначенного для операций получения/выдачи денежных средств. Укажите валюту операций по данному счету.
Как настроить Книгу покупок
Предварительная настройка Книги покупок сводятся к выбору номерной серии документов Главной книги
по обработке НДС в Книге покупок.
1.
Откройте форму Параметры для поставщиков (Расчеты с поставщиками/Настройки/Параметры). Перейдите на закладку Номерные серии
и выберите соответствующую номерную серию в поле Документ ГК по Книге закупок.

Рис. 183
2. Форма просмотра Книги покупок активизируется пунктом главного меню Расчеты с поставщиками/Запросы/Книга покупок. В ней отображаются счета, строки счетов и сопоставленные счетам оплаты.
Как настроить метод формирования даты и номера документа для проводок по закрытию предоплаты
При сопоставлении предоплаты и счета-фактуры система автоматически формирует проводки по закрытию (зачету) предоплаты.
Эти проводки могут быть отнесены на дату проводки по предоплате, проводки по фактуре или любую указанную пользователем дату. Кроме того, им может быть присвоен такой же номер документа Главной книги, как у проводки по предоплате, по фактуре или другой номер из соответствующей номерной серии.
Настройка метода формирования даты и номера документа для проводок по закрытию предоплаты позволяет выбрать какой-то один метод, который будет использоваться системой при автоматическом сопоставлении фактур и предоплат, а также при ручном сопоставлении проводок, если пользователем не указаны для данной операции другие условия.
1. Чтобы настроить метод формирования даты и номера документа для проводок по закрытию предоплаты, откройте форму Параметры для поставщиков (Расчеты с поставщиками/Настройка/Параметры) и перейдите на закладку Сопоставление.

Рис. 194
2. Заполните следующие поля формы:
| Поле | Описание | ||
| Дата проводки по предоплате | Выберите дату, на которую будет оформляться бухгалтерская проводка зачета выданной предоплаты:
Выбранная дата – любая, указанная пользователем при сопоставлении дата. По фактуре – берется дата фактуры. По предоплате – берется дата предоплаты. | ||
| Номер документа по предоплате | Выберите номер документа по зачету предоплаты. Это может быть номер проводки по предоплате, номер проводки по фактуре или другой номер из соответствующей номерной серии. |
3. При ручном сопоставлении предоплаты и фактуры вы можете изменить метод формирования даты и номера документа по закрытию предоплаты. Для этого, находясь в форме Сопоставление открытых проводок по поставщикам (Расчеты с поставщиками/ Поставщики/ Поставщик/ Функции/ Сопоставление открытых транзакций) нажмите на кнопку Настройка/Настройка сопоставления.

Рис. 195
4. Установив необходимые параметры, нажмите ОК.
5. Теперь пометьте нужные строки и проведите сопоставление.
Как настроить параметры модуля
1.
Откройте форму Параметры для поставщиков (Расчеты с поставщиками/Настройки/Параметры).

Рис. 139
2. На закладке Разное
заполните поля:
| Поле | Описание | ||
| Название одноразового поставщика | Выберите код поставщика, настройки которого система будет использовать для одноразового поставщика. | ||
| Код языка по умолчанию | Выберите язык, который будет использоваться по умолчанию в таблице Поставщики и в документах по поставщикам. | ||
| Льготный номер обязателен для обычных поставщиков | Если вы пометите это поле, то при создании поставщика система будет требовать, чтобы вы указали для него код налогового освобождения (используется в европейских странах). | ||
| Тип лимита кредитования | Выберите тип лимита кредитования, по которому вы хотите осуществлять проверку по умолчанию:
Нет – превышение лимита кредитования не проверяется. Сальдо - на превышение лимита кредитования система проверяет сальдо по всем неоплаченным счетам. Баланс + Накладная – система проверяет все счета и товары, которые уже получены, но по которым не выставлены счета. Баланс + Все – при проверке система учитывает все неоплаченные счета, все полученные товары, по которым не выставлены счета и заказанные, но не полученные товары. | ||
| Контроль номера накладной | Запрещать дубликаты – система контролирует номера накладных от поставщиков и запрещает повторное использование номеров.
Запрещать дубликаты внутри одного финансового года – система запрещает повторное использование номеров накладных в рамках одного финансового года. Разрешать дубликаты - система разрешает повторно использовать номера накладных от поставщиков. | ||
| Корректирующая кредит-нота | Поставьте Ö
в поле, если кредит-ноты используются при корректировке. | ||
| Проверка использованный номер счета | Запрещать дубликаты – система контролирует номера счетов по поставщикам и запрещает повторное использование номеров.
Запрещать дубликаты внутри одного финансового года – система запрещает повторное использование номеров счетов в рамках одного финансового года. Разрешать дубликаты - система разрешает повторно использовать номера счетов. | ||
| Код налогового освобождения в счете | Если вы пометите это поле, то при проведении счета система будет требовать, чтобы вы указали код налогового освобождения (используется в европейских странах). |
3. Перейдите на закладку Бухгалтерская книга и налог и заполните поля формы.

Рис. 140
|
Поле |
Описание |
|
Разноска |
Выберите тип разноски, который будет использоваться при расчетах с поставщиками, если не настроена модель разноски по группе поставщиков или по поставщику. |
|
Приоритет разноски прихода Приоритет разноски скидки |
Выберите значение Поставщик, если хотите, чтобы при выполнении проводок система использовала схему разноски, заданную в форме Профили выполнения проводок. Выберите значение Номенклатура, если хотите, чтобы при выполнении проводок система использовала схему разноски, заданную в форме Номенклатурные группы. |
|
Скидка по оплате, включая налог |
Пометьте это поле, если скидка, которую вам предлагает поставщик, рассчитывается с учетом налогов. |
|
Разноска по предоплате |
Выберите профиль разноски платежа по предоплате. |
заполните поля:
|
Поле |
Описание |
|
Период выставления счета |
Выберите период выставления счета поставщику, который будет использоваться по умолчанию. |
|
Условия оплаты |
Выберите условия оплаты. |
|
Дата оплаты |
Введите дату оплаты. |
|
Итоговый счет без группы |
Выберите счет, который будет использоваться в качестве итогового, если такой не указан для группы поставщиков. |
|
Ключ распределения |
Выберите ключ распределения (см. Главная книга/Настройки/Бюджетирование/Ключи распределения). |

Рис. 141
5. На закладке Сопоставление
заполните поля:
|
Поле |
Описание |
|
Автоматическое сопоставление |
Если вы пометите данное поле, то система будет автоматически сопоставлять разнесенные проводки. Иначе вам придется проводить сопоставление вручную. |
|
Администрирование скидки по оплате |
Выберите способ администрирования скидки по оплате. |
|
Граница округления в национальной валюте |
Введите максимальное значение незначительного расхождения при сопоставлении в валюте компании. |
|
Максимальная недоплата/переплата |
Введите сумму максимально возможной недоплаты/переплаты. |
|
Дата проводки по предоплате |
Выберите дату, на которую будет оформляться бухгалтерская проводка зачета выданной предоплаты: Выбранная дата – любая, указанная пользователем при сопоставлении дата. По фактуре – берется дата фактуры. По предоплате – берется дата предоплаты. |
|
Номер документа по предоплате |
Выберите номер документа по зачету предоплаты. Это может быть номер проводки по предоплате, номер проводки по фактуре или другой номер из соответствующей номерной серии. |

Рис. 142
6. Перейдите на закладку Номерные серии и для каждой ссылки выберите код серии документов.

Рис. 143
Как настроить параметры модуля Банковские операции
1. Создайте новый тип банковской операции – «Платежное поручение» в форме Тип операции
(Банковские операции/Настройки/Тип операции).
2. Заведите все банки, с которыми вы работаете в форме Группа банков (Банковские операции/Настройки/Группа банков).
3. Зарегистрируйте собственные банковские счета компании в форме Банковские счета
(Банковские операции/Банковские счета).
4. Создайте в форме План счетов (Главная книга/Главная Книга/План счетов) два специальных забалансовых счета: промежуточный счет для расчетов с поставщиками и промежуточный счет для расчетов с банком. На эти счета будет осуществляться разноска платежей из журнала платежей. После сверки с банковской выпиской данные проводки будут реверсироваться (сторнироваться) и разноситься на окончательные счета – счета банка и т.д.
5. Укажите в форме Способ оплаты (Расчеты с поставщиками/Настройки/Способ оплаты) счета Главной книги, которые будут использоваться в качестве промежуточных счетов (созданные на предыдущем шаге).
6. Зарегистрируйте новый тип платежа – «Платежное поручение» в форме Способ оплаты
(Расчеты с поставщиками/Настройки/Способ оплаты).
7. Нажмите на кнопку Вариант оплаты
и укажите для платежного поручения три варианта оплаты: «Почтой», «Телеграфом» и «Электронно».
8. Настройте числовую последовательность для нумерации платежных поручений в форме Параметры банковского модуля (Банковские операции/Настройки/Параметры). Укажите для строки «Номер платежного поручения» код серии документов, то есть выберите необходимую числовую последовательность из списка.
9. При необходимости вы можете создать новую числовую последовательность в форме Серии документов
(Разное/Серии документов/Серии документов).
Для новой последовательности должен быть установлен флаг непрерывной последовательности.
10. Настройте для текущей компании ИНН (Разное/Настройки компании), который автоматически будет использоваться на платежных поручениях.
11. Определите хотя бы один журнал для проведения платежей поставщикам в форме Настройка журнала (Главная книга/Главная книга/Настройки/Названия журналов).
Журналу можно присвоит произвольное имя (код) и название, но необходимо установить тип журнала – «Выплата поставщику» и тип счета – «Банк», а в качестве корр. счета указать код банковского счета. Не забудьте указать номерную серию для документов создаваемых в данном журнале. На каждый банк рекомендуется создать отдельный журнал.
Как настроить параметры модуля Кассовые операции
1.
Откройте форму Настройка параметров модуля «Кассовые операции» (Кассовые операции/Настройка/Параметры)

Рис. 50
2. Заполните следующие поля формы:
| Поле | Описание | ||
| Максимально разрешенная сумма для операций по кассе | Укажите сумму, если для операций по кассе установлено ограничение. | ||
| Валюта | Выберите код валюты, в которой указана максимальная сумма кассовых операций | ||
| Предупреждать о превышении максимума | Установите Ö в поле, если хотите получать предупреждение о превышении максимальной суммы операции. При этом система позволит сделать проводку. | ||
| Запрещать превышение максимальной суммы | Установите Ö в поле, если хотите, чтобы система запрещала создание проводок с превышением суммы. | ||
| Лимит остатка в кассе | Укажите сумму установленного для компании лимита остатка денег в кассе. | ||
| Валюта | Введите код валюты, в которой установлен лимит остатка по кассе. | ||
| Предупреждать о превышении лимита | Установите Ö в поле, если хотите получать предупреждение о превышении лимита при запуске соответствующей проверки. | ||
| Запрещать превышение лимита | Установите Ö, если хотите, чтобы система запрещала создание операций, проведение которых приводит к превышению лимита остатка по кассе. | ||
| Разрешать выдачу под отчет без закрытия предыдущего отчета | По правилам ведения кассовых операций и расчетов с подотчетными лицами выдача денег лицу, не отчитавшемуся о предыдущей выданной под отчет сумме, не допускается. Чтобы система автоматически проверяла это условие, установите знак Ö в данном поле. |
3. Перейдите на закладку Подписи и заполните поля данной формы для отражения в выходных документах сведений о руководителе компании, главном бухгалтере и кассире.

Рис. 51
4. Для настройки модели аналитического учета по кассовым операциям заполните поля формы на закладке Аналитика.
Как настроить нумерацию кассовых операций
1. Создайте отдельные серии документов для нумерации:
· приходных кассовых ордеров,
· расходных кассовых ордеров,
· авансовых отчетов,
· листов кассовой книги,
· операций по курсовой разнице в кассе.
2. Для этого откройте форму Серии документов (Разное/Серии документов/Серии документов) и создайте серии для перечисленных элементов. Для каждой серии следует указать Ö в поле Непрерывная
на закладке Расширенно.

Рис. 52
3. Откройте форму Настройка параметров модуля «Кассовые операции» (Кассовые операции/Настройка/Параметры) на закладке Номерные серии.

Рис. 53
4. Укажите серию документов для нумерации кассовых ордеров, авансовых отчетов, листов кассовой книги и курсовой разницы.
5. Если вы хотите присваивать авансовому отчету номер расходного кассового ордера, укажите Ö
в поле Брать номер авансового отчета из расходного кассового ордера.
Как настроить платежные дни
Чтобы настроить дни платежей:
1.
Откройте форму Платежные дни (Расчеты с поставщиками/Настройки/Платежные дни).
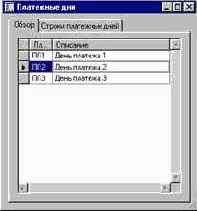
Рис. 164
На закладке Обзор создайте в таблице новую запись, используя комбинацию клавиш Ctrl+N или кнопку Создать
инструментальной панели. Введите код дня платежа (поле Платежный день) и его краткое описание (поле Описание).
2. Перейдите к закладке Строки платежных дней.
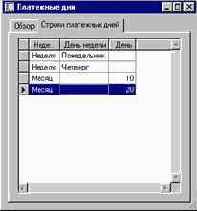
Рис. 165
Создайте новую запись (клавиши Ctrl+N или кнопка Создать инструментальной панели) и заполните поля:
| Поле | Описание | ||
| Неделя/Месяц | Укажите период платежей. | ||
| День недели | Введите день недели (если указан период Неделя). | ||
| День | Введите число месяца (если указан период Месяц). |
Если у вас к одному типу относятся несколько дней, то создайте в таблице несколько строк.
Как настроить примечания для отчетных форм по заказу
Функциональность вывода примечаний в отчетных формах позволяет ввести примечания к заявке, отправляемой поставщику в качестве предложения на поставку товара:
Вызовите форму Примечания для формы (воспользовавшись пунктом Заказы/Настройки/Примечания для формы).

Рис. 236. Примечания для отчетных форм по заказу.
Создайте новую строчку на закладке Обзор и выберите тип документа в поле Форма: Заказ- предложение, Заказ - Подтверждение, Заказ - Накладная, Заказ - Счет или Заказ - Кредит-нота.
В поле Язык
выберите язык, на котором пишется примечание. Примечания можно ввести для любого языка, и система будет выбирать нужное в соответствии с языком заказа.
На закладке Текст введите текст примечания.
Как настроить примечания для заявки
Функциональность вывода примечаний в отчетных формах позволяет ввести примечания к заявке, отправляемой поставщику в качестве предложения на поставку товара:
Вызовите форму Примечания для формы (воспользовавшись пунктом Закупки/Настройки/Примечания для формы).

Рис. 216. Примечания для отчетной формы по закупке.
Создайте новую строчку на закладке Обзор и выберите тип документа в поле форма: Закупка- Заявка. Примечания к другим документам (накладным, счетам) в АКСАПТА выводить нельзя.
В поле Язык
выберите язык, на котором пишется примечание. Примечания можно ввести для любого языка, и система будет выбирать нужное в соответствии с языком закупки.
На закладке Текст введите текст примечания.
Как настроить распределение сумм проводок по счету
1. Вызовите форму План счетов (Главная книга/ Главная книга /План счетов). Выберите счет, обороты по которому должны распределяться на другие счета или коды аналитики.
2. По кнопке Настройки
выберите пункт Параметры распределения. На экране появится форма Распределение
(см. Рис. 9). Добавьте новую строку (Ctrl+N) и заполните ее поля в соответствии со строковой подсказкой. На Рис. 9 приведен пример процентного распределения сумм проводок, введенных без указания кодов аналитики по отделам (поле Отдел). После ввода распределения система автоматически установит параметр Установлены параметры распределения? в группе полей Администрирование
на закладке Разное (см. Рис. 10).
Для запуска созданного механизма распределения установите на закладке Разное в группе полей Администрирование
параметр Распределение.
В дальнейшем система будет заменять введенную проводку группой из трех проводок.

Рис. 9

Рис. 10
Как настроить разноску кредиторских операций
1. Откройте форму Профили выполнения проводок по поставщикам (Расчеты с поставщиками/Настройки/Профили выполнения проводки).
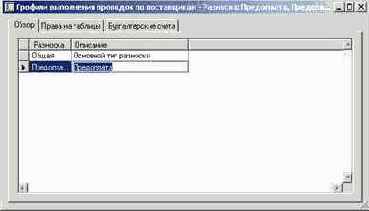
Рис. 153
2. На закладке Обзор создайте новую запись (клавиши Ctrl+N или кнопка Создать инструментальной панели) и заполните поля:
| Поле | Описание | ||
| Разноска | Введите название профиля разноски. | ||
| Описание | Введите краткое текстовое описание профиля разноски. |
3. Перейдите на закладку Права на таблицы и установите основные параметры разноски проводок при использовании нового профиля:
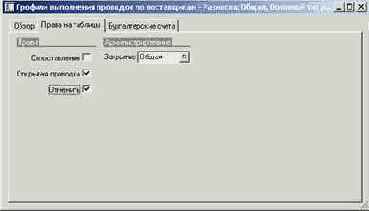
Рис. 154
| Поле | Описание | ||
| Сопоставление | Поставьте Ö
в этом поле, если вы хотите, чтобы проводки сопоставлялись автоматически. | ||
| Открытая проводка | Проводку можно редактировать вручную. | ||
| Отменить | Проводка может быть отменена |
4. На закладке Бухгалтерские счета настройте счета учета кредиторской задолженности.

Рис. 155
Для этого создайте новую строку, используя клавиши Ctrl+N или кнопку Создать инструментальной панели и заполните следующие поля таблицы:
| Поле | Описание | ||
| Группировка | Выберите одно из предложенных значений этого поля в зависимости от того, как вы хотите настроить разноску.
Таблица – разноска настраивается для конкретного поставщика. Группа – разноска настраивается для группы поставщиков. Все – одинаковая разноска настраивается для всех поставщиков. | ||
| Код Счета/Группы | В зависимости от значения поля Группировка выберите из предложенного списка либо код поставщика, либо код группы поставщиков (если поле Группировка имеет значение Все, то поле Код Счета/Группы не заполняется). | ||
| Итоговый счет | Бух. счет для отражения задолженности перед поставщиком. | ||
| Прибытие | Счет для учета зарегистрированных, но еще не одобренных счетов. | ||
| Корр. счет | Корр. счет для учета зарегистрированных, но еще не одобренных счетов. |
| G | Номера остальных счетов для проводок по себестоимости, скидкам и т. д. настраиваются в форме Выполнение проводок по складу (Расчеты с поставщиками/кнопка Настройки/Разноска по складу)
или (Управление запасами/Номенклатурные единицы/ Настройка/Разноска по складу). Подробно настройки этих счетов описаны в руководстве пользователя «Логистика». |
Как настроить разноску по кредиторским авансам
1.
Для создания модели разноски по предоплате откройте форму Профили выполнения проводок по поставщикам (Расчеты с поставщиками/Настройка/Профили выполнения проводок).

Рис. 190
2. Создайте новую строку (клавиши Ctrl+N или кнопка Создать инструментальной панели) и введите название и описание модели разноски.
3. Перейдите на закладку Права на таблицы
и установите основные параметры разноски проводок.

Рис. 191
| Поле | Описание | ||
| Сопоставление | Поставьте Ö
в этом поле, если вы хотите, чтобы проводки сопоставлялись автоматически. | ||
| Открытая проводка | Проводку можно редактировать вручную. | ||
| Отменить | Проводка может быть отменена. |
4. Перейдите на закладку Бухгалтерские счета и задайте схему бухгалтерской разноски. Например, если все кредиторские предоплаты учитываются на одинаковых счетах, настройка может выглядеть таким образом:

Рис. 192
5. Чтобы обозначить созданную модель проводок как разноску по предоплате, откройте форму Параметры для поставщиков (Расчеты с поставщиками/Настройки/Параметры) и перейдите на закладку Бухгалтерская книга и налог.
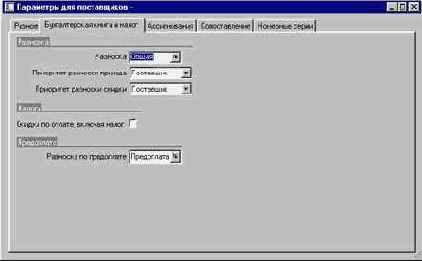
Рис. 193
6. В поле Разноска по предоплате
выберите модель разноски, которая будет использоваться при проведении операций с предоплатами.
Как настроить реквизиты контрагентов - получателей платежей
1.
Определите каждого получателя платежей как поставщика в форме Поставщики
(Расчеты с поставщиками/Поставщики).
2. Введите для каждого получателя платежей (поставщика) в форме Поставщики
следующие данные, которые будут автоматически использоваться при формировании платежей:
· ИНН (закладка Разное).
· Способ оплаты (закладка Условия оплаты).
· Банковский счет, через который будут совершаться расчеты (закладка Условия оплаты).
· Вариант оплаты (закладка Условия оплаты).
3. Заведите банковские счета для каждого получателя платежей (кнопка Настройки/ Банковские счета) в форме Поставщики.
Как настроить скидки по оплате
В АКСАПТА вы можете настроить скидки по оплате, которые вам предоставляют поставщики.
Для этого:
1. Откройте форму Скидки по оплате (Расчеты с поставщиками/Настройки/Скидки по оплате).
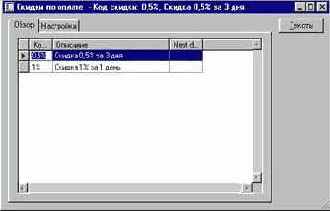
Рис. 162
Создайте в таблице новую строку, используя комбинацию клавиш Ctrl+N
или кнопку Создать инструментальной панели и заполните поля:
| Поле | Описание | ||
| Код скидки | Введите код скидки. | ||
| Описание | Введите краткое текстовое описание скидки. | ||
| Код дополнительной скидки
(Next discount code) | Введите код дополнительной скидки, (к указанной в поле код) которая будет использоваться, если условия для получения данной скидки не выполняются. |
2. Перейдите на закладку Настройки и заполните поля формы.

Рис. 163
| Поле | Описание | ||
| Нетто/Период | Выберите метод дисконтирования. | ||
| Месяц(ев) | Введите количество месяцев льготного периода, в течение которого вы можете оплатить счета поставщика с указанной скидкой. | ||
| Дни | Введите количество дней льготного периода, в течение которого вы можете оплатить счета поставщика с указанной скидкой. | ||
| Процентная скидка | Введите скидку по оплате в процентах от суммы. | ||
| Счет по дебету | Укажите бух. счет для дебетования скидки по оплате. Счет используется при предоставлении скидки клиентам. | ||
| Счет кредитования | Укажите бух. счет для кредитования скидки по оплате. Счет используется при получении скидки от поставщика. |
| G | Вы можете дополнительно создать текст, касающийся скидок по оплате, который система должна печатать в документах для поставщиков. Создание текста описано в пункте Как настроить условия оплаты поставщикам. |
Как настроить условия оплаты поставщикам
1. Откройте форму Условия оплаты (Расчеты с поставщиками/Настройки/Условия оплаты).

Рис. 156
На закладке Обзор добавьте новую строку (Ctrl+N или кнопка Создать инструментальной панели) и заполните ее поля. Введите код условия оплаты (поле Условия оплаты) и краткое текстовое описание (поле Описание).
2. Находясь в новой строке, перейдите на закладку Настройки.

Рис. 157
Заполните поля:
| Поле | Описание | ||
| Способ оплаты | Выберите один из предложенных способов оплаты. Он определит начало отсчета при формировании срока оплаты услуг поставщиков.
Нетто. Если вы хотите, чтобы система рассчитывала срок оплаты автоматически через 10 дней после выписки счета, то установите в поле Способ оплаты значение Нетто, а в поле Дни – число 10. В дальнейшем при выборе этого условия оплаты система будет формировать срок оплаты по счету через 10 дней после даты выписки счета. Текущий месяц, Текущий квартал, Текущий год, Текущая неделя - срок оплаты заказа будет вычисляться не с даты выставления счета, а с даты начала следующей недели, месяца, квартала или года соответственно. Оплата наличными в момент поставки (C.O.D) – выберите это значение, если оплата будет производиться в момент поставки товара (чеком или наличными). | ||
| Оплата наличными | Установите данный параметр при оплате наличными в кассу. | ||
| Месяц(ев), Дни | В полях Дни, Месяц(ев)
укажите количество дней и/или месяцев, которое будет прибавляться к началу отсчета при формировании даты платежа. Если в поле Метод оплаты указано значение Нетто, то срок платежа автоматически вычисляется на основе даты выставления счета путем прибавления указанного количества дней и месяцев. | ||
| График оплаты | Для ввода поэтапной оплаты счета выберите один из созданных ранее графиков оплаты. | ||
| Платежный день | Выберите платежный день. | ||
| Наличные деньги | Укажите номер бух. счета, используемого при оплате наличными. |
| G | Вы можете дополнительно указать текст, касающийся условий или способов оплаты, который система должна печатать в документах для поставщиков. Обратите внимание, что этот текст можно печатать на любом языке, зарегистрированном в системе. |
Нажмите кнопку Тексты
на форме Условия оплаты, и экране появится форма Язык.

Рис. 158
В левой части формы создайте новую строку (Ctrl+N или кнопка Создать инструментальной панели) и выберите из списка языков, зарегистрированных в системе, код языка, на котором должен печататься текст. Перейдите в правую часть формы и введите нужный текст.
Как обработать отгрузочную накладную
Как известно, приход и расход ряда товаров, а именно тех, что характеризуются кодами аналитики Склад, Идентификатор палеты и Ячейка, отслеживаются системой управления складом. Поставка таких товаров требует создания заказов на отгрузку и перед накладной следует оформить отгрузочную накладную, а затем зарегистрировать укомплектованные товары.
Оформление самой отгрузочной накладной ничем не отличается от составления предложения или подтверждения. Сложность заключается в процедуре комплектации, которая следует за обработкой отгрузочной накладной, поэтому работу с ней мы рассмотрим в соответствующем разделе Error! Reference source not found. «Error! Reference source not found.».
Как обработать поступившую фактуру
На последнем этапе обработки закупки регистрируется выставленный поставщиком счет. Обработка счета на весь заказанный товар приводит к закрытию закупки и выполнению следующих операций:
· к фиксации себестоимости товара и смене статуса складских проводок на окончательный: Приобретено;
· к формированию кредиторской задолженности по соответствующему поставщику и выполнению проводок по соответствующему счету главной книги;
· к созданию бухгалтерской проводки номенклатуры товара на склад, сторнирование проводок по накладной;
· к смене статуса закупки на Отфактуровано (в случае обработки счета на всю закупку).
| G | Счет можно зарегистрировать и средствами модуля Расчеты с поставщиками, сопоставив его с закупкой. |
Вызовите форму Закупка. Выберите закупку, для которой следует зарегистрировать счет.
Нажмите на кнопку Обработка
и выберите пункт Счет в появившегося подменю.
В появившейся форме Обработка счета установите поле Количество
в значение Все. Новая опция Накладная позволяет зарегистрировать счет только на то количество товара, которое реально получено по накладной.
Введите проставленный на счете-фактуре номер в поле Счет на закладке Обзор.
Перейдите на закладку Настройки (Рис. 228). В поле Дата счета указывается дата составления документа (по умолчанию - текущая), которой будут оформлены проводки. Поле Условия оплаты позволяет в свободном формате ввести условия оплаты счета. Поля Одобрено содержат сведения об ответственном за регистрацию счета сотруднике. Поле Дата документа позволяет ввести дату поступления счета, от которой отсчитывается срок начисления скидок по оплате или штрафов за просроченный платеж.

Рис. 228. Ввод дополнительных параметров счета.
Как обычно, количество товара для обработки можно скорректировать на закладке Строки. Теперь на закладке Детали строки
можно изменить цену товара, сумму накладных расходов, величины скидок по строке. Изменения, коснувшиеся какого-либо поля, немедленно отражаются на ожидаемой «чистой» сумме по строке и сумме по счету. Можно отредактировать следующие поля:
| Поле | Описание | ||
| Цена/ед. | Цена за Количество (цена) единиц товара. | ||
| Количество (цена) | Количество, для которого указана цена. Обычно – 1. | ||
| К поставке | Количество товара, ожидающее поставки по накладной. | ||
| Обработать | То же, что и на предыдущей закладке: количество товара в строке, которое будет обработано и выведено в заявке. | ||
| К поставке | Информационное поле, показывающее количество товара, поступление которого ожидается по накладной. | ||
| Накладные расходы | Дополнительные расходы по строке, выраженные в валюте счета и увеличивающие себестоимость товара. | ||
| Скидка, Скидка % | Скидки по строке в абсолютном и процентном выражении. | ||
| Многострочная скидка, Многострочная скидка, % | Скидки по закупке (по нескольким строкам) в абсолютном и процентном выражении. |
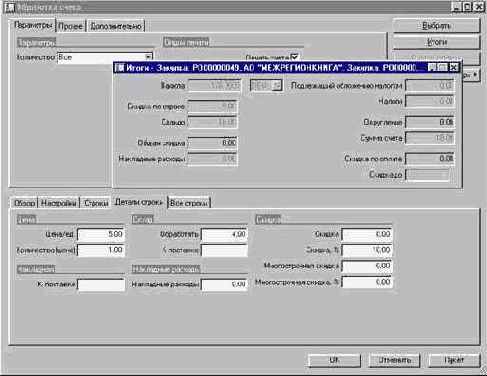
Рис. 229. Корректировка суммы счета.
Итоговую сумму счета с учетом внесенных изменений, налогов и накладных расходов можно получить, нажав кнопку Итоги (Рис. 229). При этом система сообщит нам следующие сведения:
|
Поле |
Описание |
|
Валюта |
Текущий курс валюты закупки. Выводится сумма в базовой валюте компании за 100 единиц валюты закупки. |
|
Скидка по строке |
Сумма многострочных скидок и скидок по строкам. |
|
Сальдо |
Чистая сумма счета, включая «обычные» скидки |
|
Общая скидка |
Сумма предоставленной в соответствии с ценовыми соглашениями общей скидки |
|
Накладные расходы |
Сумма начисленных по счету накладных расходов (см. п. Error! Reference source not found.). Не путать с «обычными» накладными расходами, которые включаются в чистую сумму по строке. |
|
Налоги |
Сумма налогов по счету. |
|
Округление |
Величина, на которую округлена сумма счета. |
|
Сумма счета |
Сумма счета с учетом всех скидок, накладных расходов и налогов. |
|
Скидка по оплате |
Величина предоставленной скидки по оплате. |
|
Скидка до |
Это поле определяет строк, в течение которого следует оплатить счет для получения скидки по оплате. |
По окончании ввода информации нажмите OK (или Пакет для пакетной обработки заявки).
Статус закупки обретет значение Отфактуровано, а в поле Статус документа
будет указано: Счет. Просмотреть зарегистрированные счета можно, воспользовавшись функциональной кнопкой Запрос формы Закупки.
Как обработать поступившую накладную
При поступлении заказанного товара на склад следует обработать накладную, сопровождающую груз. Обработка накладной приводит:
·
к формированию складских проводок прихода со статусом Получено, т.е. проводок физического прихода, и расчету оценочной «физической» себестоимости прихода;
· в зависимости от параметров номенклатуры и настроек модуля Закупки, к формированию бухгалтерских проводок по накладной;
· в случае обработки накладной на все заказанное количество товара, к смене статуса закупки на Получено.
| G | При желании можно миновать фазу регистрации накладной и сразу обработать счет по закупке. Необходимые складские проводки будут сформированы автоматически. |
Вызовите форму Закупка, нажмите функциональную кнопку Обработка и выберите пункт Накладная в появившемся меню.
На экране возникнет окно формы Обработка накладной. Поле Количество установите в значение Все. Кстати, теперь в списке возможных значений поля Количество появилась опция Зарегистрировано. Она соответствует количеству товара, физически зарегистрированному в модуле Управление складом (см. раздел Error! Reference source not found.).
Задайте номер, проставленный на бланке накладной, в поле Накладная.
Введите дату составления накладной в поле Дата накладной на закладке Настройки. Все проводки по документу будут зарегистрированы этой датой. Поле Дата документа (дата поступления накладной в нашу компанию) можно оставить незаполненным.
Параллельно с регистрацией накладную можно вывести на печать. Это делается для того, чтобы сличить ее с поступившим оригиналом и обнаружить возможные ошибки. В первую очередь, для вывода накладной на печать установите переключатель Печать накладной и выполните все необходимые настройки печати, воспользовавшись кнопкой Настройка принтера.
| G | Текущая версия АКСАПТА поддерживает накладную типовой формы № ТОРГ-12, утвержденной Госкомстатом РФ. Для составления накладной используются параметры закупки (в части реквизитов грузоотправителя), компании (грузополучатель), данные строк закупки и дополнительные сведения, которые вводятся каждый раз на закладке Дополнительно формы Обработка накладной. |
Далее на закладке Дополнительно укажите специфичную для накладной информацию о должностных лицах грузоотправителя (поставщика), ответственных за отправку груза, и грузополучателя (нашего предприятия), ответственных за приемку товара (Рис. 227).
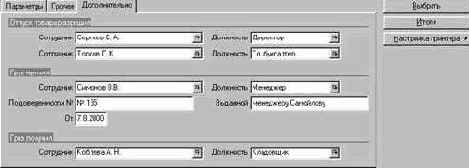
Рис. 227. Ввод харектеристик накладной по форме ТОРГ-12.
Скорректировать количество товара, подлежащее включению в накладную, можно на закладке Строки. Изменение количества немедленно влечет пересчет чистой суммы в закупке. Итоговую сумму с учетом налогов можно получить, нажав кнопку Итоги.
При обработке накладной можно скорректировать не только количество поступившего товара, но и недополученное количество, которое останется после разноски накладной. Для этого выберите строку накладной на закладке Строки, перейдите к закладке Детали строки
и в поле К поставке группы Накладная
введите величину остатка. При разноске накладной система соответствующим образом скорректирует значения поля К поставке
строки закупки. Использовании данной функциональности – еще один вариант процедуры обработки недопоставки/перепоставки.
По окончании ввода информации нажмите OK или Пакет.
Легко видеть, что статус закупки сменился на Получено. Это свидетельствует о физическом движении товаров (услуг). Просмотреть оформленную накладную можно с помощью запроса, активизируемого кнопкой Запросы.
Как одобрить счет от поставщика
1.
Зарегистрируйте и разнесите счет от поставщика с последующим одобрением. Информацию о нем можно посмотреть в форме Журнал счетов (Расчеты с поставщиками/Запросы/Журнал счетов).
2. Откройте форму Журнал
(Расчеты с поставщиками/Журнал одобрения счетов).
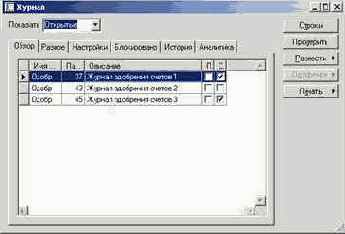
Рис. 175
Создайте новый журнал для одобрения счетов от поставщиков или используйте любой из открытых.
3. Нажмите кнопку Строки. На экране появится форма Документ ГК – Документ ГК:...

Рис. 176
Нажмите кнопку Выбрать документ и выберите счет для одобрения. Перейдите в нижнюю часть формы и заполните поля:
| Поле | Описание | ||
| Счет | Укажите номер счета дебетования (счет, на который относится стоимость приобретения). | ||
| Налоговая группа | Укажите код налоговой группы. | ||
| Налоговая группа номенклатуры | Укажите код налоговой группы номенклатуры. |
4. Проверьте правильность заполнения документа (кнопка Проверить/Проверить документ) и нажмите кнопку Разнести/Разнести. Таким образом счет от поставщика будет одобрен и разнесен.
Как оформить предложение
АКСАПТА позволяет составить предложение клиенту, информирующее его о наличии товара на складе и текущих ценах. Пройдем последовательность действий по печати предложения и изучим функциональность формы обработки документа по заказу.
В форме Заказ выберите нужный заказ, нажмите на кнопку Обработка и выберите пункт Предложение из появившегося меню.
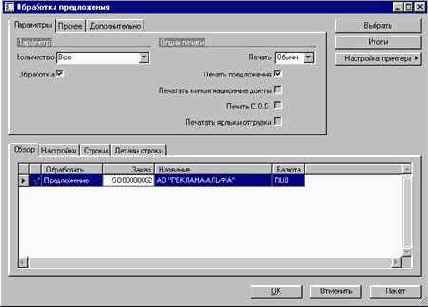
Рис. 244. Печать предложения.
Перед вами – форма Обработка предложения. Диалоговое окно печати подтверждения, накладной, счета выгладит точно так же. Поле Количество установите в значение Все (сформировать предложение по всей номенклатуре в заказе). Опция Немедленная поставка позволяет выбрать количество, указанное в поле Немедленная поставка строки заказа. Если печатаются предварительные варианты предложения, снимите пометку в поле Обработать.
Установите пометку в поле Печать предложения, если вы хотите распечатать и отослать предложение клиенту. В противном случае вывести предложение на печать можно будет только постфактум из журнала предложений. Настройте параметры печати с помощью кнопки Настройка принтера.
Поле Печать определяет порядок вывода на печать ряда документов при одновременной обработке нескольких заказов. В нашем случае осуществляется обработка и печать одного предложения, поэтому значение поля Печать не влияет на порядок обработки.
| G | Режим Обычн.
соответствует последовательной обработке и печати документов: обработано первое предложение – напечатано первая заявка, обработано второе – напечатано второе и т.д. Режим После позволяет сначала обработать весь массив документов и выполнить необходимые проводки, а затем распечатать все документы сразу. |
Назначение полей на закладке Прочее, определяющих параметры проверки кредитного лимита и суммарной обработки, а также закладку Дополнительно
(параметры российской накладной – см. ниже) изучим позднее. Обратим внимание на список заказов в нижней части формы.
На закладке Обзор отображаются заказы, по которым будут распечатаны документы. В нашем примере закладка содержит единственный заказ (Рис. 244). Выбрать дополнительные заказы можно с помощью кнопки Выбрать, активизирующей запрос по заказам. Перечислим кратко поля на закладке Обзор:
| Поле | Описание | ||
В первом поле отображается значок, позволяющий оценить результаты обработки документа. Если в этом поле выводится пиктограмма  выбрано неверное значение), нарушение последовательности обработки документов. Значок  | |||
| Обработать | Тип документа, который будет напечатан: предложение, подтверждение, накладная, счет. | ||
| Заказ | Код заказа, по которому печатается документ. | ||
| Название | Клиент, оформивший заказ. |
При желании можно вручную создать новую строку на закладке Обзор, выбрать заказ и обработать его вместе с остальными. Для того чтобы выбрать заказы для обработки с помощью стандартного запроса, воспользуйтесь кнопкой Выбрать.
Закладка Разное позволяет ввести сменить дату предложения (по умолчанию – текущая дата).

Рис. 245. Редактирование строк предложения.
На закладке Строки приводится список строк документа, скопированных из строк заказа. Здесь можно отредактировать количество товара, которое будет проведено по документу. Для этого в поле Обработать
против соответствующей номенклатуры достаточно проставить количество, меньшее или большее (хотя обработка избыточного количества в ряде случаев оказывается невозможной), чем количество по умолчанию. Автоматически обновляется значение поля Чистая сумма, отражающее стоимость товара по строке.
С помощью кнопки Склад
на закладке Строки можно вывести на экран стандартные запросы по складской проводке, лежащей в основе строки: собственно параметры проводки, сведения о наличных запасах, лоте. При желании прямо в форме Обработка предложения
можно укомплектовать товар средствами модуля Управление складом.
На закладке Детали строки отражаются детальные сведения по выбранной строке: ожидаемое по накладной количество поставки, количество товара, которое будет обработано по строке, и объем товара, который останется необработанным (К поставке).
По окончании ввода информации нажмите кнопки OK или Пакет
(для пакетной обработки предложения). В зависимости от значения поля Печать предложения система выведет документ на печать. Если был активизирован параметр Обработка, система занесет предложение в журнал, причем статус документа по заказу приобретет значение Предложение.
Просмотреть информацию об обработанных предложениях можно, нажав кнопку Запрос
в форме Заказ и выбрав пункт Предложение.
Как отгрузить товар по накладной
Для физического отпуска товаров следует обработать накладную.
Обработка накладной приводит:
·
к формированию (смене статуса) складских проводок расхода со статусом Отпущено, т.е. проводок физического расхода, и расчету оценочной «физической» себестоимости расхода;
· в зависимости от параметров номенклатуры и настроек модуля Заказы, к формированию бухгалтерских проводок на сумму накладной и сумму предполагаемой реализации;
· в случае обработки накладной на все заказанное количество товара, к смене статуса заказа на Отгружено.
| G | При желании можно миновать фазу регистрации накладной и сразу выставить счет по заказу. Складские проводки будут обработаны автоматически. |
В форме Заказы нажмите кнопку Обработать, а затем выберите пункт Накладная
в ниспадающем меню.
В появившейся форме Обработка накладной укажите в поле Количество значение Все. Кстати, опция Скомплектовано позволяет оформить накладную на тот товар, который был скомплектован средствами модуля Управление складом.
Для того чтобы система выполнила проводки по накладной, установите переключатель Обработка. Установите настройки печати накладной.
При желании на закладке Настройки
можно сменить дату, которой система проведет складские и финансовые движения по накладной. Скорректировать количество товара можно, как обычно в поле Обработать на закладке Строки. Обратите внимание: в строках документа появилось поле Закрытие, позволяющее закрыть недопоставленный заказ. На закладке Детали строки можно просмотреть и отредактировать величину недопоставки по строке накладной (поле К поставке
группы Накладная). При разноске накладной система соответствующим образом скорректирует значения поля К поставке строки закупки.
Перед тем, как вывести накладную на печать, на закладке Дополнительно укажите специфичную для накладной информацию о должностных лицах грузоотправителя (нашей компании), ответственных за отправку груза, и грузополучателя (клиента), ответственных за приемку товара (Рис. 246). Обратите внимание: поля Груз получил
обычно заполняются в момент приходования груза.

Рис. 246. Ввод харектеристик накладной по форме ТОРГ-12.
Нажмите OK для формирования накладной и инициации физического движения товара по модулю Управление запасами (расхода товара по заказу). При установленном параметре печать накладной система выведет на принтер или экран двухстраничный документ следующего вида:
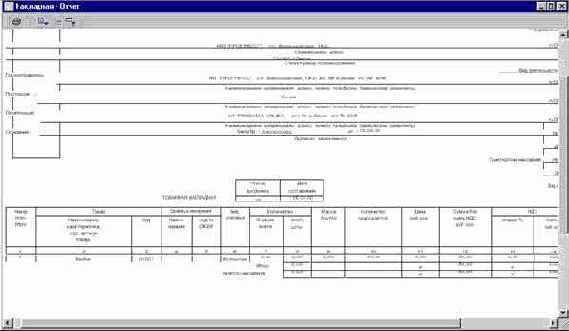
Рис. 247. Накладная по форме ТОРГ-12.
Опишем кратко поля товарной накладной:
|
Поле |
Описание |
|
Реквизиты организации, составившей накладную |
|
|
Наименование, Адрес, Почтовый индекс |
Реквизиты отправителя товара, т.е. нашей компании. Данные для этих полей автоматически извлекаются из паспорта компании (пункт меню Разное/Настройки компании). |
|
Структурное подразделение |
Извлекается из одноименного параметра модуля Заказы в форме Параметры заказа (см. стр. 209). |
|
Код ОКПО, Вид деятельности по ОКДП |
Извлекаются системой из паспорта нашей компании. |
|
Грузоотправитель |
|
|
Наименование, Адрес, Почтовый индекс, Телефон, Код по ОКПО |
Если в параметре заказа Грузоотправитель на закладке Доставка указан конкретный поставщик, то данные извлекаются из соответствующих полей таблицы поставщиков. Если параметр остался пустым, все сведения подставляются из паспорта нашей компании. |
|
Имя банка, Корр. Счет, БИК |
Настройки банковского счета грузоотправителя по умолчанию. |
|
Поставщик |
|
|
Наименование, Адрес, Почтовый индекс, Телефон, Код ОКПО |
Поставщиком может быть только наша компания. Если грузоотправитель – тоже наше предприятие, в этом поле будет стоять Он же. В противном случае система скопирует в эти поля реквизиты из паспорта компании. |
|
Имя банка, Корр. Счет, БИК |
Настройки банковского счета компании по умолчанию. |
|
Плательщик |
|
|
Наименование, Адрес, Почтовый индекс, Телефон, Код ОКПО |
Реквизиты клиента, оформившего заказ. Извлекаются из соответствующих полей таблицы клиентов. |
|
Имя банка, Корр. Счет, БИК |
Настройки банковского счета, принятого по умолчанию для клиента. |
|
Прочие реквизиты |
|
|
Договор (заказ-наряд), дата, номер |
Сюда подставляются номер и дата создания заказа. |
|
Транспортная накладная (номер), Транспортная накладная (дата), Вид операции |
Вводятся вручную. |
|
Графы таблицы |
|
|
Номер по порядку |
Формируется в возрастающем порядке для каждой строки таблицы. |
|
Наименование, характеристика, сорт, артикул товара |
Название номенклатуры в строке накладной. |
|
Код |
Код номенклатуры. |
|
Наименование единицы измерения |
Код единицы измерения, указанный в строке заказа. |
|
Код по ОКЕИ |
Код единицы по Общероссийскому классификатору единиц измерений, указанный в таблице единиц измерения. |
|
Вид упаковки |
Вид упаковки согласно одноименному полю в таблице номенклатурных единиц. |
|
В одном месте |
Количество товара в упаковке извлекается из поля Объем заказа-кратно в таблице номенклатуры. |
|
Мест, штук |
Количество упаковок товара. Рассчитывается как частное от количества товара и величины В одном месте. |
|
Масса брутто |
Поле является вычисляемым. Определяется как количество товара, умноженное на массу-брутто (см. одноименное поле в таблице номенклатуры) одной единицы товара. |
|
Количество (масса нетто) |
Количество товара в строке накладной (т.е. значение поля Обработать). |
|
Цена руб. коп. |
Цена товара, рассчитанная путем деления «чистой суммы» на количество по строке накладной. |
|
Сумма без учета НДС, руб. коп. |
Чистая сумма по строке, включая скидки и накладные расходы, указанные в строке заказа. |
|
Ставка НДС, % |
Если по заказу начисляется налог с типом НДС, система поставит в этом поле его ставку. |
|
Сумма НДС руб. коп. |
Сумма налогов с типом НДС. |
|
Сумма с учетом НДС, руб. коп. |
Чистая сумма плюс сумма НДС. |
|
Итого, Всего по накладной |
Суммы по соответствующим графам. |
|
Дополнительные реквизиты |
|
|
Товарная накладная имеет приложение на _ листах |
Поле оставляется пустым. В случае необходимости может быть заполнено пользователем непосредственно в бумажном документе. |
|
И содержит _ порядковых… |
Количество строк в заказе прописью. |
|
Масса груза (нетто), Масса груза (брутто), Всего мест |
Значения соответствующих итоговых полей прописью. |
|
Приложение (паспорта, сертификаты и т.п.) на _ листах |
Заполняется вручную. |
|
Всего отпущено на сумму _ руб _ коп |
Значение прописью итоговой суммы по накладной. |
|
Отпуск разрешил, По доверенности №, Груз принял, Груз получил грузополучатель |
Данные берутся с закладки Дополнительно диалоговой формы обработки накладной. |
Как отредактировать скидки в журнале коммерческих соглашений
В форме Журнал коммерческих соглашений
создайте новый пакет журнала и перейдите к строкам с помощью кнопки Строки.
На экране появится форма Строки торговый соглашений. Изначально она пуста. Нажмите кнопку Выбрать для выбора строк ценовых сценариев, подлежащих обработке. На экране появится окно запроса, в котором можно указать следующие критерии выборки:

Рис. 257. Запрос на выборку соглашений о ценах и скидках.
| Поле | Описание | ||
| Тип цены/скидки (с и до) | Границы диапазона выборки по типам соглашения. | ||
| Дата (с и до) | Диапазон выборки по дате создания ценового соглашения. | ||
| Критерии выборки | Система позволяет отсеять соглашения по типу агрегации (отдельный объект, группа, все) клиентов, номенклатуры или поставщиков. В данном поле выбирается, какой из элементов соглашения использовать в качестве критерия для фильтровки: ссылку на клиента, номенклатуру или поставщика. | ||
| Все, Группа, Счет | Это поля позволяют отфильтровать только те соглашения, которые заключены для группы объектов, указанных в поле Критерии выборки, отдельных контрагентов/номенклатуры, всей номенклатуры/контрагентов. |
Нажмите кнопку ОК, закрыв окно запроса. В форме Строки торговый соглашений
появится список соглашений, соответствующих выбранным критериям. Количество строк индицируется в поле Количество, параметры скидки – в нижней части формы:

Рис. 258. Форма корректировки строк сценария цен/скидок.
Для удаления выбранных строк из таблицы коммерческих соглашений следует нажать кнопку Удаление и установить пометку в поле появившегося запроса подтверждения.
Пользователь может прямо в форме отредактировать соглашения, поменяв величины скидок, критерии применимости соглашений по сумме и количеству и т.д. Более того: можно создать новую строку журнала и указать все необходимые параметры нового соглашения.
Массовая корректировка параметров выбранных строк осуществляется следующим образом: сначала следует нажать кнопку Корректировка, после чего в форме Ценовая коррекция задать значения следующих полей:
| Поле | Описание | ||
| Цена | Опорная цена продажи. Возможны следующие варианты: Факт
(цена согласно выбранной строке), Стандартная себестоимость, Цена продажи по умолчанию (указанная в настройках номенклатурной единицы) и Ноль (сброс цены в 0). Далее в поле Изменение вводится поправка к опорной цене в процентах, причем величина поправки может быть как отрицательной, так и положительной. Поле Накладные расходы определяет фиксированную добавку к цене. Т.о. итоговая цена продажи будет сформирована по следующей формуле: Цена*(1 + Изменение /100) + Накладные расходы. | ||
| Размер скидки | Опорная величина скидки. В качестве исходного значения можно выбрать скидку по текущей строке (Факт) или ноль. Дальнейший расчет скидки ведется по сходной формуле:
Размер скидки*(1 + Изменение /100) + Накладные расходы. | ||
| Процент 1, Процент 2 | Корректировка процентных скидок по строке производится аналогично модификации размера скидки. |
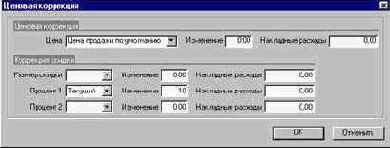
Рис. 259. Коррекция условий коммерческих соглашений.
Скопировать строки с одновременным изменением одного или нескольких параметров можно, воспользовавшись кнопкой Копирование. При этом на экране возникнет окно, которое позволяет выбрать подлежащие модификации параметры.

Рис. 260. Коррекция условий коммерческих соглашений.
Переключатели активизируют модификацию соответствующих параметров соглашений, а в находящихся рядом полях задаются значения этих параметров, которые будут записаны поверх существующих. Для копирования нажмите кнопку ОК. Обратите внимание на то, что копируются все выбранные строки разом. Т.е. если в списке перечислено 10 строк, после копирования их станет 20.
Изменения вступают в силу после разноски журнала с помощью кнопки Разнести.
Как пересчитать себестоимости в первичной валюте
Вызовите форму Закрытие и коррекция (Управление запасами/Периодические операции/Закрытие и коррекция).
Нажмите кнопку Закрытие, выберите пункт меню Закрытие. На экране появится следующий запрос:

Рис. 284. Сеансы корректировки себестоимости приходов.
Значение поля Склад закрыт на дату
определяет границу перерасчета себестоимости. Корректировка коснется всех складских движений, проведенных с момента последнего закрытия склада по указанную дату. По умолчанию в поле проставлена дата окончания очередного открытого периода.
В поле Спецификация, как и в случае корректировки себестоимости приходов, задается механизм группировки бухгалтерских проводок. Выбор опции Общее количество приведет к формированию общей проводки по всем хозяйственным операциям. В режиме Ном. Группа отдельная проводка в ГК создается для каждой номенклатурной группы. Опция Номенклатура
отвечает за группировку проводок по товарам.
Включите параметр Обновить данные в модуле «Главная книга», чтобы отразить на счетах Главной Книги изменения, коснувшиеся себестоимости списания расходов.
Введите, при необходимости, комментарии к сессии закрытия склада в поле Примечания
и нажмите на кнопку ОК. Система обновит складские проводки и разнесет корректирующие суммы по счетам Главной Книги. При этом в поле Коррекция складских проводок проставляется величина недостающей суммы, а в поле Сумма сопоставления - скорректированная себестоимость. Система переводит поле Сумма открыта
в статус Нет, запрещающий модификацию проводки, и заносит дату корректировки себестоимости в поле Финансовое закрытие.
Корректирующие проводки можно просмотреть с помощью кнопки Сопоставления на форме Закрытие и коррекция.
| G | После того, как склад закрыт, проводить какие-либо операции датой, предшествующей дате последнего закрытия склада, нельзя. Для того чтобы выполнить складскую проводку задним числом, следует предварительно отменить процедуру закрытия склада. Отмена закрытия производится аналогично отмене корректировки себестоимости приходов – с помощью кнопки Отмена на форме Закрытие и коррекция. |
Как получить выписку по счету
1. В форме План счетов (Главная книга/ Главная книга /План счетов) выберите счет, для которого необходимо получить выписку.
2. По кнопке Выписка по счету вызовите форму Запрос и введите условия сортировки и критерии отбора данных для выписки. Вы можете указать номера счетов, по которым формируете выписку, и установить порядок счетов в выписке (по возрастанию/убыванию номеров счетов). Нажмите кнопку OK. Система сформирует отчет.
3. Выписку по счету можете сформировать с помощью одноименного отчета (Главная Книга/Главная Книга/Отчеты/Выписка по счету).
Как посмотреть информацию по поставщикам
Чтобы посмотреть всю информацию об одном или нескольких поставщиках, откройте форму Поставщик – Отчет
(Расчеты с поставщиками/Отчеты/Поставщик). Задайте критерии выборки и параметры печати, как написано в пункте Как посмотреть проводки по поставщику и напечатайте отчет.
Как посмотреть непроведенные строки журнала
1.
Откройте форму Непроведенные строки журнала (Главная Книга/Главная Книга/Отчеты/Непроведенные строки журнала).

Рис. 45
2. Нажмите кнопку Выбрать
и задайте параметры выборки информации для отчета.
3. При необходимости настройте пакетную обработку (кнопка Пакет) и параметры печати (кнопка Опция).
4. Вернитесь к форме Непроведенные строки журнала,
нажмите кнопку ОК и напечатайте отчет.
Как посмотреть проводки по поставщику
1.
Откройте форму Проводки по поставщикам (Расчеты с поставщиками/Отчеты/Проводки по поставщикам).

Рис. 205
2. Нажмите кнопку Выбрать, чтобы установить параметры запроса для отчета. На экране появится форма Проводки по поставщикам – Отчет.

Рис. 206
3. В поле Критерии
укажите поставщика, по которому вы хотите посмотреть проводки. Вы можете расширить группу поставщиков, установив свои критерии формирования выборки. Для этого нажмите кнопку Расширенно. В левой части появившейся формы выберите поля таблиц, для которых вы хотите установить критерии выборки. Далее для выбранных значений заполните поля Критерии в правой части формы.

Рис. 207
4. Нажмите кнопку ОК, и на экране опять появится форма Проводки по поставщикам, но теперь в ней будут заполнены поля: Поставщик, Счет, Валюта.

Рис. 208
Заполните поля:
| Поле | Описание | ||||||
| Баланс | Поставьте Ö в поле,
если вы хотите, чтобы в отчете печатались только открытые проводки. | ||||||
| Курсовая разница | Выберите на какую дату вы хотите учитывать курсовую разницу. | ||||||
| Принтер | Укажите название принтера. | ||||||
| G | Если создание отчета занимает длительное время, то можно настроить систему так, чтобы этот процесс запускался в заранее определенный день и час. Это называется Пакетная обработка. | ||||||
5. Чтобы настроить пакетную обработку, нажмите на кнопку Пакет. Появится форма Пакетный режим.

Рис. 209
Заполните поля формы и нажмите кнопку ОК:
| Поле | Описание | ||
| Пакетный режим | Поставьте Ö
в поле, чтобы активизировать работу в пакетном режиме. | ||
| Пакетная группа | Укажите пакетную группу, к которой принадлежит данный отчет. | ||
| Приоритет | Укажите приоритет выполнения задания. Нулевой приоритет является высшим. | ||
| Начальная дата | Укажите дату, с которой может начаться обработка данного пакета. | ||
| Начальное время | Укажите время начала обработки. | ||
| Периодичность | Введите число, показывающее сколько раз будет обрабатываться данный пакет в течение периода. | ||
| Единицы | Определите период. Например, если вы укажите Месяц в этом поле и 2 в предыдущем, то данный отчет будет печататься два раза в месяц. | ||
| Персонально | Поставьте Ö
в поле, если хотите, чтобы обработку данного задания мог запустит только тот, кто его создал. |
6. Нажмите кнопку Опция. Появится форма Печать – Проводки по поставщикам. Настройте в форме параметры печати и нажмите кнопку ОК.
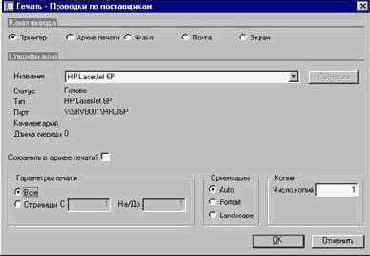
Рис. 210
7. На экране опять появится форма Проводки по поставщикам. Проверьте правильность заполнения в ней всех полей, нажмите кнопку ОК и напечатайте отчет.
|
G |
Также посмотреть проводки по счету поставщика можно, напечатав отчет Счет поставщика. |
Как посмотреть список сальдо поставщиков
1.
Откройте форму Список сальдо поставщиков (Расчеты с поставщиками/Отчеты/Список сальдо поставщиков). Нажмите кнопку Выбрать
и задайте критерии формирования выборки. При необходимости настройте пакетную обработку (кнопка Пакет).
2. Нажмите кнопку Опция
и настройте параметры печати.
3. Вернитесь к форме Список сальдо поставщиков и заполните поля:
| Поле | Описание | ||
| По состоянию на | Введите дату, по состоянию на которую вы хотите получить отчет. | ||
| Нулевой баланс | Поставьте Ö
в поле, если хотите, чтобы в отчете напечатались нулевые балансы. | ||
| Принтер | Введите название принтера. |

Рис. 211
4. Нажмите кнопку ОК и напечатайте отчет.
Как поставить группы в соответствие клиенту
Для отнесения клиентов к группам цен и скидок активизируйте пункт меню Расчеты с клиентами/Клиенты.
Выберите интересующего клиента.
Перейдите к закладке Настройки и выберите коды групп в следующих полях: Многострочная скидка, Общая скидка, Ценовая группа, Скидка по строке.

Рис. 254. Установка соответвия между клиентами и группами цен/скидок.
Если клиенту предоставляются специальные скидки, выходящие за рамки указанных для групп соглашений, их можно ввести отдельно, воспользовавшись функциональной кнопкой Цены и скидки. При выборе одного из появившихся пунктов меню (Реализация, Скидка по строке
и т.д.) на экране появится знакомое окно ввода строк ценового сценария (Рис. 253), работа с которым подробно описана в предыдущем пункте. Единственное ее отличие заключается в присутствии поля Код, предназначенного для выбора категории клиентов, которым предоставляется скидка: Таблица
(текущий клиент), Группа (группа клиентов, которой принадлежит текущий) и Все
(скидка дается всем клиентам).
Как построить график изменения сальдо счета
1.
Откройте форму Статистика
(Главная Книга/Главная Книга/План счетов/Запросы/ Статистика).
2. С помощью кнопки Интервалы для расчета статистики на закладке Обзор
создайте код графика.
3. На закладке Спецификация
для этого кода графика задайте интервалы суммирования сальдо.
4. С помощью кнопки Выберите настройку укажите код графика и дату, от которой будет строится ретроспективный график.