Настройка Outlook сегодня
Рис. 127. Настройка Outlook сегодня
Окно папки Календарь
Рис. 128. Окно папки Календарь
Рассмотрим, как запланировать предстоящее мероприятие с помощью Календаря на примере создания встречи. Для создания встречи существует несколько способов. Вот два из них.
Форма Встреча
Рис. 129. Форма Встреча
Закладка Планирование
Рис. 130. Закладка Планирование
Имеется возможность добавлять в Календарь национальные и международные праздники, быстро переключать часовой пояс в Outlook, при этом Календарь продолжает отображать и время в начальном часовом поясе.
Параметры Календаря
Рис. 131. Параметры Календаря
Закладка Общие формы Контакт
Рис. 133. Закладка Общие формы Контакт
Для каждого контакта задается до трех адресов (рабочий, домашний или дополнительный). Отметьте один из них как почтовый, для использования его на конвертах, наклейках и при слиянии документов в Word. Данные в карточке о контакте помещаются в отдельные поля. Это позволяет сортировать, группировать и фильтровать контакты.
Помимо закладки Общие форма Контакт имеет еще четыре закладки: Подробности, Действия, Сертификаты, Все поля.
На закладке Подробности можно ввести дополнительную информацию о контакте (деловые подробности, личные подробности и т. д.).
На закладке Действия отображаются все действия, связанные или назначенные контакту (встречи, задачи, сообщения и т. д.). Можно быстро просматривать все данные о контактах, например дату и тему полученных электронных сообщений.
Окно данных о контакте в электронной почте
Рис. 134. Окно данных о контакте в электронной почте
Закладка Сертификаты служит для назначения определенного цифрового сертификата безопасности при отправке сообщений данному контакту.
Закладка Все поля дает возможность просматривать всю информацию по контакту и вводить дополнительную.
С помощью команд меню Действия для контакта можно задать поручение, адресовать приглашение на собрание и т. п. (рис. 135). Если есть модем, Outlook набирает номер телефона контакта. Очень часто требуется выполнить одни и те же процедуры для нескольких клиентов. Например, если нужно отправить приглашение всем участникам собрания, Outlook предоставляет возможность объединения контактов в специальные группы рассылки.
Команды меню Действия
Рис. 135. Команды меню Действия
Окно Outlook с раскрытой папкой Задачи
Рис. 136. Окно Outlook с раскрытой папкой Задачи
Задачи бывают разовыми или повторяющимися. Повторение задачи происходит с регулярными интервалами, например написание ежеквартального отчета о проделанной работе. Существует возможность добавить в список задач Outlook ту, которую следует выполнить для активного документа Word. Например, рецензия на документ должна быть готова к определенной дате. Можно открыть документ и, находясь в текстовом редакторе Word, добавить соответствующую задачу в Outlook.
Задачи можно перемещать в списке. Присваивая задачам различные приоритеты, можно сортировать их, располагая по степени важности.
Выбор категории
Рис. 137. Выбор категории
Установите в списке флажок около нужной категории - Международные контакты.
Нажмите кнопку ОК.
После заполнения всех полей формы (рис. 138) щелкните кнопку Сохранить и закрыть.
Форма задачи
Рис. 138. Форма задачи
На закладке Подробно формы Задача можно вносить информацию о реально затраченном времени, об объемах работ, о расходах и т. д.
При регулярном повторении действий, например написании квартального отчета или визите в спортзал, определите только первый экземпляр задачи. Следующая копия создается автоматически в зависимости от заданного интервала и даты, на которую назначено выполнение задачи.
Форма задачи в процессе создания поручения
Рис. 140. Форма задачи в процессе создания поручения
Окно Параметры дневника
Рис. 141. Окно Параметры дневника
Действия, отмеченные в поле Автозапись элементов, будут заноситься в Дневник автоматически. Все другие действия, включая беседы и работу с обычными письмами, можно записывать в Дневник вручную.
Форма записи в Дневнике
Рис. 142. Форма записи в Дневнике
Каждая запись Дневника представляет собой один факт и регистрируется при его совершении. Например, запись о документе вносится при его создании или использовании. Можно открыть и просмотреть подробные сведения. Кроме того, запись можно использовать как средство быстрого доступа к элементу Outlook или соответствующему документу.
Если вы помните дату работы с файлом, но забыли, где он находится, обратитесь к Дневнику: это позволяет найти нужную информацию.
При наличии модема можно записывать продолжительность телефонных разговоров и других действий.
В Дневнике Outlook можно задать автоматическую запись ваших связей с контактами, выбранными из списка. Автоматически записываемые в Дневник Outlook документы иногда появляются не сразу, а через несколько минут.
Дневник имеет шесть стандартных представлений: по типу, по контактам, по категориям, список элементов, за последние семь дней, телефонные звонки. На рис. 143 записи в Дневнике сгруппированы по типам и распределены по временной шкале. Представления в виде временной шкалы имеют различный масштаб: в режимах День и Неделя записи в Дневнике изображаются значком соответствующего типа и текстом темы (рис. 143), в режиме Месяц - только значком.
Записи в Дневнике в режиме День
Рис. 143. Записи в Дневнике в режиме День
Окно Outlook с раскрытой папкой Заметки
Рис. 144. Окно Outlook с раскрытой папкой Заметки
Диалоговое окно Параметры заметок
Рис. 145. Диалоговое окно Параметры заметок
Просмотр файлов и папок...
Рис. 147. Список найденных файлов
Найденные файлы можно сортировать, группировать, задавая параметры команды Текущее представление в меню Вид (рис. 148).
Для организации удобного хранения информации в Outlook можно использовать папки, ярлыки которых доступны при выборе панели Другие ярлыки и находятся слева в диалоговом окне программы (см. рис. 146).
Средства создания ярлыка пользовательской папки в любой группе такие же, как и в Проводнике.
Использование общих папок или совместное использование папок возможно, только если вашим администратором организована система разграничения прав совместного доступа и использования папок.
Группировка найденных файлов Совместный доступ к папке
1. Нажмите на панели кнопку Другие ярлыки.
2. Щелкните значок Мой компьютер.
3. Дважды щелкните диск, содержащий папку, к которой требуется открыть совместный доступ.
4. Щелкните правой кнопкой мыши по нужной папке и выберите в контекстном меню команду Доступ.
5. Выберите необходимые настройки (рис. 149).
Допустимый объем действий в совместно используемой частной папке зависит от ваших прав доступа.
Для передачи файла в совместное пользование поместите его в общую папку или создайте почтовое сообщение и вставьте в него файл.
Закладка Доступ
Рис. 149. Закладка Доступ
Окно Параметры электронной почты
Рис. 150. Окно Параметры электронной почты
Если вы ведете интенсивную .электронную переписку с постоянным кругом адресатов, держать в памяти электронные адреса всех своих партнеров сложно. Для того чтобы адреса и имена ваших партнеров заносились в папку Контакты автоматически, Необходимо отметить флажком пункт Адреса, по которым я отвечаю, помещать в папку.
Для установки дополнительных параметров воспользуйтесь кнопкой Дополнительные параметры (рис. 151).
В зависимости от установленных флажков в группе При получении сообщения Outlook может подать звуковой сигнал, изменить на время вид курсора. Воспользовавшись кнопкой Параметры отслеживания в окне Параметры электронной почты, вы сможете установить автоматическую обработку уведомлений о доставке сообщений.
Окно Дополнительные параметры электронной почты
Рис. 151. Окно Дополнительные параметры электронной почты
Окно просмотра папки...
Создание сообщения
1. Выберите в меню Файл команду Создать сообщение или нажмите кнопку Создать сообщение на панели инструментов.
2. Откроется окно с заготовкой письма (рис. 153).
Создание нового сообщения
Рис. 153. Создание нового сообщения
Почтовое сообщение состоит из следующих полей:
| Тип поля | Назначение поля |
| Кому | Указываются адреса получателей сообщения |
| Копия | Указываются адреса дополнительных получателей |
| СК | Указываются адреса дополнительных получателей сообщения, не отображаемых в списке получателей |
| Тема | Краткое описание сообщения |
| Тело сообщения | Само сообщение |
3. В поле Кому введите имя вашего адресата. Можно воспользоваться сведениями об адресатах из вашей электронной записной книжки (Контакты), нажав кнопку Кому.
4. Появится диалоговое окно Выбор имен (рис. 154).
Диалоговое окно Выбор имен
Рис. 154. Диалоговое окно Выбор имен
Вам достаточно щелкнуть по нужному имени в окне Контакты и нажать кнопку Кому, чтобы скопировать его в список получателей сообщения.
Если вы хотите добавить адресата в папку Контакты, нужно воспользоваться кнопкой Создать контакт и занести его имя, фамилию и адрес электронный почты.
Очень часто мы сталкиваемся с ситуацией, когда письма нужно разослать в несколько адресов. Это можно сделать разными способами. Можно перечислить всех адресатов, выбирая их из открывшегося списка. Но правильнее оставить в поле Кому одного адресата, а всех остальных поместить в поле Копия. Очень часто бывает так, что, рассылая коммерческие предложения в различные адреса, вы каждому адресату хотите дать понять, что этот текст был создай исключительно для него. Для этого внесите всех получателей (кроме основного) в поле СК.
5. После того как указан адресат сообщения, необходимо задать тему сообщения в поле Тема (см. рис. 153).
Когда заданы адресат и тема сообщения, можно набирать сам текст. Делается это точно так же, как в текстовом редакторе.
Удобно в качестве редактора сообщений электронной почты использовать Microsoft Word.
Диалоговое окно Параметры
Рис. 155. Диалоговое окно Параметры
Если вам нужно разослать приглашения, поздравления, вы можете воспользоваться бланками-шаблонами.
Окно Вставка файла Рис. 157. Окно Вставка элемента
Рис. 157. Окно Вставка элемента
Когда сообщение готово к отправке, нажмите кнопку Отправить на панели инструментов. Подготовленное сообщение помещается в папку Исходящие и будет ждать доставки почты. После отправки письма его копия помещается в папку Отправленные, а в папке Исходящие оно удаляется.
Адресная книга
Рис. 158. Адресная книга
Первоначально у вас он, конечно, будет пустой, но добавить нового адресата в адресную книгу несложно.
Создание нового адреса
Рис. 159. Создание нового адреса
Любой адрес можно удалить из адресной книги. Для этого выделите адрес и нажмите клавишу Del.
Как отсортировать входящие сообщения
Как мы уже упоминали раньше, все документы удобнее хранить в папках, соответствующих номенклатуре дел, принятой в вашей организации. Это же касается и электронной переписки. Вы только начали работать с электронной почтой, и уже этих писем так много, что нужное трудно найти. Для удобства и ускорения работы заведите для каждой тематической группы писем свою папку. Создать папку можно с помощью контекстного меню, выбрав пункт Создать папку. Например, дайте ей имя той организации, с которой вы ведете деловую переписку, затем перетащите все письма, имеющие отношение к переписке с данной организацией. Но это не самый удобный вариант.
Outlook позволяет обрабатывать электронную почту при помощи мастера правил. Правила определяют действия, которые автоматически будут применяться для тех или иных сообщений. Существует несколько способов создания правил. Можно создать новое правило и задать условия, можно воспользоваться уже готовым и внести в него изменения. Если уже имеется сообщение, отвечающее одному из условий, которое предполагается внести в правило, то можно создать правило на основе этого сообщения, а затем добавить недостающие условия.
Создание новей встречи (второй способ)
1. Выделите интервал времени в нужный день на панели Список встреч.
2. Щелкните по нему правой кнопкой мыши.
3. Выберите в открывшемся меню команду Создать встречу.
4. Заполните поля формы Встреча.
Помимо единичных встреч, происходят встречи периодически повторяющиеся. Например, семинар по новым информационным технологиям проводится в организаций каждый месяц.
Создадим встречу с периодом повторения 14-е число каждого нового месяца и продолжительностью повторения б месяцев.
Создание повторяющейся встречи
1. Выберите команду Создать повторяющуюся встречу в меню Действия.
2. На экране появится форма Повторение встречи.
3. В поле Время встречи вредите время начала (12.30) и время окончания (13.00).
4. В поле Повторять отметьте ежемесячно, повторять 14 числа каждого 1 месяца.
5. В поле Пределы повторения введите б в пункт Завершить после _ повторений.
6. Нажмите ОК.
7. Откроется форма Повторяющаяся встреча, похожая на форму Встреча, используемую при создании единичной встречи.
8. В поле Тема введите - семинар.
9. В поле Место введите - КУДИЦ.
10. Сохраните запись, нажав кнопку Сохранить и закрыть.
Создать повторяющуюся встречу можно и из единичной. В раскрытом окне Встреча (см. рис. 129) нажмите кнопку Повторение, появится диалоговое окно Повторение встречи.
Закладка Планирование позволяет быстро организовать собрание с участием нескольких лиц (рис. 130). При выборе времени собрания и определении списка участников формируется расписание каждого участника. Средство автовыбора позволяет найти интервал времени, удобный для всех. Если кто-то находится в другом часовом поясе, просмотрите время собрания в этом поясе. Определив время собрания, можно рассылать приглашения участникам.
Создание нового контакта 1. Выберите...
Создание нового контакта
1. Выберите в меню Файл команду Создать контакт, появится форма контакта с открытой закладкой Общие, которая содержит пять областей с полями общей информации о контакте (имя контакта, телефоны, адрес, электронная почта и WWW-адрес, описание).
2. Заполните поля диалогового окна для формирования контакта (рис. 133).
3. Нажмите кнопку Сохранить и закрыть.
Создание новой повторяющейся задачи
Создание новой повторяющейся задачи
1. Раскройте форму задачи описанным выше способом.
2. Заполните поля формы.
3. Нажмите кнопку Повторение. Раскроется диалоговое окно Повторение задачи (рис.139).
4. Выберите частоту повторения задачи.
5. Установите параметры выбранной частоты, время, дату начала и окончания.
6. Нажмите ОК, затем кнопку Сохранить и закрыть.
Для назначения задач другим пользователям применяются поручения (команда Создать поручение в меню Действия). Вид формы задачи при этом несколько изменится (рис. 140). Если вы хотите следить за ходом работы над задачей, то установите флажок Держать обновленную копию этой задачи в списке задач.
Создание новой встречи (первый способ)
1. Раскройте папку Календарь.
2. Выберите в меню Файл команду Создать, в раскрывшемся меню выберите Встреча.
3. На экране появится форма ввода информации (рис. 129).
4. В поле Тема введите описание - семинар.
5. В поле Место определите место встречи - КУДИЦ.
6. Введите время начала и время окончания встречи, соответственно 14 сентября 2000 года в 12:30, 14 сентября 2000 года в 13:30.
7. Установите прочие параметры по мере необходимости.
8. Сохраните запись, нажав кнопку Сохранить и закрыть. В вашем Календаре появилась запись о предстоящем семинаре (рис. 129).
Создание разовой задачи
Создание разовой задачи
1. Выберите команду Создать из меню Файл или щелкните мышью в поле Добавление элемента.
2. По умолчанию форма Задача с полями для заполнения (табл. 39) откроется на закладке Задача.
Создание списка рассылки
Создание списка рассылки
1. Выберите пункт Создать список рассылки в меню Действия.
2. На закладке Члены заполните поле Имя (например, участники собрания).
3. Наймите кнопку Выберите членов.
4. Выберите нужный контакт и нажмите кнопку Добавить.
5. Повторите пункт 4 для всех участников.
6. Нажмите кнопку ОК, затем кнопку Сохранить и закрыть.
Папка Контакты имеет семь стандартных представлений (табл. 38).
Создание записи в Дневнике Т...
Создание записи в Дневнике
Т. Нажмите кнопку Создать, Запись в дневнике; раскроется диалоговое окно Запись в дневнике (рис. 142).
2. Выберите тип записи в поле Тип (например, письмо).
3. Заполните нужные поля диалогового окна.
4. По окончании создания записи нажмите кнопку Сохранить и закрыть для сохранения записи в Дневнике.
СПРАВОЧНИК «КАТЕГОРИИ ТОВАРА»

Содержит перечень категорий товара. Вспомогательный справочник, используется для аналитических отчетов, группирует товар в меню по определенному критерию.
Используется:
В справочнике «Меню».
В аналитических отчетах.
Справочник «КЛИЕНТЫ»
Справочник содержит списка клиентов ресторана. Данный справочник используется в форме документа заказ.

Справочник "Клиенты" двухуровневый, таким образом элементы справочника можно объединять в произвольные группы по типу скидки или наценки.
Все элементы справочника находящиеся в одной группе имеют одинаковый признак скидки/наценки. Для назначения другой скидки/наценки достаточно перевести элемент в другую группу. Элементу справочника, возможно назначить дисконтную карту. Количество дисконтных карт для одного элемента неограниченно. Данные дисконтной карты вводятся либо вручную, либо при помощи считывателя магнитных карт.

На данный момент в системе реализованные следующие типы скидок:
- Фиксированный процент – назначается определенный процент скидки/наценки который назначается определенным клиентам.
- Накопительная – назначается определенная схема формирования процента скидки в зависимости от суммы заказа + накопленной суммы за определенный промежуток времени..
- Разовая – тоже самое что и накопительная, только без учета накопленной суммы.
- Со себестоимости – стоимость товара определяется из графы себестоимость из карточки товара, в случае если себестоимость в карточки товара отсутствует , стоимость берется из розничной стоимости товара.

СПРАВОЧНИК «МОДИФИКАТОРЫ»
Справочник содержит перечень спецификаций приготовления блюд. Данный справочник имеет 2 уровня, по этому спецификации, возможно объединять по виду продукции где используются данные спецификации.
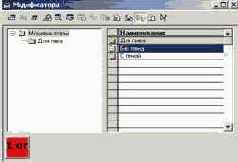 Используется:
Используется:
В справочнике «Меню» для отображения специфики приготовления блюда.
Справочник «ОТЧЕТЫ»
 Данный справочник содержит список отчетов (внутренних/внешних) которые предоставляются для использования сотрудниками в режиме «официанта». Все отчеты которые введены в данный справочник доступен пользователю с правами доступа «Администратор». В случае установки «Разрешить использование», данный отчет будет доступен обслуживающему персоналу в случае предоставления им в наборе прав доступа возможность «использовать сервис», с установкой признака «отчеты»
Данный справочник содержит список отчетов (внутренних/внешних) которые предоставляются для использования сотрудниками в режиме «официанта». Все отчеты которые введены в данный справочник доступен пользователю с правами доступа «Администратор». В случае установки «Разрешить использование», данный отчет будет доступен обслуживающему персоналу в случае предоставления им в наборе прав доступа возможность «использовать сервис», с установкой признака «отчеты»
В данный справочник возможно вводить отчеты как внутренние так и внешние.
3.18.
СПРАВОЧНИК «ОТДЕЛЫ»

Справочник содержит данные об отделах, которые присутствуют на предприятии связанные с производством и реализацией товара, продукции.
Используется:
В справочнике «Меню», для отнесения товара к отделу.
В аналитических отчетах.
Справочник «РАБОЧЕЕ МЕСТО»
Данный справочник содержит список рабочих мест в системе, а так же параметры настройки торгового оборудования подключенные к данному рабочему месту.
Элемент справочника содержит наименование рабочего места, наименование меню которое используется на этом рабочем месте, а так же наименование компьютера, где данное рабочее место находится. Наименование компьютера можно ввести в ручную, либо через подбор в сетевом окружении сети. Настройка торгового оборудования подключенного к данному рабочему месту осуществляется нажатием на кнопку «НАСТРОЙКА РАБОЧЕГО МЕСТА»
Справочник «ТОРГОВОЕ ОБОРУДОВАНИЕ»
 Справочник в котором отражаются все торговое оборудование которое присутствует в системе. Использует информацию со справочника «Виды ТО»
Справочник в котором отражаются все торговое оборудование которое присутствует в системе. Использует информацию со справочника «Виды ТО»
Для ввода нового элемента справочника изначально необходимо выбрать Тип ТО , далее выбрать Марку ТО из справочника «Виды ТО». После записи элемента можно начать процесс подключения данного торгового оборудования к рабочим местам.
Выбирается рабочее место которое необходимо настроить и нажимается кнопка «НАСТРОЙКА». Факт того что данное торговое оборудование настроена для рабочего места помечается


Справочник «ВИДЫ ТОРГОВОГО ОБОРУДОВАНИЯ»
Специализированный справочник в котором отражаются список торгового оборудования которые возможно использовать в системе. В основном данный справочник заполняется автоматически по мере ввода в конфигурацию новых видов ТО которые поддерживает система. Обновление данного справочника происходит автоматически после обновления конфигурации.
Помимо элементов справочника введенных автоматически, возможно вводить свои виды ТО используя как внутренние обработки так и внешнии обработки ТО.
Используется: В справочнике «Торговое оборудование»
СПРАВОЧНИК «ЗАЛЫ», «СТОЛЫ»
Справочник «ЗАЛЫ». В данном справочник перечисляются наименование залов которые существуют в системе. Количество залов с системе ограничено, максимальное количество залов 8 (восемь). Порядок кодов элементов данного справочника должен находиться в диапазоне чисел от 1 до 8.
Справочник «СТОЛЫ». В данном справочник перечисляются наименование столов которые существуют в системе для каждого зала. Количество столов для каждого зала ограничено, максимальное количество столов в зале 40 (сорок). Порядок кодов элементов данного справочника должен находиться в диапазоне чисел от 1 до 40.
Используется:
В документе «Заказ/Чек/Возврат».
В аналитических отчетах

Назначение параметров настройки Outlook сегодня
Таблица 37. Назначение параметров настройки Outlook сегодня
| Параметр | Назначение параметра |
| Запуск | Установите флажок, если вы хотите при запуске открывать окно Outlook сегодня |
| Сообщения | Выбор папок с элементами типа Сообщение для отображения их а данном представлении. По умолчанию Outlook отображает количество элементов в папках Входящие, Исходящие, Черновики |
| Календарь | В раскрывающемся списке можно выбрать количество дней, элементы которых будут отображаться. По умолчанию Outlook отображает встречи за последние пять дней |
| Задачи | Выбор задач, которые следует отображать |
| Стили | В раскрывающемся списке можно выбрать один из пяти стилей Outlook сегодня: Стандартный, Стандартный (две колонки), Стандартный (одна колонка), Лето, Зима |
После внесения изменений в настройки нажмите кнопку Сохранить изменения в правом верхнем углу.
Представления папки Контакты
Таблица 38. Представления папки Контакты
| Представление | Отображаемые элементы |
| Адресные карточки | Отображает краткую информацию о каждом контакте в виде визитной карточки |
| Подробные адресные карточки | Отображает полную информацию о каждом контакте в виде визитной карточки |
| Список телефонов | Табличное представление всех контактов |
| По категориям | Группировка элементов по категориям |
| По организациям | Группировка элементов по организациям |
| По местоположению | Группировка элементов по местоположению |
| По отметке "К исполнению" | Группировка элементов по отметке К исполнению |
Поля формы Задача
Таблица 39. Поля формы Задача
| Поле | Значения поля | Значения по умолчанию |
| Тема | Тема задачи | Не устанавливается |
| Срок | Срок выполнения задачи, Outlook не позволяет оставить значение этого поля пустым | Не устанавливается |
| Дата начала | Дата начала работы. Может быть не определена | Не устанавливается |
| Состояние | Пять состояний задачи на данный момент: На началась, Выполняется, Завершена, В ожидании, Отложена | Не началась |
| Готово | Состояние задачи, в данный момент в процентном соотношении | 0% |
| Важность | Три значения важности задачи: Высокая, Обычная, Низкая | Обычная |
| Оповещение | Устанавливается на определенную дату и время | Устанавливается надень завершения задачи на 8.30 утра |
| Описание | Содержит текст с описанием задачи, а также присоединенные файлы и внедренные объекты | |
| Контакты | Указываются контакты, связанные с решением данной задачи | |
| Категории | Указывается принадлежность к категории | |
| Частное | Указывается характер задачи |
1. Введите тему задачи - подготовка к презентации.
2. Введите срок окончания - 21.09.2000 и дату начала работы - 15.09.2000.
3. Введите значение для поля Состояние - не началась, соответственно в поле Готово -0%.
4. Заполните поле Важность - обычная.
5. Введите дату и время оповещения - в 9 часов утра 21.09.2000.
6. Для отображения диалогового окна Категории (рис. 137) нажмите кнопку Категории.
Тчет «Отчет по скидка»
Отображает информацию по скидкам которые были произведены в системе.

Наполнение информацией в отчете как и в других отчетах осуществляется выбором тех данных которые необходимо просмотреть.
В дальнейшем используя стрелки вверх, в них можно формировать порядок вывода той или иной информации.
При использовании фильтра возможно огранить объем выводимой информации.
В данном отчете существует четыре фильтра: - фильтр по товару;
- фильтр по официантам;
- фильтр по клиентам;
- фильтр по кассира;
Фильтры можно комбинировать с другими фильтрами.
 Группировка по которой будет осуществляться выборка считается выбранной если возле нее установлен признак в виде :
Группировка по которой будет осуществляться выборка считается выбранной если возле нее установлен признак в виде :
Установка ключей защиты программного продукта для рабочей станции
Данный пункт инструкции предназначен для типа лицензирования с использованием ключей защиты.
Драйвер ключа защиты устанавливается автоматически при установки программного продукта. Драйвер устанавливается только на ту рабочую станцию, с которой производится установка программного продукта.
В случае если необходимо установить драйвер защиты на другую рабочую станцию или по какой то причине при установки программного обеспечения не произошла установка драйвера, необходимо в ручном режиме запустить установку драйвера защиты.
Формат командной строки для установки драйвера защиты.
Утилита haspdinst.exe
Утилита haspdinst.exe не имеет графического интерфейса (только командная строка) и также предназначена для установки драйвера устройства с системах Windows 98/2000/XP/Server 2003.
Для установки драйверов устройств HASP HL.
Напечатайте в командной строке haspdinst –i
Появится сообщение, информирующее Вас о том, что драйвер устройств HASP HL был успешно установлены.
Для удаления драйверов устройств HASP HL.
Напечатайте в командной строке haspdinst –r
Появится сообщение, информирующее Вас о том, что драйвер устройств HASP HL был успешно удалены.
Установка сервера лицензий HASP License Manager
Данный пункт инструкции предназначен для типа лицензирования с использованием ключей защиты (сетевой режим лицензирования).
Для того, что бы рабочая станция могла взаимодействовать с сетевым ключом защиты установленным на другой рабочей станции необходимо установить СЕРВЕР ЛИЦЕНЗИЙ на рабочей станции где физически установлен сетевой ключ защиты.
HASP License Manager.
HASP License Manager устанавливается в качестве службы для операционных систем Windows 2000/XP/Serv 2003;
Установка HASP License Manager.
Установка HASP License Manager осуществляется запуском «Установка сервера лицензий» из меню: ПРОГРАММЫ – СКАТЕРТЬ САМОБРАНКА
HASP License Manager следует установить на рабочую станцию,
В «форме заказа»
| Наименование | Тип | Значения | Действия. | ||||
| «Выводить цену» | число | 1 – отображать
0 – не отображать | Определяет возможность вывода информации о стоимости товара на кнопках быстрого подбора. диалоговой формы документа.
(действует только в режиме когда константа «Отображать картинки» = 0 ). | ||||
| «Отображать картинки» | число | 1 – отображать
0 – не отображать | Определяет возможность вывода визуального представления товара в виде картинки на кнопках быстрого подбора. диалоговой формы документа.
(работает совместно с константой «Картинка по умолчанию».). | ||||
| «Картинка по умолчанию» | строка | Определяет путь к картинке по умолчанию, которая будет выводится на кнопках быстрого подбора диалоговой формы документа в случае если у товара не назначена картинка для отображения или нет возможности ее вывести на кнопку. (действует только в режиме когда константа «Отображать картинки» = 1 ). |
В случае настройки системы на
 В случае если необходимо изменить местоположение заказа (перевести заказ на другой стол, назначить обслуживание заказа другому официанту) до оплаты клиентом, используется кнопка:
В случае если необходимо изменить местоположение заказа (перевести заказ на другой стол, назначить обслуживание заказа другому официанту) до оплаты клиентом, используется кнопка:
По этой кнопке выводится «карта зала» с возможностью выбора стола куда заказ переносится.
В случае если необходимо перенести заказ в другой зал необходимо выбрать кнопку «ЗАЛ», при этом откроется форма выбора зала. Далее выбирается зал куда переносится заказ. После выбора зала, открывается «карта зала» выбранного зала с отображение тех столов которые данный пользователь обслуживает.
 В случае если необходимо передать заказ другому пользователь необходимо, необходимо нажать на кнопку:
В случае если необходимо передать заказ другому пользователь необходимо, необходимо нажать на кнопку:
При этом откроется форма ввода пароля того сотрудника кому данный заказ передается. После этого «карта зала» будет содержать только те столы которые обслуживает новый пользователь.


Кнопка «ЗАЛ», , активны согласно установленным правам доступа.
 Для отложения документа для дальнейшего использования используется кнопка:
Для отложения документа для дальнейшего использования используется кнопка:
По этой кнопке производится запись документа, форма документа закрывается.
В случае если программа настроена на автоматический анализ необходимости печати товара, производится анализ необходимости печати товара на принтер.
6.1.2.
В случае необходимости возможно удалить весь заказ
Реакция программы при удалении, такая же как и удаление позиции с заказа.
Во всех режимах связанных с удаление товара производится анализ на печать товара на кухни. В случае если удаляемый товар был уже направлен на кухню, тогда в автоматическом режиме без участие пользователя информация отправится на место приготовления об отмене позиции.
Входящие содержит поступающие...
Входящие содержит поступающие сообщения электронной почты и факсы.
В Календаре отображаются собрания и напоминания о встречах, а также планируются встречи и собрания с другими пользователями. Можно установить вывод оповещения для элементов Календаря. Если оповещение установлено, то в заданное время на экране появляется окно с напоминанием о предстоящем событии или встрече. При планировании собраний имеется возможность просмотра сведений о занятости участников и выбора удобного времени. Также Outlook упрощает отслеживание ежегодных событий, например отпусков и дней рождения.
Контакты Outlook используются для хранения имен, номеров телефонов и адресов деловых партнеров. Списки контактных лиц могут импортироваться в Outlook из других программ.
Задачами, назначаемыми на рабочие дни, можно управлять с помощью служебных и личных списков задач Outlook. Можно установить важность задач, включить выдачу напоминаний о сроке завершения и обновлять сведения о ходе выполнения задачи. В Outlook выполняется отслеживание повторяющихся задач. Outlook также может использоваться для назначения задач другим пользователям и наблюдения за их выполнением.
Заметки в Outlook облегчают создание и публикацию сведений, важных для вас и ваших сотрудников, а также управление этими сведениями.
В папке Удаленные находятся все удаленные элементы.
Черновики содержат черновики и сообщения, не готовые к отправке.
Исходящие - сообщения и факсы, готовые к отправке, но еще не отправленные.
Папка Отправленные содержит копии отправленных сообщений электронной почты.
Дневник содержит ежедневные записи о личной деятельности. Запись в Дневнике автоматически создается при отправке и приеме электронных сообщений, работе в любом приложении Microsoft Office. Имеется возможность создавать любые записи вручную.
Общий принцип работы с Outlook таков: открыв папку, нужно выбрать требуемый элемент и автоматически запустится обслуживающая его форма.
Чтобы быстро найти элемент, не просматривая списки элементов Outlook, можно воспользоваться кнопкой Найти на панели инструментов. Эта команда позволяет выполнять поиск любых элементов Outlook, включая сообщения, встречи, контакты и задачи. Пользователь Outlook может задавать весьма разнообразные условия поиска, используя команду Расширенный поиск в меню Сервис. С помощью кнопки Организовать на панели инструментов можно упорядочить содержимое папок, установить свои правила обработки сообщений, даже оградить себя от нежелательных адресатов.
Для каждой папки существует набор представлений - способов показа элементов на экране. Набор стандартных представлений включает: таблицу, временную шкалу, карточки и др., но можно создавать и свои собственные с нужными параметрами фильтрации, группировки и сортировки элементов, изменять шрифты представлений.
Настройка параметров представления данных и режимов работы элементов Outlook осуществляется при нажатии соответствующей клавиши в диалоговом окне команды Параметры меню Сервис (рис. 125).
Вспомогательные функции системы:
 Обработка документов. «СЕРВИС» -> «ОБРАБОТКА ДОКУМЕНТОВ»
Обработка документов. «СЕРВИС» -> «ОБРАБОТКА ДОКУМЕНТОВ»
Позволяет производить некоторые действия с документами «Заказ». Печать документов за период, пометка удаления, снятия пометки удаления.

Внешние печатные формы . «СЕРВИС» -> «ВРЕШНИИ ПЕЧАТНЫЕ ФОРМЫ»
Позволяет включить в систему внешние печатные формы для документов, справочников.

Дополнительные возможности. «СЕРВИС» -> «ДОПОЛНИТЕЛЬНЫЕ ВОЗМОЖНОСТИ». Используются для включение в систему внешних отчет, обработок.

Универсальные отчеты «СЕРВИС» -> «УНИВЕРСАЛЬНЫЕ ОТЧЕТЫ»
Данные отчеты возможно использовать для печати любых справочников, документов. Настройка необходимых колонок для вывода настраиваются в самом отчете.

Вставка элемента в сообщение
Вставка элемента в сообщение
1. Выберите в меню Вставка пункт Документ.
2. Появится окно Вставка элемента (рис. 157). В списке Папки выберите папку, содержащую элемент.
3. В списке Элементы выберите нужный элемент.
4. В группе Вставить как установите требуемый переключатель.
5. Нажмите кнопку ОК.
В Outlook существует понятие подписи. Для вставки подписи в конец письма воспользуйтесь пунктом Подпись меню Вставка.
Вставка файла в сообщение
Вставка файла в сообщение
1. Выберите в меню Вставка пункт Файл.
2. Появится стандартное окно Вставка файла (рис. 156), с помощью которого укажите тот файл, который надо присоединить к письму.
3. В группе Вставка выберите один из трех видов вставки.
Ввод нового «ЧЕКА» с фиксацией места
 Для ввода нового «ЧЕКА» с фиксацией места необходимо выбрать одно из 11 изображений стула на котором еще не оформлен «ЧЕК»:
Для ввода нового «ЧЕКА» с фиксацией места необходимо выбрать одно из 11 изображений стула на котором еще не оформлен «ЧЕК»:
Дальнейшие действия по вводу «ЧЕКА» такие же как и оформление нового «ЗАКАЗ» и описаны в пункте. 5.1.1. В случае отложения данного «ЧЕКА» информация по данному «ЧЕКУ» будет отражена возле соответствующего стула на который был оформлен «ЧЕК»
Выбор редактора сообщений электронной почты
Выбор редактора сообщений электронной почты
1. Войдите в меню Сервис и выберите пункт Параметры в окне входящие.
2. Появится диалоговое окно Параметры (рис. 155), раскройте закладку Сообщение.
3. На этой же закладке, нажав кнопку Шрифты, можно установить шрифт и размер шрифта, который вы будете использовать для текстов отправляемых и получаемых сообщений.
Почтовое сообщение в Outlook может быть подготовлено в следующих форматах:
формат RTF Microsoft Outlook; обычный текст; HTML.Для установки формата сообщения воспользуйтесь командами меню Формат.
Текстовый формат использует в теле сообщения только текст, и все иные способы форматирования (цвет фона, шрифтовые вариации и т. д.) отсутствуют.
Использование формата RTF Microsoft Outlook дает возможность форматирования текста, установки маркеров, выравнивания. Используя HTML, вы можете создавать "красивые" письма. В письмо можно вставить гиперссылку, эффектный рисунок, встраивать таблицы, задавать фон и т. д.
В каком формате рассылать сообщения электронной почты - решать вам, но надо помнить о том, что не все пользователи электронной почты умеют распознавать формат HTML. Поэтому лучше выбрать для почты формат обычного текста. Если же вы уверены в том, что ваши адресаты умеют распознавать формат HTML, вы получите возможность отправлять красочные проспекты, рекламные листки, прайс-листы с многочисленными эффектами.
Взаиморасчет с посетителями, закрытие «ЗАКАЗА», «ЧЕКА»
Режим закрытия «ЗАКАЗА», «ЧЕКА» производится аналогично, поэтому рассматриваются вместе.
Провести взаиморасчет с клиентом и закрыть документ может пользователь тип которого не «ОФИЦИАНТ».
Оплата документов может производится как за наличный расчет, так и по безналичном расчета (кредитными картами).
В данной версии программы совмещение оплат документа НЕТ, то есть документ закрывается или полностью за наличный расчет, или полностью по безналичному расчету.
 При выборе кнопке
При выборе кнопке  в форме документа, выводится форма запроса ввода суммы полученной от клиента. В случае если сумма полученная от клиента соответствует сумме заказа, сумму можно не вводить.
в форме документа, выводится форма запроса ввода суммы полученной от клиента. В случае если сумма полученная от клиента соответствует сумме заказа, сумму можно не вводить.
Если в настройке программы определен режим возможности оплаты документа по безналичному расчету, тогда в форме запроса суммы отображается кнопка «оплата по безналичному расчету». При выборе данной кнопки открывается форма по вводу данных кредитной карты, данные о кредитной карты возможно завести используя ридер магнитных карт или ввести информацию вручную.
 Данная информация никакого функционального назначения не несет и вводится только для учета реализаций по кредитным картам. В случае если введена сумма меньше суммы заказа выдается сообщение об этом и документ не закрывается.
Данная информация никакого функционального назначения не несет и вводится только для учета реализаций по кредитным картам. В случае если введена сумма меньше суммы заказа выдается сообщение об этом и документ не закрывается.
В случае разрешения в наборе прав пользователя осуществлять визуальный подбор купюр, тогда при выводе диалога ввода суммы оплаты пользователю становится доступной визуальный подбор купюр который предоставляет клиент.
В случае если программа настроена на режим «выгрузка заказов», после закрытия документа в автоматическом режиме произведется выгрузка данных о продажи данного документа в товароучетную систему.

Wwwatolru
- Star SP298
- Star TSP 600
- Star TSP 700
- Star TSP 800
- Axiohm 794
- CBM 1000II
- CT-S 300
- CBM 270
- Aura PP7000
- Считыватели магнитных карт
- PS/2 (в разрыв клавиатуры)
- USB
Заблокировать – Блокирует возможность выбора клиента
Заблокировать – Блокирует возможность выбора клиента в форму документа заказ.
№ карты – фиксирует номер карты которая была выдана клиенту. Данное значение используется при визуальном отборе клиента в форме документа заказ.
Является сотрудником – определяет признак принадлежности клиента к сотрудникам.
Не пробивать чек – определяет признак по которому в случае выбора данного клиента в форме документа заказ. Заказ будет закрыт без фиксации на кассе.
Штрих-код – список штрих-кодов дисконтных карт которые были выданы клиенту.
При наличии нескольких карт любую карту можно заблокировать на использование.
 |
Заметки
Заметки
Заметки - это электронный заменитель бумажного блокнота с отрывными листками, куда заносятся вопросы, напоминания и многое другое, что вы обычно записываете в бумажный блокнот. В заметках удобно хранить сведения, которые могут понадобиться позднее, например указания или текст для вставки в другие элементы или разделы документов.
Заметку легко создать, вызвав соответствующее окно программы Outlook (рис. 144).
Можно работать, оставив заметки открытыми на экране; можно сохранить вместе с другими заметками или экспортировать в другие документы Microsoft Office.
Текст заметки набирается шрифтом, заданным в поле диалогового окна Параметры заметок, доступном при выборе команды Параметры в меню Сервис (рис.145).
Объем вводимого текста неограничен; если он превышает стандартный размер заметки, текст можно прокрутить. Можно увеличить и уменьшить стандартный размер заметки, перетащив границу окна с помощью мыши.
Заполнение документа осуществляется
После выбора товара в зависимости от настройки программы производится либо перенос товара в табличную части документа с количеством = 1, либо выводом запроса на ввод количества.
Запрос вывода формы ввода количества зависит: от настройки программы, от «набора прав» пользователя, от параметров товара.
 В случае если товар является весовым, вывод формы запроса количества выводится всегда в независимости от настройки программы.
В случае если товар является весовым, вывод формы запроса количества выводится всегда в независимости от настройки программы.
Изменение количества товара осуществляется кнопками:

Данные функции не распространяются для весового товара.

- используется для коррекции незагруженных весов. (показатель индикации веса переводится в «0») .
 - Считывает показания веса.
- Считывает показания веса.
В случае уменьшения количества товара в зависимости от настройки системы, изменение в меньшую сторону может сопровождаться запросом подтверждения администратором зала факта изменения. Фиксация факта изменения количества товара настраивается в настройках системы и может сопровождаться запросом ввода причин, по которому товар или количество товара удаляется с заказа.
 В случае работы программы в режиме печати блюд на производственные цеха в программе реализован механизм КУРСОВ (порядка приготовления товара). По умолчанию для нового товара курс всегда =1. Для изменения курса необходимо нажать кнопку:
В случае работы программы в режиме печати блюд на производственные цеха в программе реализован механизм КУРСОВ (порядка приготовления товара). По умолчанию для нового товара курс всегда =1. Для изменения курса необходимо нажать кнопку:

Запуск Outlook
Запуск Outlook
Запуск программы можно осуществить несколькими способами.
1. Нажмите кнопку Пуск и из пункта Программы выберите Microsoft Outlook.
2. Дважды щелкните мышью по ярлыку Microsoft Outlook на рабочем столе.
3. Нажмите кнопку Microsoft Outlook на панели Microsoft Office.
Откроется главное окно Outlook с открытой (по умолчанию) папкой Входящие, где хранится сообщение "Вас приветствует Microsoft Outlook 2000" (см. рис. 124).
Журнал «ЗАКАЗОВ»

Отображает журнал всех документов которые были сформированы в системе.
Возможно наложение фильтра по местам создания документов.
Возможность выбора интервала дат для просмотра документов.
Предоставляется информация о заказе с разбивкой по отделам, дата/время когда документ был создан, в случае если документ был закрыт или удален то дату и время закрытия.
 - признак означает что данные по документу были выгружены в товароучетную систему.
- признак означает что данные по документу были выгружены в товароучетную систему.

Из журнала можно войти в любой документ в режиме просмотра.
В случае если в данном документе было осуществлено удаление позиций с заказа в форме документа становится доступным кнопка при нажатии на которую отобразится информацию об удаленном товаре.
В данном журнале отображаются все документы которые были сформированы в системе.
В журнал входя документы «ЗАКАЗ», «ЧЕК», «ВОЗВРАТ»
«ЖУРНАЛ» -> «ЗАКАЗЫ»
Журнал состоит из двух таблиц.
Верхняя таблица отражает документы прошлых смен.
 В нижней таблице отображаются документы текущей смены.
В нижней таблице отображаются документы текущей смены.
 Администратор системы никаких изменений в документы внести не может, вне зависимости от того в каком состоянии документ находится.
Администратор системы никаких изменений в документы внести не может, вне зависимости от того в каком состоянии документ находится.