Аппаратное обеспечение
После определения конфигурации программного обеспечения необходимо определить, на каком аппаратном обеспечении будет работать наш комплекс.
Следует отметить, что для нормальной работы всей системы в целом заказчику не следует чрезмерно экономить средства на приобретении аппаратного обеспечения. Разумно напомнить клиенту, что существует не только стоимость приобретения (средства, которые мы платим в момент покупки), но и стоимость владения (средства, которые клиент тратит на поддержание работоспособности того, что мы купили). Излишне занижая стоимость приобретения, клиент с большой вероятностью теряет большие суммы во время владения оборудованием. Причем эти суммы не всегда выражены деньгами, они могут быть выражены бессонными ночами сетевого администратора, который пытается заставить работать компьютерную сеть, поседевшим главным бухгалтером, у которого «упала» база в тот момент, когда он наконец-то свел годовой баланс и т.д. и т.п.
Наш опыт показывает, что, приобретая качественное аппаратное обеспечение, клиент экономит силы и средства в первую очередь себе, а затем фирме, которая занимается обслуживанием его системы.
Очень сложно давать какие-то конкретные рекомендации по конкретным именам фирм, поставляющим оборудование, следует отметить лишь тот факт, что оперативная память, жесткие диски и сетевые карты должны быть только от проверенного производителя. Ибо именно эти компоненты компьютеров оказывают наибольшее влияние на стабильность работы Вашей сети.
При определении конфигурации компьютеров, на которых будет функционировать Ваша система, необходимо помнить о том, что требования одновременно работающих на компьютере приложений суммируются (особенно это показательно на примере размера оперативной памяти). В заключении можно дать ряд рекомендации по минимальным характеристикам рабочих станций и серверов для построения Ваших сетей.
|
Рабочая станция |
Минимум: Celeron 300/32Mb Рекомендуется: Pentium II-400/64 Mb* |
|
Сервер для Novell NetWare |
Pentium II-400/128 Mb/два SCSI жестких диска емкостью >10 Gb в режиме зеркального отображение |
|
Сервер для SQL Server |
2xPentium II-450/192 Mb/два SCSI жестких диска емкостью >17 Gb в режиме зеркального отображение |
* - рекомендуется как рабочая станция с расширенными возможностями.
При подборе рабочих станций в сети следует помнить о том, что все станции должны быть примерно одинаковой производительности, в противном случае вся Ваша сеть будет работать по скорости наименее производительной рабочей станции. Причем особенно это будет заметно в случае работы файл-серверной системы.
Кроме того, настоятельно рекомендуется оснащать все компьютеры, которые работают с системой, источниками бесперебойного питания (ИБП). Если не получается установить ИБП на все компьютеры, работающие с системой, то их обязательно необходимо поставить компьютеры, играющие роль серверов.
При выборе компьютеров для построения сети неплохую помощь оказывает система сертификации оборудования, которое проводит фирма «1С». Для систем, основное предназначение которых -работать с продуктами фирмы «1С», крайне желательно выбирать только сертифицированное оборудование.
Практически любой сервер, который работает с базами данных, должен обладать устройствами резервного копирования. В самом дешевом варианте это могут быть устройства типа iomega ZIP или аналогичное устройство. При повышении объема хранимой информации Вы можете поставить более мощное устройство резервного копирования.
В заключении хочется сказать о том, что при выборе всего комплекса программно-аппаратных средств необходимо исходить не из соображений «моды и престижа» или экономии денежных средств, а из соображений оптимального соотношения «цена/производительность» и надежности получившейся системы в целом.
Автообмен на центральной ИБ
Общий вид диалога «Автообмен» для центральной ИБ приводится ниже:

для каждой периферийной И Б четыре действия:
• прием сообщений ЭП;
• загрузку изменений из периферийной ИБ;
• выгрузку изменений в периферийную И Б;
• передачу сообщений ЭП.
Прием и передача сообщений ЭП предлагаются, если данная возможность определена в настройке автообмена.
При запуске диалога определяется, для каких ИБ возможно произвести загрузку и выгрузку, и они помечаются в списках загрузки и выгрузки. Если при настройке параметров автообмена каталог загрузки был установлен на сменный носитель, загрузку считается возможным произвести.
Указанные действия будут выполняться всегда в указанной последовательности. В диалоге следует отметить, какие из предложенных действий следует выполнять.
В списке выгрузок указывается ожидаемое имя файла выгрузки. В процессе загрузки (а она происходит сначала) система может принять решение изменить имя файла выгрузки. Например, если ИБ имеет режим автообмена «автонумерация» и не произошло правильной загрузки, увеличения «номера» файла выгрузки не происходит и выгрузка производится в файл с прежним именем, в то время как в списке выгрузки указано имя файла с тем расчетом, что загрузка произойдет нормально.
Для начала операции автообмена нажмите кнопку «Выполнить».
Автообмен на периферийной ИБ
Общий вид диалога «Автообмен» для периферийной ИБ приводится ниже:
Автообмен. Настройка и использование
Для облегчения и ускорения процесса загрузки-выгрузки файлов обмена данных и уменьшения вероятности ошибки при вводе имени файла, в особенности на центральной ИБ при большом количестве периферийных, система поддерживает специальный механизм обмена файлами переноса данных - автоматический обмен файлами переноса данных (автообмен).
Процедура автообмена заключается в автоматической загрузке и выгрузке изменений с определенными файлами. Кроме того, может выполняться автоматическая посылка и прием файлов переноса с использованием электронной почты.
Каждой периферийной ИБ могут быть установлены каталоги загрузки и выгрузки, имена файлов для загрузки и выгрузки и один из четырех возможных режимов автообмена:
|
фиксированный |
то же, что и «автоматический», но имена файлов задаются пользователем; |
|
автонумерация |
то же, что и «автоматический», но расширс ние файла и первые четыре символа имени задаются системой автоматически, а последние 3 символа имени, представляющие собой порядковый номер файла по основанию 36 (О...9, А...2), могут быть заданы пользователем. В процессе проведения загрузок-выгрузок, «номер» в имени файла будет инкрементироваться, и новые файлы переноса данных не будут затирать старые. Таким образом, будет сохранена «история» обмена файлами переноса данных между данной периферийной и центральной информационными базами. |
| ручной |
данная ИБ исключается системой из процесса автообмена, введенные имена файлов и каталоги будут использоваться как путь по умолчанию при ручной загрузке-выгрузке; |
| автоматический |
ИБ включена в автообмен. Имена файлов задаются системой автоматически на основании кода ИБ и не редактируются. При ручной загрузке-выгрузке введенные имена файлов и каталоги будут использоваться как путь по умолчанию; |
Имена файлов и режим могут быть установлены только на центральной ИБ и мигрируют на периферийную вместе с файлом переноса данных. Поэтому желательно произвести настройку параметров автообмена до проведения первичной выгрузки.
Каталоги могут быть различными для каждого рабочего места распределенной ИБ и поэтому не обладают свойством миграции. Они устанавливаются индивидуально для каждого рабочего места в отдельности. При выполнении автообмена сообщения об возникающих ошибках выводятся в окно сообщений, не прекращая выполнения всего пакета обменов.
Цель разработки методологии
Методология внедрения и сопровождения должна послужить основой для разработки и поддержания стандартов качества в деятельности партнеров всех типов и уровней.
ЦентральнаяИБКод
Получить код центральной ИБ.
Синтаксис:
ЦентральнаяИБКод()
Англоязычный синоним:
Параметры:
Нет.
Возвращаемое значение:
Строковое выражение, состоящее из трех символов и содержащее код центральной И Б так, как он задан в диалоге «Управление распределенными данными» Конфигуратора центральной ИБ.
Описание:
Функция ЦентральнаяИБКод возвращает код центральной ИБ.
Замечание. Функция возвращает строку, состоящую из трех пробелов, если И Б нераспределенная.
Пример:
КодИБ = ТекущаяИБКод !) ;
Если КодИБ = ЦентральнаяИБКод() Тогда
Предупреждение("Конфигурация исполняется на центральной ИБ");
КонецЕсли;
Что необходимо узнать
При самом первом контакте необходимо узнать минимум информации, который поможет подготовиться к дальнейшему разговору с клиентом, правильно понять бизнес клиента, определить для себя объем работ, выделить наиболее интересные для клиента особенности у того продукта (или продуктов), которые Вы ему хотите предложить. Более подробно эту проблему (особенно по перечню задаваемых вопросов) можно посмотреть в главе 3.2.1 книги [I].
Далее мы разделим информацию на обязательную, и крайне желательную информацию. Без крайне желательной информации можно обойтись при первом разговоре (контакте). К обязательной информации относится:
название фирмы;
отрасль деятельности;
ФИО и должность человека, с которым Вы разговаривали;
контактные телефоны;
специфические особенности - например, если Вы разговариваете с представителем какого-либо магазина, то такой специфической особенностью будет наличие в магазине ККМ и POS-терминалов;
что хочет потенциальный заказчик (обучение, настройка, комплексное внедрение).
Желательная информация, которую можно и не получить во время первого контакта (встречи):
пользуются ли они уже продуктами «1С», если «да», то какими;
пользуются ли они другими учетными системами, если «да», то какими;
чем не устраивает существующая система учета потенциального клиента;
каковы особенности в учетной схеме предприятия клиента.
Следует также понимать, что зачастую просто невозможно выяснить всю информацию при первом контакте с потенциальным клиентом. Причем финансовая информация о деятельности клиента получается гораздо сложнее, чем какая либо другая. Эта информация нужна нам для оценки той суммы, которую может заплатить клиент за выполнение работ. В этом случае приходится пользоваться косвенными данными о деятельности клиента, такими как:
данные по фирме такого же профиля;
точные или оценочные данные по объему продаж фирмы;
точные или оценочные данные по объему оказываемых услуг;
какие либо данные, которые доступны Вам, и по которым можно оценить бизнес клиента.
Более подробно о правилах оценки можно посмотреть главу 3.2.3 книги [I].
Что такое привязка и внедрение
Определимся в терминологии. Что такое привязка и внедрение? Под привязкой понимается процесс приспособления заложенных в программах 1С проектных решений по функциональной части, информационному и программному обеспечению к условиям конкретного предприятия (организации).
Привязка может осуществляться посредством адаптации системы или ее доработки.
На практике чаще всего применяется комбинация этих способов.
Под адаптацией понимается настройка программ 1С на конкретные условия применения с помощью установки значений предусмотренных переменных параметров.
Под доработкой понимается конфигурирование системы, замена отдельных ее компонентов, которые не удовлетворяют условиям конкретного применения и разработка дополнительных проектных решений.
Внедрение системы представляет собой процесс постепенного перехода от существующих способов и техники учета к новым, на основе использования программ 1С, прошедших привязку. Внедрение может осуществляться достаточно длительное время.
При внедрении программ 1С, как и любой другой человеко-машинной системы, происходит окончательное согласование состава и содержания автоматизированных функций, распределение учетных функций между человеком и машиной, согласование информационных взаимосвязей задач.
Все это может вызвать необходимость разработки дополнительных проектных решений, что увеличит объем работ по привязке.
Внедрение может производиться как на основе программ 1С, предварительно прошедших адаптацию и доработку, так и на основе только адаптированной типовой конфигурации.
Привязка и внедрение это два самостоятельных этапа работ, каждый из которых должен регулироваться собственными регламентирующими документами.
Работы по привязке и внедрению распределяются на следующие этапы:
обследование объекта
организационные мероприятия
разработка технического задания
адаптация и доработка программ 1С к специфике предприятия (организации)
внедрение программного продукта
В данных методических материалах будет рассматриваться только один этап: разработка технического задания.
Что вы должны знать
Характер изложения данного Руководства предполагает, что Вы знакомы с операционной системой Microsoft Windows 95 (Microsoft Windows 98, Microsoft Windows NT 4.0), системой 1С:Предприятие, и владеете базовыми навыками работы с ними.
Вам должны быть знакомы следующие понятия и навыки:
использование меню «Пуск» («Start») для вызова программ;
приемы работы с окнами;
работа с меню;
использование управляющих элементов диалогов;
стандартные диалоги;
понятие «конфигурации» в системе 1С:Предприятие и ее состав;
запуск Конфигуратора и работа с ним.
Если Вы недостаточно хорошо владеете перечисленными понятиями и навыками, рекомендуем обратиться к документации по операционной системе Windows 95 (Microsoft Windows 98, Microsoft Windows NT 4.0) и системе 1С:Предприятие.
Дальнейшие работы
В дальнейшем работы должны быть продолжены по следующим направлениям:
разработка методических руководств и документов для практического использования;
подготовка вариантов методологии для различных групп партнеров;
разработка, выбор и адаптация программных инструментов для решения задач внедрения и сопровождения.
Общий вывод состоит в наличии четкой корреляции между масштабом и сложностью системы, вариантом поставки и уровнем сервиса партнеров. Соответственно, методология должна поддерживать два типа процессов внедрения: ускоренный и полномасштабный, как это показано ниже.
| Уровня отдела | Стандартный Профессиональный | Индустриальный | Ускоренный | ||||
| Уровня предприятия | Профессиональный Комплексный | Прикладной | Полномасштабный |
Выполнение проекта
В данном разделе рассматривается структура задач выполнения работ по проекту внедрения. Приводится краткая характеристика фаз и процессов выполнения проекта.
Фазы выполнения проекта
Проект внедрения разбивается на следующие фазы:
| 01 | Постановка задачи | ||
| 02 | Анализ и оценка | ||
| 03 | Техническое проектирование | ||
| 04 | Рабочее проектирование | ||
| 05 | Ввод в эксплуатацию | ||
| 06 | Промышленная эксплуатация |
Ниже приводится их краткая характеристика.
Постановка задачи
В данной фазе осуществляется планирование проекта, анализ бизнес-задач организации и оценка возможности выполнения этих задач в условиях ограниченного времени, ресурсов и денежных средств. Акцент делается на создании выполнимого рабочего плана и ориентации на достижение общих целей. Для каждого процесса определяются стратегия, задачи и подходы, обеспечивая основу для создания реалистичного плана проекта.
В этой фазе группа проекта проводит моделирование процессов. Целью является определить бизнес-требования и требования к системе, предложить будущую бизнес-модель с учетом текущей ситуации. Группа проекта изучает финансовые, операционные, технические и административные процессы, добиваясь понимания и согласия с детальными бизнес-требованиями. Четкое понимание этих требовании является критическим фактором успеха проекта.
Анализ и оценка
В этой фазе группа проекта разрабатывает сценарии выявления и реализации бизнес-требований, основанные на результатах предыдущей фазы, которые затем используются для оценки соответствия бизнес-требований и стандартной функциональности внедряемой системы. Выявляются разрывы и разрабатываются соответствующие решения по их устранению.
Разрабатывается программно-техническая архитектура. Документы по архитектуре используются для разработки детального проекта во время фазы технического проектирования.
При необходимости готовятся предложения по разработке/модификации модулей расширения функциональности и интеграции с другими приложениями.
С самого начала большое внимание уделяется тестированию. Группа тестирования разрабатывает модели для тестирования рабочих характеристик новой системы. Эти модели обычно сконцентрированы на критических показателях (время реакции, производительность), связанных с ключевыми бизнес-функциями и операциями.
Техническое проектирование
Целью данной фазы является определение и детальная разработка технических решений, обеспечивающих выполнение бизнес-требований. Для этого группа проекта создает детальные описания решений, основываясь на процессах, построенных на предыдущей фазе.
Для удовлетворения бизнес-требований может потребоваться программирование расширений. Возможные варианты соответствующих решений были выработаны на предыдущей фазе. Группа проекта тщательно исследует эти варианты и выбирает из них наиболее подходящий.
Для эффективного использования внедряемой системы может потребоваться внести изменения в существующие роли и процедуры будущих пользователей. Группа проекта тщательно готовит соответствующие предложения.
В этой фазе разрабатывается программно-техническая архитектура, которая в состоянии поддерживать выбранную конфигурацию прикладной системы и пользовательские расширения. Также рассматриваются будущие потребности компании и оцениваются возможные изменения в архитектуре. Параллельно идет работа по подготовке тестов рабочих характеристик системы.
Как только приняты основные решения, начинает готовиться рабочая документация. Документация уточняется и корректируется по мере движения проекта.
Проектирование бизнес-процессов является повторяющейся процедурой. Задачи, охватывающие как фазу анализа, так и фазу технического проектирования, могут выполняться как отдельная часть проекта. Например, группа проектирования/отображения реализует целостный итерационный процесс, включающий создание модели бизнес-процессов и формулирование детальных требований, вытекающих из этой модели, их отображение на прикладную систему, выявление и документирование разрывов, поиск обходных путей и т.д.
Рабочее проектирование
В этой фазе выполняется программирование и тестирование программного обеспечения, включая модули расширения, программы преобразования данных и интерфейсы. Также проводится тестирование для определения соответствия разработанных решений бизнес-требованиям.
Если настройка, расширения и преобразования не требуются, фаза рабочего проектирования все равно остается важной, потому что в нее включен тест бизнес-системы, который обычно выполняется в среде, максимально приближенной к реальным условиям эксплуатации.
Во время фазы рабочего проектирования группой тестирования рабочих характеристик создаются программы тестирования и выполняются сами тесты. Разработчики создают программные модули и проводят их автономное тестирование, а также тестирование связей. Также проводятся тесты интеграции с внешними приложениями. Результатом является работоспособное протестированное программно-техническое решение.
Ввод в эксплуатацию
Во время данной фазы группа проекта реализует окончательное решение в организации. Все элементы внедрения выполняются совместно для успешного перехода к промышленной эксплуатации. Группа проекта проводит обучение конечных пользователей, в то время как техническая группа конфигурирует среду эксплуатации и преобразует данные. Фаза завершается переходом к промышленной эксплуатации, как только конечные пользователи начинают. выполнять свои должностные обязанности, используя при этом новую систему.
В данной фазе управление изменениями и защита организации от негативного влияния внедрения являются наивысшим приоритетом, требующим тщательной предварительной подготовки и планирования.
Если используется подход к реализации по фазам, фаза ввода в эксплуатацию может состоять из нескольких этапов, когда компоненты/экземпляры прикладной системы внедряются на различных географических площадках и/или в бизнес-единицах в различное время.
Промышленная эксплуатация
Данная фаза является последней фазой внедрения и началом процесса сопровождения системы. Персонал ИТ-подразделений работает в ускоренном режиме, обеспечивая использование системы в регулярном режиме и создавая инфраструктуру сопровождения. В данной фазе проводится сравнение фактических результатов с задачами проекта. Наконец, формулируются возможные направления развития системы в контексте совершенствования бизнеса предприятия.
Процессы проекта
Проект может быть представлен как совокупность следующих взаимосвязанных процессов, протекающих параллельно:
|
БП |
Моделирование бизнес-процессов |
|
БТ |
Определение бизнес-требований |
|
БО |
Отображение бизнес-требований |
|
ТА |
Построение программно-технической архитектуры |
|
ГШ |
Создание программных модулей |
|
ПД |
Преобразование данных |
|
ДО |
Документирование |
|
ГС |
Тестирование бизнес-системы |
|
ГР |
Тестирование рабочих характеристик |
|
ОБ |
Освоение и обучение |
|
ПЭ |
Переход к промышленной эксплуатации |
Типичная структура проекта показана на рисунке. Ниже приводится краткая характеристика процессов выполнения проекта. Состав задач и основных результатов для каждого процесса приведен в Приложении 1.
|
УП |
Управление проектом |
======= |
======= |
======= |
======= |
======= |
======= |
|
БП |
Моделирование бизнес-процессов |
===== |
= |
= |
|||
|
БТ |
Определение бизнес-требований |
=== |
======= |
||||
|
ВО |
Отображение бизнес-требований |
======= |
== |
||||
|
ТА |
Построение технической архитектуры |
===== |
====== |
= |
======= |
||
|
ПМ |
Создание программных модулей |
= |
= |
====== |
==== |
||
|
ПД |
Преобразование данных |
= |
====== |
==== |
|||
|
ДО |
Документирование |
===== |
== |
==== |
|||
|
ТС |
Тестирование бизнес-системы |
= |
==== |
======= |
= |
||
|
ТР |
Тестирование рабочих характеристик |
= |
== |
==== |
======= |
||
|
ОБ |
Освоение и обучение |
======= |
= |
====== |
== |
== |
== |
|
ПЭ |
Переход к промышленной эксплуатации |
= |
== |
======= |
======= |
Задачи данного процесса в основном связаны с построением укрупненного (высокоуровневого) описания организации клиента: структуры бизнеса, перспектив развития, основных бизнес-процессов, организационной структуры, системы управления, приоритетов информатизации, иных существенных моментов. По существу, речь идет о построении архитектуры организации клиента.
В рамках процесса моделирования бизнес-процессов также решается важная задача определения укрупненного баланса между доработкой прикладной системы и внесением изменений в организацию и технологию деятельности предприятия клиента.
Определение бизнес-требований
В процессе определения бизнес-требований формулируются потребности поддержки бизнеса, которым должна удовлетворять внедряемая прикладная система. Существенные требования отражаются в т.н. сценариях бизнес-требований, которые описывают источник требований, их обоснование, связь с другими требованиями, способы обеспечения его выполнения и проверки, другие существенные моменты.
Как часть процесса определяются финансовая и операционная структуры предприятия. Дополнительно собирается информация об объемных показателях деятельности, которая позволяет оценить интенсивность и структуру информационных потоков, а также структуру размещения и объемы данных.
Отображение бизнес-требований
В процессе отображения проводится сравнение бизнес-требований со стандартной функциональностью прикладной системы. Главная цель сравнения - выявить разрывы, которые должны быть устранены для достижения максимально возможного соответствия бизнес-требованиям. Основой для проведения работ является описание архитектуры предприятия и сценарии бизнес-требований.
По мере выявления, разрывы между требованиями и функциональностью удаляются с помощью разработки каких-либо обходных путей, включая изменения в бизнес-процессах, изменение структуры базы данных, либо разработку модулей расширения функциональности.
Построение технической архитектуры
Техническая архитектура представляет собой описание принципиальных технических решений, включая прикладное программное обеспечение, аппаратные средства, локальную сеть, системную платформу. В частности, решаются такие важные вопросы, как выбор типа сервера, схема размещения данных, схема управления доступом и разделения данных между различными подразделениями, интерфейсы к внешним приложениям.
Именно на уровне архитектуры производится дальнейшее уточнение требований. Главная цель процесса - адекватное отображение бизнес-требований на уровне технических решений.
Целостная и адекватная архитектура прикладной системы является критическим фактором успеха для любого проекта внедрения. Проект технической архитектуры должен удовлетворять следующим требованиям:
использование при разработке полных и точных данных;
согласованность с корпоративным видением бизнеса;
реалистичность в отношении возможностей предприятия и ограничений используемых технологий.
Первый из перечисленных выше пунктов особенно важен, поскольку архитектурная часть проекта зачастую считается чисто технической, в результате чего возникает риск подгонки бизнес-требований к применяемой технологии. Хорошо управляемый проект разработки архитектуры использует бизнес-требования и их отображение для решения следующих задач:
выбор оптимальной конфигурации внедряемой системы;
создание программно-аппаратной инфраструктуры и сети, обеспечивающих работу прикладной системы
выбор и/или разработка инструментов и процедур, необходимых для управления прикладной системой.
Будучи связанным с другими процессами, процесс построения архитектуры начинается уже на ранних фазах проекта внедрения. Хотя формально процесс действует только во время фаз постановки задачи, анализа и оценки, технического проектирования, документы по архитектуре используются на протяжении всего проекта внедрения. В конечном итоге, именно архитектура является переходным элементом между требованиями бизнеса и конкретными решениями на уровне реализации.
Создание программных модулей
В процессе проектирования и Программирования модулей принимаются решения по разработке дополнительного программного обеспечения (либо модификации существующего) с целью устранения разрывов в функциональности, выявленных в процессе отображения бизнес-требований.
Предлагаемые решения охватывают программные модули (формы интерфейса, отчеты, обработка данных и т.д.), которые должны быть спроектированы, запрограммированы и протестированы до того, как они будут включены в систему.
Основой для подготовки внешних спецификаций модулей, как и всего процесса в целом, служит техническая архитектура и результаты отображения бизнес-требований.
Преобразование данных
В процессе преобразования данных решаются задачи по идентификации, преобразованию и переносу унаследованной информации в базу данных внедряемой прикладной системы. Преобразованные данные используются как во время эксплуатации, так и при тестировании модулей, обучении и приемочном тестировании.
Общая стратегия определяет средства, методы и процедуры преобразования. Отдельно рассматриваются ручные процедуры для отдельных фрагментов данных. Процесс преобразования включает разработку и тестирование необходимых процедур и программ, а также проверку правильности фактически преобразованных данных.
Документирование
Процесс документирования начинается с самого начала проекта. Обязательно документируются и формально утверждаются решения по ключевым вопросам, включая планы и организацию проекта, бизнес-требования, принципиальные технические решения, результаты комплексного и приемочного тестирования, техническое обслуживание, управление системой и работу пользователей.
Полный набор документации включает руководство по управлению системой, руководство пользователя, справочное руководство пользователя, техническое справочное руководство и текст оперативной подсказки. Создание прототипов каждого документа начинается уже на ранних фазах проекта.
Тестирование бизнес-системы
Главной задачей процесса тестирования бизнес-системы является разработка и проведение тестов, результаты которых позволяют объективно оценить степень выполнения бизнес-требований, прежде всего, требований к бизнес-логике, функциональности, пользовательскому интерфейсу, совместной работе с внешними приложениями и пользовательскими расширениями.
Процесс тестирования бизнес-системы обеспечивает формальный интегрированный подход к тестированию. Основным результатом является высококачественная прикладная система, объединяющая стандартные компоненты и пользовательские расширения.
Тестирование рабочих характеристик
Процесс тестирования рабочих характеристик нацелен получение объективного подтверждения требуемых показателей производительности, времени реакции, надежности и других критичных для конкретной ситуации параметров.
Важной задачей данного процесса является использование общей методологии при тестировании различных компонентов, минимизация объемов повторного тестирования, установление связей между показателями тестирования отдельных компонентов и системы в целом.
Эффективность тестирования, и даже сама возможность его проведения, существенно зависит от наличия соответствующих инструментальных средств, позволяющих смоделировать различные ситуации функционирования в реальных условиях. Чаще всего для этих целей может использоваться командный язык интерпретирующего типа (например, командная оболочка операционной системы либо специальный язык для моделирования прикладной системы), позволяющий описывать различные сценарии.
Освоение и обучение
В процессе освоения и обучения достигается главная цель - обеспечение эффективного использования всех возможностей прикладной системы, а также средств управления и обслуживания. Для этого разрабатывается и реализуется программа подготовки менеджеров различного уровня к работе в новых условиях, а также проходит интенсивное обучение администраторов системы, специалистов по техническому обслуживанию и конечных пользователей. При этом важно адаптировать учебные курсы к конкретной ситуации, ориентируясь на ролевые задачи и должностные обязанности персонала, а не на изучение отдельных модулей прикладной системы и выполнение отдельных операций.
Следует проводить четкое различие между теоретическими и практическими занятиями. Теоретические занятия обеспечивают понимание основ и логики функционирования бизнеса в новой информационной среде, в то время как практические занятия направлены на освоение практических навыков в работы информационной системой в реальных условиях.
Составной частью процесса обучения и освоения является выработка рекомендаций по созданию условий эффективной работы персонала в новой среде.
При внедрении информационной системы часто приходится сталкиваться с непониманием и даже прямым противодействием со стороны отдельных групп сотрудников и менеджеров предприятия клиента. Существенным элементом процесса обучения и освоения является продвижение новой концепции деятельности с помощью проведения специальной разъяснительной компании, ориентированной на различные контактные аудитории, способные повлиять на успех проекта.
Переход к промышленной эксплуатации
Процесс перехода к промышленной эксплуатации переводит предприятие и персонал на полномасштабное использование новой информационной системы. Процесс перехода к промышленной эксплуатации включает в себя планирование и обеспечение готовности к эксплуатации, собственно переход к эксплуатации и последующую поддержку.
Переход считается завершенным, когда полностью сформирована база данных, и пользователи начали полностью работать в новой системе. После этого старая система выводится из использования. Как только достигается режим стабильного функционирования, начинается постоянное сопровождение и улучшение системы.
В процессе перехода, а также в начальный период эксплуатации могут готовиться рекомендации по усовершенствованию как отдельных бизнес-процессов, так и функций самой прикладной системы. Основой для этого служат планы и решения руководства предприятия клиента о дальнейшем развитии бизнеса и его информатизации.
Управление проектом
В конечном итоге управление проектом направлено на достижение гарантированного результата при заданных ограничениях на сроки, денежные и трудовые ресурсы. Для этого используется тесная интеграция задач собственно внедрения с задачами управления проектом. Именно хорошая организация и управление проектом является гарантией успеха.
Стадии и этапы управления проектом
С точки зрения управления проект разбивается на ряд стадий -по числу фаз. Все стадии имеют схожую структуру и включают в себя следующие этапы:
Взаимосвязь процессов собственно выполнения работ и процессов управления показана на рисунке. Ниже приводится краткая характеристика этапов. Состав зада
|
ПП |
Планирование проекта |
При запуске проекта |
|
ФП |
Планирование фазы |
В начале каждой фазы проекта |
|
ФК |
Контроль фазы |
В процессе выполнения каждой фазы проекта |
|
ФЗ |
Завершение фазы |
При окончании каждой фазы проекта |
|
ПЗ |
Завершение проекта |
При окончании проекта |
Планирование проекта
На данном этапе основное внимание уделяется решению стратегических задач проекта, включая:
определение предмета, рамок, целей проекта;
создание организационной структуры и системы управления проектом;
ориентацию всех участников проекта;
распределение ответственности между исполнителем и клиентом;
обеспечению ресурсами;
составление бюджета;
установление сроков для основных работ.
Планирование фазы
Планирование фазы носит более оперативный характер и представляет собой, по сути, адаптацию задач планирования проекта применительно к более детальному уровню отдельной фазы. На этапе планирования фазы при необходимости происходит коррекция планов, включая планы проекта.
На практике планирование проекта и планирование первой фазы часто представляются в виде одного этапа.
Контроль фазы
Процесс контроля протекает параллельно процессу собственно внедрения. Основными задачами этапа является мониторинг хода проекта, подготовка отчетов и оперативное регулирование.
Завершение фазы
На этапе завершения фазы проводятся в основном организационные мероприятия, связанные с подведением итогов и переходом к выполнению следующей фазы. Главной задачей этапа является обеспечение приемки результатов фазы клиентом и подписание соответствующих официальных документов.
Завершение проекта
Состав задач этапа завершения проекта аналогичен этапу завершения фазы. При завершении проекта происходит сдача-приемка всего проекта в целом. Важнейшими задачами данного этапа являются урегулирование всех спорных вопросов и окончательные расчеты.
На практике завершение всего проекта и завершение последней фазы часто представляются в виде одного этапа.
*** Схема «Взаимосвязь процессов выполнения и управления» – не приводится из-за своей бессодержательности.
Процессы управления проектом
Структура задач каждого этапа определяется с помощью следующих процессов управления:
|
УО |
Контроль и отчетность |
|
УР |
Управление работами |
|
УС |
Управление ресурсами |
|
УК |
Управление качеством |
|
УФ |
Управление конфигурацией |
Ниже приводится краткая характеристика процессов управления проектом. Состав задач каждого процесса определяется в описании процессов управления проектом (Приложение 2).
Контроль и отчетность
Задачи данного процесса состоят в мониторинге и оперативном регулировании, направленном на выполнение планов, соблюдение установленного подхода к реализации проекта, разрешение споров, проведение изменений проекта в зависимости от ситуации.
Управление работами
Данный процесс в основном связан с составлением и контролем выполнения рабочего плана и бюджета проекта.
Управление ресурсами
Задачи данного процесса направлены на решение вопросов по обеспечению и эффективному использованию ресурсов, необходимых для успешного выполнения проекта, важнейшим из которых являются люди. Данный этап также тесно связан с созданием инфраструктуры проекта, т.е. организационно-технологического комплекса, в рамках которого развивается проект. Примерами элементов инфраструктуры может служить создание оборудованного участка для проведения тестов, генерации прикладной системы для последующего переноса в подразделения предприятия клиента.
Управление качеством
Задачи данного этапа решаются с целью обеспечить надлежащее качество промежуточных и итоговых результатов проекта. Это достигается за счет соблюдения стандартов и процедур для всех видов деятельности, а также за счет тщательного анализа и оценки выходных результатов каждой фазы.
Управление конфигурацией
Управление конфигурацией имеет своим предметом элементы проекта любой природы, которые создаются и используются в ходе выполнения проекта, а также передаются клиенту. Такими элементами могут быть документы, программы, вычислительное оборудование, обученный персонал и т.д. Управление конфигурацией направлено на поддержку эффективного учета, хранения и использования всех элементов проекта.
|
УО |
Контроль и отчетность |
======== |
======== |
======== |
== |
== |
|
УР |
Управление работами |
====== |
==== |
======== |
||
|
УС |
Управление ресурсами |
======== |
====== |
======== |
==== |
==== |
|
УК |
Управление качеством |
== |
== |
======== |
== |
== |
|
УФ |
Управление конфигурацией |
== |
== |
======== |
== |
==== |
Рабочий план проекта
Регулярная декомпозиция задач проекта позволяет построить детальный сетевой график, который отражает взаимосвязи задач. На основе сетевого графика создается рабочий план, представляющий собой структурированный перечень задач, упорядоченный во времени.
Типовой рабочий план представлен в Приложении 3.
Обязательные и дополнительные задачи
Рассматриваемый типовой рабочий план охватывает все ситуации внедрения, включая случай комплексной поставки системы масштаба предприятия с большим объемом разработок. Однако независимо от масштаба и сложности системы можно выделить набор обязательных задач, выполнение которых реально обеспечивает достижение высокого уровня качества.
Следует, отметить, что именно набор обязательных задач устанавливает стандарт качества для реализации проектов внедрения системы «1С: Предприятие».
Выполнение обязательных задач требует от исполнителя значительной методической подготовки и создания у себя продвинутой технологии. Основную часть работ по разработке конкретных методик, форм документов и инструментов внедрения для обязательных задач выполнит компания «1С». Соответствующие результаты будут доступны всем партнерам, что в значительной степени облегчит переход всей партнерской сети на новый уровень обслуживания клиентов.
Документирование результатов
Важнейшим элементом технологии внедрения является документирование основных результатов на всех стадиях проекта. Набор обязательных документов для всех проектов внедрения представлен в рабочем плане. Данные документы служат в конечном итоге достижению одной цели: подтверждению качества конечного результата, понимаемого комплексно:
соблюдение сроков и ресурсных ограничений;
обеспечение требуемой функциональности;
достижение целевых рабочих характеристик (производительности, времени ответа, надежности и т.п.).
Данные документы позволяют объективно оценивать качество деятельности каждого партнера, а также служат конструктивной платформой при разрешении споров с клиентом. Аналогично методическому обеспечению компания «"1С"» разработает формы всех обязательных документов, которые будут доступны всем партнерам.
События проекта
В рабочем плане представлены основные контрольные точки, соответствующие началу и окончанию фаз и этапов проекта.
Обобщенные процессы
Некоторые задачи выполнения и управления проектом для удобства объединены в типовом плане в обобщенные процессы:
|
ФП-КОР |
Провести обзор и ревизию планов |
|
ФК-ИНД |
Контролировать выполнение фазы |
|
ФК-РЕЗ |
Контролировать не размещенные резервы |
ПРИЛОЖЕНИЕ 1. Процессы и задачи выполнения проекта
ПРИЛОЖЕНИЕ 2. Процессы управления проектом
ПРИЛОЖЕНИЕ 3. Рабочий план проекта внедрения
ПРИЛОЖЕНИЕ 4. ГЛОССАРИЙ
ПРИЛОЖЕНИЕ 5. Выдержки из ГОСТов на автоматизированные системы
This site is hosted for FREE on VirtualAve -- yours can be, too! Click here for more information.
Деинициализация УРБД.
Согласно документации, процесс инициализации РБД - необратимый, но иногда возникает потребность удалить всякое упоминание о том, что база данных когда-то была распределенной. Что для этого необходимо сделать:
В первую очередь, в файле 1SSYSTEM.DBF вручную очистить 3-х символьное поле DBSIGN (содержащее код ИБ). и в принципе этого достаточно. Но для возврата ИБ в первозданное состояние, нужно выполнить п.п.2-3.
Удалить файлы 1SDBSET.DBF, 1SDWNLDS.DBF, 1SUPDTS.DBF и соответствующие индексные файлы (.CDX) .
В файле 1SSYSTEM.DBF обнулить 36-ти символьную строку DBSETUUID: 00000000-0000-0000- 0000-000000000000.

This site is hosted for FREE on VirtualAve -- yours can be, too! Click here for more information.
Для чего нужно техническое задание?
1. В техническом задании устанавливается точный состав и содержание работ по привязке программ 1С к объекту. Заказчик их утверждает в составе технического задания, Работы, выходящие за рамки технического задания и потребность в которых возникла на этапе внедрения, оплачиваются и выполняются по дополнительному соглашению.
2. Устанавливается состав изменений в методике и организации учета на предприятии (организации), в связи с переходом на автоматизированный учет на базе программ 1С. Заказчик их утверждает, и их выполнение является обязательной предпосылкой внедрения.
3. Устанавливается порядок приемки программ, прошедших привязку и порядок контроля правильности функционирования программ.
4. Сама необходимость разработки и оформления технического задания заставляет франчайзи и заказчика более тщательно разобраться в задачах привязки, что, в конечном счете, приводит к повышению качества работ, сокращению сроков проведения, уменьшает возможность возникновения конфликтов с заказчиком.
5. С помощью технического задания возможно избежать изменений, которые являются следствием субъективного подхода к решению отдельных вопросов работниками бухгалтерского аппарата, сложившимся на предприятии традициями существующей системы обработки учетной информации и могут повлечь снижение эффективности внедрения.
Техническое задание разрабатывается на основании результатов обследования объекта и выявленных отклонений действующей системы организации и методологии учета на предприятии (организации) от предусмотренных в программах 1С.
Следует четко проводить границу между решениями программы 1С, которые будут сохранены при внедрении, и решениями, которые будут переработаны при привязке. В техническом задании отражаются решения, подлежащие переработке.
Техническое задание устанавливает основные требования, которым должна удовлетворять программа 1С после ее адаптации и доработки. Договорные документы должны содержать ссылки на техническое задание
Естественно, что на этапе обследования объекта учетный персонал должен быть ознакомлен с принятыми в программах 1С функциональными и информационными решениями, они должны быть ему понятны. Тогда и все положения технического задания воспринимаются заказчиком вполне осознано. Техническое задание - один из важнейших документов, регулирующих отношения между франчайзи и клиентом.
В методических указаниях устанавливаются требования к составу, содержанию и оформлению технического задания на привязку программ 1С.
Далее изложены возможные требования к составу и оформлению технического задания.
Для того, чтобы в "Синтакс-Помощнике" появился раздел Встроенный язык - УправлениеРБД, в каталог установки 1С:Предприятия \BIN необходимо поместить файл rbd.als.
Документация для участия в тендере
Тендеры появляются в тех случаях, когда фирма, желающая автоматизировать свой учет, хочет получить максимально выгодное для себя решение. В этом случае объявляются условия тендера (например, сроки и стоимость всего внедрения) и срок подачи документации. После этого фирма-организатор тендера анализирует поступившие предложения и выбирает наиболее оптимальный для себя вариант предлагаемых услуг.
Для успешного участия в тендерах необходимо иметь комплект документации, которая предоставляется фирме-организатору тендера. Более подробно остановимся на этом комплекте. Документация для тендеров должна состоять из трех обязательных разделов и одного дополнительного раздела. Обязательные разделы обычно остаются неизменными в любом тендере, в то время как дополнительный раздел изменяется в каждом тендере. Ниже приведены три обязательных раздела:
подробная информация о фирме;
подробная информация о продукте (или продуктах), предлагаемых для участия в тендере;
информация о успешно выполненных внедрениях, которая поможет клиенту убедиться в способности фирмы хорошо выполнить работу.
Последняя, четвертая, часть тендерной документации должна содержать в себе информацию о том, насколько предлагаемый продукт (продукты) и услуги Вашей фирмы соответствуют требованиям, выставляемым фирмой-организатором тендера.
Достоинства системы
Система имеет очень широкий набор функций, по-видимому самый большой среди Российских систем и покрывает широкий спектр запросов Заказчиков. Это единственная система, которая имеет функции планирования и производства.
В бухгалтерской части система построена в полном соответствии с представлениями бухгалтеров об автоматизированной системе. Имеет полный набор стандартной и специальной бухгалтерской отчетности.
Во всех своих модулях система очень хорошо обеспечивает нужды печати оперативных документов (накладных, счетов-фактур, счетов, сопроводительных документов и т.д.). Это обеспечивает достаточную эффективность ее использования.
Система имеет достаточно много параметров настройки на особенности конкретного Заказчика.
Система имеет очень простые, эффективные и универсальные средства расширения форм ввода и определения новых справочников. Генераторы финансовой и табличной отчетности очень эффективны и просты.
Система уже отлажена (в своем ядре) и по-видимому достаточно устойчиво работает.
Имеет четкую стратегию и тактику продвижения системы на рынке, а также развития системы.
Фильтрация данных
Фильтрация данных
В Microsoft Access предусмотрено четыре способа отбора записей с помощью фильтров: фильтр по выделенному фрагменту, обычный фильтр, поле Фильтр для (Filter For) и расширенный фильтр.
Фильтр по выделенному фрагменту, обычный фильтр и поле Фильтр для (Filter For) являются очень простыми способами отбора записей, причем самым простым является фильтр по выделенному фрагменту — он позволяет найти все записи, содержащие определенное значение в выбранном поле. Обычный фильтр используется для отбора записей по значениям нескольких полей. Поле Фильтр для (Filter For) используется, если фокус ввода находится в поле таблицы и нужно ввести конкретное искомое значение или выражение, результат которого будет применяться в качестве условия отбора. Для создания сложных фильтров следует использовать окно расширенного фильтра.
Набор записей, которые были отобраны в процессе фильтрации, называется результирующим набором.
Чтобы использовать фильтр по выделенному фрагменту, необходимо:
-
В поле объекта в режиме Таблицы найти значение, которое должны содержать записи, включаемые в результирующий набор при применении фильтра. .
Выделить это значение и нажать кнопку Фильтр по выделенному (Filter by Selection) на панели инструментов Режим таблицы (Table Datasheet).
Фильтры сохраняются автоматически при сохранении таблицы или формы. Таким образом, при повторном открытии таблицы или формы можно снова применить сохраненный фильтр.
Фильтр позволяет отбирать записи, не содержащие выбранного значения. Для этого необходимо выбрать значение, нажать правую кнопку мыши и выполнить команду
Исключить выделенное
(Filter Excluding Selection).
-
Откройте таблицу "Заказы" в режиме Таблицы.
Выделите в столбце "Клиент" какое-нибудь значение, например Ernst Handel.
Нажмите кнопку Фильтр по выделенному (Filter by Selection) на панели инструментов.
Форматы отображения данных
Форматы отображения данных
Свойство Формат поля (Format) на вкладке Общие (General) позволяет указать форматы вывода текста, чисел, дат и значений времени на экран и на печать. Для каждого типа поля существует свой набор встроенных стандартных форматов. Эти форматы используют при отображении данных локальные установки, т. е. те параметры, которые установлены на соответствующих вкладках окна Язык и стандарты панели управления Windows. Но вы можете определить собственные (специальные) форматы, пользуясь специальными символами форматирования.
Свойство Формат поля (Format) используется для отображения данных не только в режиме Таблицы, но и в связанных с данным полем элементах управления в формах и отчетах, если для этих элементов управления не установлен другой формат.
Замечание
Свойство
Формат поля
(Format) определяет только способ отображения данных, не влияя на способ их сохранения.
Функциональные спецификации и описание алгоритма
Раздел должен включать подробное описание изменений в программе 1С. Описание должно быть приведено в такой форме, чтобы его понял заказчик, не искушенный в тонкостях программы 1С. Утверждая техническое задание, заказчик подписывается тем самым под изменениями, соглашаясь с ними. Здесь имеет место не только формальная сторона дела. Вникая в суть изменений, заказчик Дополнительно страхует исполнителя от возможных ошибок. Основным правилом при написании этого раздела является акцентирование, "выпячивание" тех аспектов, которые связаны с ломкой действующих на предприятии положений учета.
Одновременно, содержание раздела должно быть достаточным для специалистов при переработке или доработке задач.
Раздел может включать следующие основные спецификации:
описание плана счетов
описание справочников
описание субконто
описание документов
описание отчетов
параметры адаптации
На каждую спецификацию открывается отдельный подраздел.
Описание плана счетов.
Появление новых синтетических счетов (в сравнении с типовой конфигурацией) происходит крайне редко. Это может быть связано с отраслевыми особенностями и регулируется инструкциями. Что же касается появления новых субсчетов, то это наблюдается значительно чаще и связано с необходимостью аккумулирования хозяйственных операций определенного вида. Например, для сельскохозяйственного предприятия счет 20 " Основное производство", как минимум, имеет три субсчета "Растениеводство", "Животноводство", "Промышленное производство".
Для предприятий (организаций) со значительными отклонениями от типовой конфигурации приводится полный план счетов. Указываются наименования счетов и их свойства: признак ведения валютного учета, признак ведения количественного учета, признак забалансового счета, признак активный-пассивный.
Обязательно перечисляются счета, субсчета, которые увязаны с формированием отчетности и подлежат обязательному применению.
Для предприятий, где действующий план счетов мало чем отличается от принятого в типовой конфигурации, следует привести фрагмент плана счетов, по которому имеется расхождение. В любом случае, следует перечислить программы, которые предстоит корректировать в связи с изменением плана счетов. Например,
документы, где производится генерация проводок, а также формы отчетности.
По вновь введенным счетам обязательно приводится возможная корреспонденция.
По счетам типовой конфигурации, которые используются на предприятии, пояснения не приводятся.
В подразделе следует описать изменения в системе аналитического учета.
На этапе обследования устанавливается соответствие действующей на предприятии системы аналитического учета, предусмотренной в типовой конфигурации. Известно, что настройку аналитического учета типовой конфигурации рекомендуется сохранять, так как она используется при генерации проводок в документах и в алгоритмах форм отчетности. Конечно, следует добиваться минимально возможных изменений настройки, они могут повлечь увеличение трудоемкости и сложности привязки.
В подразделе технического задания следует привести структуру аналитических разрезов по тем счетам, где имеют место отклонения от типовой конфигурации. Это относится и к субконто типа Перечисление. В отдельный фрагмент целесообразно выделить перечень программ (документы, формы отчетности), которые подлежат корректировке в связи с изменением системы аналитического учета.
Изменения по системе аналитического учета могут быть оформлены в виде таблицы, где на одной ее стороне приводится перечень счетов, а на другой стороне - наименования аналитических разрезов.
Описание справочников.
Здесь приводится информация о вновь введенных справочниках или о справочниках типовой конфигурации с измененными свойствами. Указывается, какого рода информация содержится в справочнике, в каких документах он используется. Если список справочника многоуровневый, указывается назначение групп, а где это необходимо, приводится полный список групп.
По справочникам приводятся основные свойства:
идентификатор,
комментарии,
длина кода и наименования,
подчиненность,
количество уровней,
серии кодов,
тип кода.
В тех случаях, когда список справочника необходим для понимания всей задачи, он приводится полностью.
По справочнику приводится дополнительная информация об элементах в виде списка реквизитов и их основных свойств:
наименование,
идентификатор,
периодический,
тип значения,
длина.
По каждому реквизиту указывается, для какой цели он используется и каким образом заполняется. При описании важно четко разделить информацию на две части: для заказчика и разработчика. Если справочник используется для организации аналитического учета, целесообразно указать конкретные счета, использующие его как субконто.
Описание субконто.
Необходимая информация об организации аналитического учета приводится в подразделе "План счетов". В данном подразделе приводятся специальные сведения о свойствах вида субконто, необходимые для разработчика. Для заказчика этот подраздел смысловой нагрузки не несет.
Описание документов.
Новые документы создаются в тех случаях, когда появилась необходимость ввода и печати первичных документов, или когда
требуется автоматизировать формирование проводок. Нередко имеют место обе предпосылки одновременно. Документы могут являться аналогами бумажных документов, но могут представлять собой программы для решения определенных задач.
Описание документа целесообразно начинать с изложения его функционального назначения: состав функций, выполняемых данным документом, перечень решаемых им функциональных и технологических задач, цель создания, укрупненный состав вводимых и расчетных показателей, состав формируемых проводок, "закрепленные" элементы проводок и соответствующие им значения счетов и аналитических счетов, информационная взаимосвязь с другими задачами, периодичность решения задачи. Функциональное назначение документа можно оформлять в виде таблицы со следующими реквизитами:
наименование функциональной задачи
назначение
функциональное содержание
периодичность решения
дополнительные сведения
В дополнительных сведениях приводится краткая характеристика документа (ограничения на возможность применения, условия его реализации, данные, влияющие на его использование и т. п.).
Приведенное описание служит обобщенным алгоритмом и не подменяет собственно алгоритм. Он скорее ориентирован на учетных работников заказчика и дает представление о содержании доработок.
Затем приводится информация, вводимая в документ, диалог ввода. Приводится описание диалога и внешний вид диалога (форма). В форме диалога выделяются шапка и табличная часть документа. Форма диалога должна соответствовать экранному отображению. Проектируется размещение реквизитов на шаблоне экрана, приводятся наименования реквизитов и их идентификаторы. Идентификаторы необходимы для увязки описания диалога с общим описанием алгоритма. Описание диалога приводится в виде таблицы, включающей реквизиты:
наименование элемента диалога
порядок обхода элементов
пояснение по вводу реквизитов.
Затем описываются свойства всех реквизитов документа. В описании целесообразно выделять два раздела: шапка и таблица. Приводятся реквизиты диалога, реквизиты справочников, расчетные реквизиты. Описание можно представить в виде таблицы со следующими реквизитами:
наименование реквизита
идентификатор
тип значения
длина
точность
пояснение
В пояснении указывается порядок формирования значения реквизита (вводимый, справочный, расчетный) и другие сведения.
За таблицей можно расположить описание алгоритма. Алгоритм решения задачи можно приводить по следующей схеме: используемая информация - результаты решения - алгоритм формирования - выходные документы.
В составе используемой информации перечисляются данные диалога, реквизиты справочников, промежуточные расчетные реквизиты.
При изложении алгоритма решения следует приводить:
описание логики решения задачи и способа формирования результатов решения с указанием последовательности этапов счета;
расчетные и логические формулы, используемые в алгоритме;
указания о точности вычислений;
соотношения, необходимые для контроля достоверности вычислений;
указания о порядке расположения строк или значений в документе.
Соотношения для контроля вычислений на отдельных этапах выполнения алгоритма приводятся в виде равенств и неравенств. При этом указываются контрольные соотношения, позволяющие выявить допущенные в процессе счета ошибки и принять решения о необходимости отклонений от нормального процесса вычислений.
Описание алгоритма решения задачи должно содержать все варианты ее решения и ситуации, которые могут возникнуть в процессе решения по данным вариантам, включая возможные отклонения от нормального хода решения задачи.
Для описания алгоритма используются все необходимые идентификаторы из таблицы описания свойств реквизитов документа. Алгоритм можно представить в табличной форме. В таблице "Алгоритм расчетов" приводится порядок формирования реквизитов. Таблица может включать реквизиты:
наименование формируемого реквизита
идентификатор формируемого реквизита
идентификаторы исходных реквизитов
порядок расчета реквизита
дополнительные пояснения
Порядок расчета может включать не только формулу, но и наименование бухгалтерских итогов, например, "По значению Х обороты по кредиту с начала года".
Отдельную таблицу рекомендуется составлять для описания схемы формирования проводок. В таблице приводятся реквизиты проводок и порядок их формирования. Применяемые в таблице идентификаторы реквизитов должны соответствовать реквизитам, приведенным в таблице описания свойств реквизитов всего документа.
Приводится описание порядка формирования печатной формы документа. Для этого можно использовать две таблицы. В первой таблице "Формирование ведомости" приводятся реквизиты ведомости и соответствующие им реквизиты документа. По реквизитам ведомости указывается длина и точность. Вторая таблица представляет собой печатную форму ведомости (документа).
Завершает алгоритм документа описание его свойств. Описание можно оформить в табличной форме, включив в нее следующие реквизиты:
идентификатор документа
комментарий
журнал
нумератор
периодичность
длина кода
тип кода
используемый компонент
Все части описания алгоритма должны быть взаимоувязаны, в них не должно быть повторении. Те части, которые должны быть согласованы с заказчиком, описываются подробно и "прозрачно".
Описание отчетов.
В процессе привязки программ 1С может возникнуть необходимость получения дополнительных отчетных документов. В этом случае информация, накопленная в системе, используется для обобщения и формирования итоговых результатов в различных разрезах. В данном подразделе приводятся алгоритмы формирования вновь введенных отчетов.
Описание алгоритма открывается наименованием отчета, его назначением, организацией использования отчета заказчиком. Затем приводится таблица, представляющая собственно форму отчета. Целесообразно заполнить форму отчета небольшим контрольным примером, чтобы заказчик ясно представлял содержание и расположение информации в отчете.
Затем приводится описание диалога, при помощи которого, при необходимости, можно организовать ввод каких-либо параметров, влияющих на формирование отчета.
В диалоге обычно указываются следующие параметры отчета:
период, за который формировать отчет (задается выбором даты начала периода и даты окончания периода или выбором "круглого периода");
счет, по которому формировать ведомость;
виды субконто, по которым ведется аналитический учет по счету;
значение субконто
В диалог могут быть включены и другие специальные параметры,* вытекающие из особенностей формирования отчета.
Алгоритм формирования реквизитов отчета можно описать с помощью двух таблиц. В первой таблице описывается порядок формирования реквизитов, независимо от того, в какой строке отчета они отражаются. Например, "Сумма за период" - обороты по кредиту реквизита "Сумма" за указанный период. В этой же таблице указываются длина и точность реквизита.
Во второй таблице описывается порядок формирования строк отчета. Для этого предварительно идентифицируются все строки отчета, а в таблице по каждой строке приводится порядок ее формирования. Примерный вид строки:
Итоги по субконто 1. Порядок формирования: Наименование субконто; итоговые данные по значению субконто 1; формируется при изменении субконто 1.
Параметры адаптации.
Параметры адаптации программ 1С размещаются в константах. Информация заносится в константы один раз и затем многократно используется при формировании документов, в расчетах, при построении отчетных форм.
Параметрами адаптации служат также реквизиты диалога ввода документов и диалога настройки отчетов.
Где взять (желательно "на халяву") компоненту УРБД?
Как ни странно, но компонента "1С:Предприятие 7.7. Управление распределенными базами данных" присутствует пактически в любом дистрибутиве 1С:Предприятия.
Если в каталоге установки системы 1С:Предприятие 7.7. присутствует файл DistrDB.dll (представляющий собой компоненту УРБД), то он обновляется в период инсталяции из дистрибутива.
Для установки УРБД при её отсутствии, достаточно создать любой файл с именем DistrDB.dll в каталоге ../1Cv77/BIN и переустановить 1С:Предприятие 7.7.
Если после этого вы не обнаружите УРБД в списке установленных компонент, то:
Проверьте факт обновления файла DistrDB.dll. Сделать это можно просмотрев его свойства в "Проводнике Windows". В случае отрицательного ответа, прийдётся с прискорбием констатировать отсутствие компоненты УРБД на вашем дистрибутиве.
Ваш ключ защиты HASP не поддерживает УРБД, и тогда либо купить "1С:Предприятие 7.7.УРБД" официально, либо незаконно пользовать подходящий HASP-эмулятор.
ГЛОССАРИЙ
А
Анализ разрывов. Процесс выявления, документирования и выработки рекомендации по устранению расхождений между бизнес-требованиями и возможностями приложения в конкретной ситуации внедрения. Учитывает функциональность приложения, денежные, ресурсные и иные ограничения клиента.
Аудит качества. Проверка соблюдения группой проекта планов, процедур и стандартов.
Б
Бизнес-модель. Целостный набор взаимосвязанных моделей, описывающих ключевые аспекты бизнеса, включая цели, структуру, показатели и т.д.
Бизнес-область. Конкретный набор бизнес-процессов, рассматриваемых в проекте.
Бизнес-объект. Любой физический либо логический объект, имеющий значение при ведении бизнеса, например, счет, организационное подразделение, баланс и т.п. Бизнес-объекту соответствует класс в объектно-ориентированном подходе.
Бизнес-ограничение. Любой внешний или внутренний фактор, который накладывает ограничения на развитие бизнеса. Обычно формулируется в терминах ресурсных, финансовых и временных ограничений либо в терминах связи с другими ограничивающими факторам.
Бизнес-организация. Любая целостная часть организационной структуры, например, отдел, управление, филиал, дочернее предприятие.
Бизнес-показатели. Четко определенные и допускающие объективную оценку цели деятельности.
Бизнес-процесс. Поток взаимосвязанных событий и действий. Событие трактуется как сигнал, поступающий извне либо генерируемый в процессе функционирования бизнес-области.
Наступление события вызывает реакцию - предопределенную последовательность действий, выполняемую при наступлении данного события. Действия, называемые шагами процесса, представляют собой различные операции, выполняемые с информационными и материальными объектами. Бизнес-процессы данного уровня допускают разбиение на составляющие бизнес-процессы более низкого уровня. Нулевой уровень детализации идентифицирует саму бизнес-область. Данному уровню соответствует корневой процесс. Корневой процесс состоит из первичных процессов. На нижнем уровне детализации находятся элементарные процессы.
Бизнес-решение. Целостный набор принципиальных решений по построению информационной системы, обеспечивающих выполнение бизнес-требований.
Бизнес-система. Бизнес-организация, рассматриваемая совместно с используемой в ней информационной системой.
Бизнес-требование. Четко сформулированное требование к условиям выполнения конкретных бизнес-функций либо конкретных шагов бизнес-процесса. Обычно формулируется в содержательных бизнес-терминах.
Бизнес-функция. Любая целостная деятельность, которая может быть достаточно точно определена, например, в терминах «вход-преобразование-выход».
Бизнес-цель. Описание целей коммерческой деятельности в качественных терминах, например, выйти на рынок, обеспечить приемлемые темпы роста, занять устойчивые конкурентные позиции. Обычно формулируется как стратегическая либо тактическая цель с горизонтом 3-5 лет.
В
Высокоуровневое описание бизнес-процессов. Укрупненное описание основных бизнес-процессов уровня предприятия.
З
Запрос на изменения. Запрос на внесение изменений в функционировании приложения. Обычно формируется клиентом по результатам использования приложения.
И
Интеграционный анализ. Детальная процедура по выявлению ц документированию разрывов и соответствия между внедряемым приложением и внешними информационными системами используемыми на предприятии.
Интеграционный тест. Тест на корректность интерфейсов между приложением и внешними системами.
К
Ключевой результат. Основной результат, который должен быть получен при выполнении фазы проекта и предъявлен клиенту в подтверждение выполнения запланированных работ.
Конфигурация. Именованный набор объектов (элементов конфигурации) произвольной природы, генерируемый в ходе выполнения проекта. Такими элементами могут быть документы, программы, вычислительное оборудование, обученный персонал и т.д.
Концептуальная архитектура. Обобщенная (высокоуровневая модель) приложения корпоративного уровня. Описывает основные прикладные и технологические компоненты информационной системы в привязке к организационной структуре и географическому размещению подразделений предприятия клиента. Определяет предмет более детального проектирования на последующих шагах проекта. Обычно отражает видение высших менеджеров перспектив развития предприятия в связи с использованием информационных технологий.
М
Модель бизнес-процессов. Представление бизнес-процессов в формальном виде. Обычно для описания бизнес-процессов используют различного рода диаграммы, например, диаграмм потоков данных и/или событий.
Модель бизнес-функций. Формализованное представление всех бизнес-функций некоторой области деятельности. Обычно при характеристике деятельности предприятия рассматривается иерархическая декомпозиция бизнес-функций.
Н
Наследуемая система. Существующая информационная система»^ которая должна быть заменена внедряемым приложением.
О
Объект базы данных. Логический объект, хранимый в базе данных. Может иметь специфическую структуру и использование в зависимости от приложения. Примерами объектов могут служить справочники, формы, процедуры, индексы и т.д.
Организационно-кадровый план. Основной организационный документ проекта, в котором определяется организационная структура группы проекта, распределение полномочий и ответственности, численность и требования к участникам, график привлечения к работам по проектам.
Отображение. Процедура установления степени соответствия между объектами различной природы по заданным критериям. Чаще всего рассматривается отображение бизнес-требований на конкретные ИТ-решения либо отображение существующей информации на структуры базы данных внедряемого приложения.
Отображение бизнес-данных. Отображение информационных объектов, используемых в бизнесе, на структуры базы данных приложения.
Отображение бизнес-требований. 1. Трансляция содержательных бизнес-требований в требования к возможностям либо особенностям возможного решения на уровне приложения. 2. Установление соответствия между бизнес-требованиями и особенностями/возможностями конкретного приложения.
П
План управления проектом. Внутренний руководящий документ проекта, в котором определяются стратегия, а также приводится перечень стандартов и процедур, используемых для управления проектом
План физических ресурсов. Описание потребности в ресурсах, необходимых для выполнения проекта. Содержит график поставки ресурсов, а также указания по распределению ответственности за обеспечение ресурсами и их использование.
Преобразование данных. Перенос данных из существующей системы в базу данных внедряемого приложения.
Пригодность приложения. Зафиксированное соответствие между некоторым аспектом бизнес-требования и возможностями приложения, которые обеспечивают его выполнение.
Прикладная система. Набор информационных объектов, программных модулей, технологических платформ и документации, который обеспечивает автоматизацию выполнения определенных бизнес-функций
Приложение. Набор совместно работающих программных модулей, которые поддерживают выполнение соответствующих бизнес-функций. В контексте проекта внедрения обозначает внедряемую информационную систему.
Р
Рабочие характеристики. Объективно измеряемые показатели функционирования приложения в конкретных условиях. К числу важнейших относятся: производительность, время реакции, надежность. Существенными также являются производные показатели, например, максимально допустимые потоки при заданных ограничениях на время реакции.
Рабочий план. Детальный структурированный перечень задач проекта, упорядоченных по времени выполнения. Обычно составляется на основе сетевого графика проекта.
Разрыв. Зафиксированное расхождение между каким-либо аспектом бизнес-требований и возможностями приложения
Расширение пользователя. Программные модули, выполненные на заказ, которые расширяют функциональность приложения без модификации его базового кода.
Расширение приложения. Собирательный термин, обозначающий любые программные разработки, выполняемые для удовлетворения бизнес-требованиям, которые не могут быть удовлетворены в рамках стандартной функциональности приложения. Включают в себя модификацию базового кода и/или разработку дополнительных программных модулей
Результат. Объект, который должен быть создан/модифицирован при решении определенной задачи в процессе выполнения проекта. Результатом может быть документ, программа, подготовленный персонал т.д. Результаты должны допускать объективную оценку.
С
Системный тест. Тест приложения по всему его жизненному циклу и всем операциям, включая генерацию (установку), рабочее использование, сохранение и восстановление.
Справочное руководство по административным процедурам. Методический материал, описывающий правила и процедуры текущей деятельности участников группы проекта. Может включать в себя правила оформления командировок, отчетности по расходам, оформления и прохождения заказов, доступа к информации, информационной безопасности и т.д.
Среда отображения бизнес-требований. Комплекс методических материалов и программных средств, используемых для решения задач по отображению бизнес-требований.
Среда приложения. Полностью установленное на компьютерах приложение наряду с другими утилитами, используемыми для моделирования бизнеса, разработок, тестирования и обучения. Обычно, среда приложения включает программы установки и тестовые данные, а также процедуры восстановления.
Среда тестирования. Стабильная совокупность программно-аппаратных средств и данных, поддерживающих проведение тестов программного обеспечения. Может включать в себя тестовые данные, шаблоны тест-скриптов, инструменты для подготовки тестов, средства сбора и анализа результатов тестирования.
Стратегия. Общие принципы решения задач определенного класса. В контексте проекта внедрения рассматривается стратегия решения задач для каждого процесса выполнения проекта.
Сценарий бизнес-требования. Четко сформулированные детальные требования к бизнес-процессу, источник требований, их обоснование, связь с другими требованиями, способы обеспечения его выполнения и проверки, другие существенные моменты.
Сценарий отображения. Полное описание процедуры отображения, включающее в себя: перечень рассматриваемых бизнес-процессов, критерии соответствия, алгоритм установления соответствия, процедуры и инструменты проверки полученного результата.
Т
Тест рабочих характеристик. Тест на соответствие рабочих характеристик приложения заданным требованиям.
Тестирование бизнес-решения. Формализованная многошаговая процедура, направленная на проверку того, что бизнес-требования будут удовлетворены при использовании конкретных решений по построению и использованию приложения
Тест-скрипт. Детальное описание алгоритма выполнения теста по шагам.
Техническая архитектура. Описание средств и методов, обеспечивающих использование информационных технологии. Включает в себя оборудование, программное обеспечение, протоколы, стандарты, методологию, специализированные ИТ-подразделения и т.д.
Транзакционные модели и программы. Описание потоков транзакций, имитирующих реальную работу для целей тестирования. Транзакционные программы разрабатываются на основе соответствующих моделей.
У
Управление конфигурацией. Комплекс мероприятий по учету, хранению и использованию элементов проекта любой природы, которые создаются и используются в ходе выполнения проекта, а также передаются клиенту.
Ф
Финансовый план. Основной финансовый документ проекта, включающий в себя: смету доходов и затрат, график поступлений и платежей, правила финансового учета.
Ц
Целевые показатели. Показатели деятельности, которые допускают объективную оценку.
This site is hosted for FREE on VirtualAve -- yours can be, too! Click here for more information.
ИБСозданияОбъекта
Определить ИБ, создавшую объект.
Синтаксис:
ИБСозданияОбъекта(<0бъект>)
Англоязычный синоним:
В1г^-ЫЗОЮЬзес1:
Параметры:
<0бъект> Элемент справочника, документ или бухгалтерский счет.
Возвращаемое значение:
Строковое выражение, состоящее из трех символов и содержащее код ИБ, создавшей переданный в качестве параметра объект, так, как он задан в диалоге «Управление распределенными данными» Конфигуратора центральной ИБ.
Описание:
Функция ИБСозданияОбъекта возвращает код ИБ, на которой был создан первоначально объект, переданный функции в качестве параметра.
Замечание. Если создание распределенной информационной базы происходило из эксплуатировавшейся нераспределенной, то для всех элементов справочника и документов, созданных в нераспределенной ИБ, функция вернет код центральной ИБ. В нераспределенной ИБ функция вернет строку, состоящую из трех пробелов.
Пример:
//• :гротивном случае с:
Процедура ПриОткрытик()
Док = ТекущийДокумент() ;
КдСозд - ИБСозданияОбъекта(Док! ;
Если КдСозд о ТекущаяИБКод() Тогда Форма.ТолькоПросмотр(1) ;
КонецЕсли;
КонецПрсцедуры
Таблица "Клиенты", открытая в режиме Таблицы
Иллюстрация 2.1. Таблица "Клиенты", открытая в режиме Таблицы
 В верхней части таблицы располагаются имена
полей
(ячеек, находящихся в одном столбце таблицы), ниже следуют
записи
(строки таблицы), в которые вносятся данные. Одна запись всегда является
текущей,
и рядом с ней расположен
указатель текущей записи
(стрелка в поле выделения в левой части окна). В нижней части окна расположены
кнопки навигации,
позволяющие перемещать указатель текущей записи по таблице (на первую запись, на предыдущую запись, на следующую запись, на последнюю запись). Там же находятся поле номера текущей записи, кнопка создания новой записи и указатель общего количества записей в таблице. Для создания новой записи также служит последняя строка таблицы, отмеченная в поле выделения звездочкой (на рис. 2.1 она не видна).
В верхней части таблицы располагаются имена
полей
(ячеек, находящихся в одном столбце таблицы), ниже следуют
записи
(строки таблицы), в которые вносятся данные. Одна запись всегда является
текущей,
и рядом с ней расположен
указатель текущей записи
(стрелка в поле выделения в левой части окна). В нижней части окна расположены
кнопки навигации,
позволяющие перемещать указатель текущей записи по таблице (на первую запись, на предыдущую запись, на следующую запись, на последнюю запись). Там же находятся поле номера текущей записи, кнопка создания новой записи и указатель общего количества записей в таблице. Для создания новой записи также служит последняя строка таблицы, отмеченная в поле выделения звездочкой (на рис. 2.1 она не видна). Горизонтальная полоса прокрутки полей таблицы позволяет увидеть те поля таблицы, которые не поместились в окно таблицы. Аналогично вертикальная полоса прокрутки записей таблицы позволяет увидеть записи, находящиеся за пределами окна.
В верхней части окна приложения появляется стандартная панель инструментов Таблица в режиме Таблицы (Table Datasheet). Назначение кнопок этой панели и соответствующие им команды меню описаны в табл. 2.1.
Таблица "Клиенты", открытая в режиме Конструктора
Иллюстрация 2.2. Таблица "Клиенты", открытая в режиме Конструктора
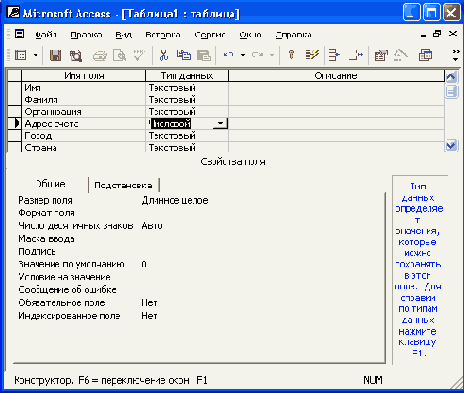 Окно таблицы в режиме Конструктора состоит из двух панелей.
Окно таблицы в режиме Конструктора состоит из двух панелей. Верхняя панель содержит таблицу из трех столбцов: Имя поля (Field Name), Тип данных (Data Type) и Описание (Description). В столбце Имя поля (Field Name) содержатся имена полей таблицы, в столбце Тип данных (Data Type) указывается тип данных для каждого поля. Заполнение двух первых столбцов является обязательным.
На нижней панели располагаются две вкладки свойств полей: Общие (General) и Подстановка (Lookup), а также область контекстной справки.
Ключевое поле таблицы помечается специальным значком — ключик в поле выделения в левой части окна. Чтобы выделить поле, достаточно просто щелкнуть мышью по строке, в которой описывается данное поле. При этом в нижней части окна будут показаны параметры именно для этого поля. Перемещаться между столбцами в верхней панели окна можно с помощью клавиши <Таb>, а для перемещения по списку полей вверх и вниз пользуйтесь клавишами со стрелками. С помощью клавиши <F6> можно перемещаться между панелями.
В верхней части окна приложения появляется стандартная панель инструментов Конструктор таблиц. Рассмотрим основные кнопки этой панели инструментов (описываются только кнопки, уникальные для данного режима).
Ключевое поле (Primary Key) — добавляет в таблицу ключевое поле или удаляет его.
Индексы (Indexes) — открывает окно редактирования индексов.
Вставить строки (Insert Rows) — позволяет добавлять поля в таблицу.
Удалить строки (Delete Rows) — позволяет удалять поля из таблицы.
Свойства (Properties) — открывает окно свойств таблицы.
Построить (Build) — открывает окно Построителя полей.
Остальные кнопки на этой панели те же самые, что и на описанной ранее панели Таблица в режиме таблицы (Table Datasheet).
Новый режим — Сводной таблицы — позволяет представлять табличные данные в более удобном и обозримом виде. Сводная таблица позволяет группировать, суммировать или каким-то другим образом обрабатывать данные из обычной таблицы Access. Этот режим является с одной стороны аналогом сводных таблиц в Excel, а с другой стороны — развитием уже давно используемых в Access перекрестных запросов.
Режим Сводной диаграммы тесно связан со сводной таблицей. Это просто графическое представление сводной таблицы. В предыдущих версиях Access диаграммы могли использоваться только в отчетах. Теперь они стали динамическими, и есть возможность создавать эти диаграммы и управлять ими в интерактивном режиме прямо на экране монитора.
Однако хотя можно создать сводную таблицу для обычной таблицы Access, на наш взгляд, наиболее эффективен этот режим для запросов и форм. Таблицы Access, если они правильно спроектированы, как правило, не бывают сложными. А вот запросы и формы обычно собирают информацию из разных таблиц. И поэтому именно для анализа этих данных удобно создавать сводные таблицы и диаграммы. По этой причине мы пока отложим рассмотрение настоящих режимов и вернемся к ним во второй части книги, когда будем говорить о построении сложных запросов и форм. А в данной главе мы подробно остановимся на первых двух режимах.
Ярлыки новых объектов в списке таблиц пустой базы данных
Иллюстрация 2.3. Ярлыки новых объектов в списке таблиц пустой базы данных
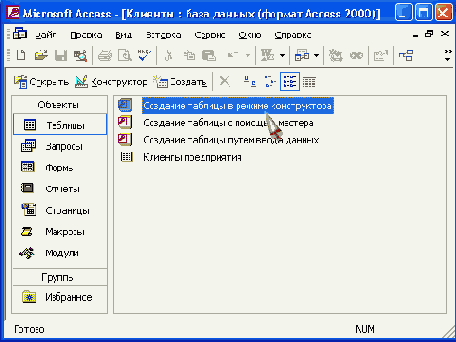 Замечание
Замечание
Если эти ярлыки не видны, необходимо открыть окно
Параметры
(Options) (с помощью команды
Сервис, Параметры
(Tools, Option),) затем раскрыть вкладку Вид (View) и установить флажок
новые ярлыки объектов
(New Object Shortcuts).
Диалоговое окно Новая таблица
Иллюстрация 2.4. Диалоговое окно Новая таблица
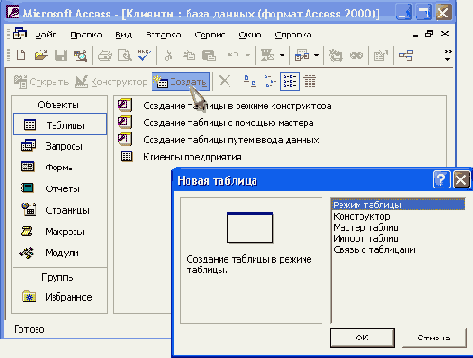 И, наконец, на панели инструментов Access расположена кнопка
Новый объект
(New Object). Если щелкнуть мышью по стрелке, которая находится на ней справа, и выбрать из меню объект
Таблица
(Table), то откроется то же диалоговое окно
Новая таблица
(New Table).
И, наконец, на панели инструментов Access расположена кнопка
Новый объект
(New Object). Если щелкнуть мышью по стрелке, которая находится на ней справа, и выбрать из меню объект
Таблица
(Table), то откроется то же диалоговое окно
Новая таблица
(New Table). Для создания новой таблицы можно воспользоваться любым из описанных способов. Обычно создание таблиц путем ввода данных используют тогда, когда структура таблицы очень проста, например справочник. Тогда Access сама догадывается о том, как установить свойства полей. Потом можно переключить таблицу в режим Конструктора и посмотреть, как эти свойства будут установлены. Использование Мастера таблиц оправдано, если нужно создать какую-то типовую таблицу, пользуясь шаблонами, которые он предложит. Режим Конструктора наиболее часто применяется пользователями и может вам тоже потребоваться для просмотра структуры таблицы или для изменения данной структуры. Поэтому знать его небесполезно.
Создание таблицы путем ввода данных
Иллюстрация 2.5. Создание таблицы путем ввода данных
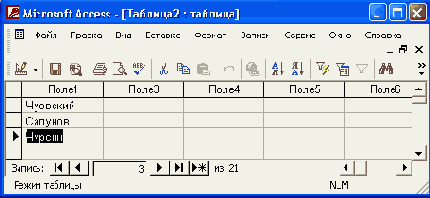 Для этого необходимо:
Для этого необходимо: -
Открыть окно новой или существующей базы данных и в нем открыть список таблиц.
Выделить в списке таблиц ярлык Создание таблицы путем ввода данных (Create table by entering data) и дважды щелкнуть по нему левой кнопкой мыши. Появится пустая таблица со стандартными названиями столбцов: Поле1 (Field 1), Поле2 (Field2) и т. д. По умолчанию для создания таблицы предоставляется десять полей.
В поля этой таблицы нужно ввести требуемые данные. Тип данных в одном поле (столбце) во всех записях должен быть одинаковым.
Можно ввести свои собственные заголовки столбцов, для чего щелкнуть правой кнопкой мыши по заголовку столбца и выберите из контекстного меню команду Переименовать столбец (Rename Column). После этого стандартное назван-ие столбца подсвечивается, и вы можете вводить свое название.
По окончании ввода данных нажать кнопку Закрыть (в верхнем правом углу окна таблицы).
В ответ на вопрос Сохранить изменения макета или структуры таблицы <имя таблицы>? (Do you want to save changes to the design of table <имя таблицы>?) нажать кнопку Да (Yes).
В окне Сохранение (Save As) в поле Имя таблицы (Table Name) ввести имя новой таблицы и нажать кнопку ОК (рис. 2.6).
Диалоговое окно Сохранение
Иллюстрация 2.6. Диалоговое окно Сохранение
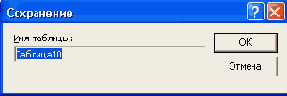
-
Microsoft Access выдаст сообщение
Ключевые поля не заданы
(There is no primary key defined) и вопрос
Создать ключевое поле сейчас?
(Do you want to create a primary key now?). Нажать кнопку Нет (No), если одно или несколько полей в таблице могут однозначно идентифицировать записи в таблице и служить первичным ключом, или кнопку Да (Yes), и тогда Access создаст дополнительное поле, которое сделает ключевым. К определению ключевого поля таблицы мы еще вернемся в
разд. "Определение ключевых полей" данной главы.
Ввод данных в таблицу Access мало чем отличается от ввода в таблицу Excel. Для перехода между полями вы можете использовать клавишу <Таb>. Данные, введенные в текущую строку, сохраняются при переходе к следующей строке. Более подробно режим ввода и изменения данных в режиме таблицы описан в разд. "Ввод и проверка данных" данной главы.
Диалоговое окно Мастера таблиц
Иллюстрация 2.7. Диалоговое окно Мастера таблиц
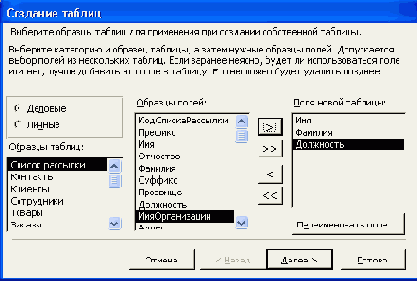
-
Повторять описанные в пп. 3—4 действия до тех пор, пока не будет создан подходящий перечень полей для новой таблицы.
При необходимости переименовать какое-либо поле, нужно выделить его в списке Поля новой таблицы (Fields in my new table) и нажать кнопку Переименовать поле (Rename Field), затем ввести в диалоговом окне Переименование поля (Rename Field) новое имя поля и нажать кнопку ОК (рис. 2.8). Нажать кнопку Далее (Next).
Диалоговое окно Переименование поля
Иллюстрация 2.8. Диалоговое окно Переименование поля
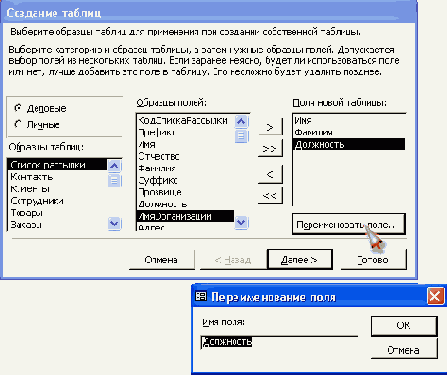
-
В следующем диалоговом окне в поле
Задайте имя для новой таблицы
(What do you want to name your table?) ввести имя новой таблицы "Список рассылки оповещений" (рис. 2.9).
Второе диалоговое окно Мастера таблиц
Иллюстрация 2.9. Второе диалоговое окно Мастера таблиц
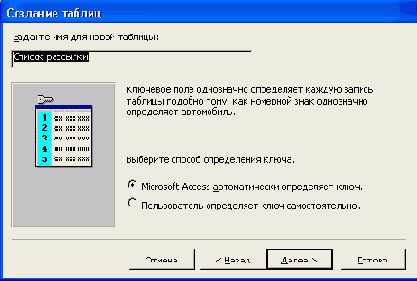
-
Выбрать способ определения ключа
Microsoft Access автоматически определяет ключ
(Yes, set a primary key for me) (имеется альтернатива
Пользователь определяет ключ самостоятельно
(No, I'll set the primary key)). Тогда в таблицу будет добавлено поле автоматической нумерации. Нажать кнопку
Далее
(Next).
В случае, если было выбрано самостоятельное определение ключа, в поле со списком Выберите поле с уникальными для каждой записи данными (What field will hold data that is unique for each record?) необходимо выбрать имя поля, которое станет ключевым. Затем нужно определить тип данных, которые будут содержаться в ключевом поле. Мастер предлагает выбрать один из трех вариантов:
Последовательные числа, автоматически присваиваемые каждой новой записи (Consecutive Numbers Microsoft Access assigns automatically to new record);
Числа, вводимые пользователем при добавлении новых записей (Numbers I enter when I add new records);
Сочетание чисел и символов, вводимое пользователем при добавлении новой записи (Numbers and/or letters I enter when I add new records).
Нажать кнопку Далее (Next).
Третье диалоговое окно Мастера таблиц
Иллюстрация 2.10. Третье диалоговое окно Мастера таблиц
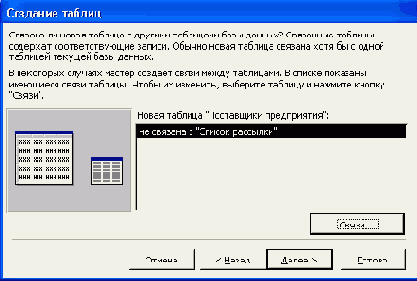
Диалоговое окно Связи
Иллюстрация 2.11. Диалоговое окно Связи
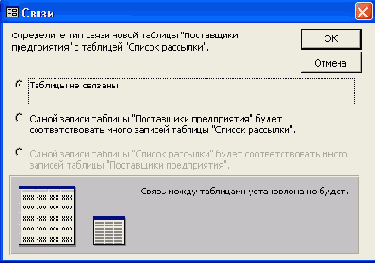
Четвертое окно Мастера таблиц
Иллюстрация 2.12. Четвертое окно Мастера таблиц
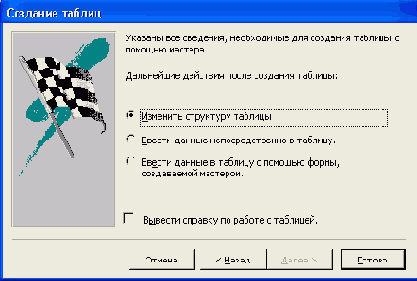
-
В окне
Связи
(Relationships) нужно выбрать тип связи с данной таблицей (рис. 2.11). Выберите переключатель
Одной записи в таблице "Клиенты" будет соответствовать много записей таблицы "Список рассылки оповещений".
Нажать кнопку
ОК.
В диалоговом окне Мастера таблиц (см. рис.2.10) нажать кнопку Далее (Next).
Открыв последнее диалоговое окно, можно решить, что вы будете делать с таблицей дальше (рис. 2.12). Выберите переключатель Изменить структуру таблицы, чтобы перейти в режим Конструктора таблиц, и нажмите на кнопку Готово (Finish). Откроется окно Конструктора таблиц. Структура таблицы будет выглядеть так, как представлено на рис. 2.13.
Структура таблицы "Поставщики предприятия" в режиме Конструктора
Иллюстрация 2.13. Структура таблицы "Поставщики предприятия" в режиме Конструктора
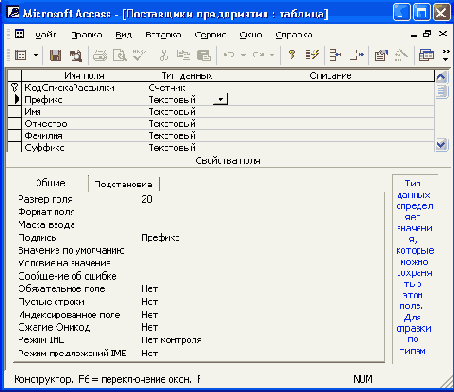
Окно новой таблицы в режиме Конструктора
Иллюстрация 2.14. Окно новой таблицы в режиме Конструктора
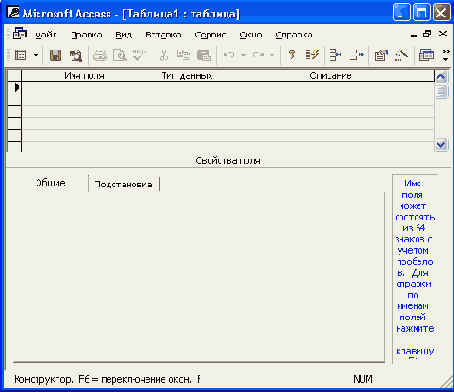
-
В окне Конструктора таблиц в столбец Имя поля (Field Name) ввести имена полей создаваемой таблицы.
В столбце Тип данных (Data Type) для каждого поля таблицы выбрать из раскрывающегося списка тип данных, которые будут содержаться в этом поле.
В столбце Описание (Description) можно ввести описание данного поля (не обязательно).
Хотя Access не требует, чтобы для поля вводилось описание, мы рекомендуем не экономить время и описать большинство полей в таблицах. При выборе поля в форме или таблице это описание выводится в строке состояния окна приложения. Поэтому оно может служить справкой для пользователя вашего приложения.
-
В нижней части окна Конструктора таблиц на вкладках
Общие
(General) и
Подстановка
(Lookup) ввести свойства каждого поля или оставить значения свойств, установленные по умолчанию.
После описания всех полей будущей таблицы нажать кнопку Закрыть (в верхнем правом углу окна таблицы).
На вопрос Сохранить изменения макета или структуры таблицы <имя таблицы>? (Do you want to save changes to the design of table <имя таблицы>?), нажать кнопку Да (Yes).
В окне Сохранить как (Save As) в поле Имя таблицы (Table Name) ввести имя создаваемой таблицы и нажать кнопку ОК.
В ответ на. сообщение Ключевые поля не заданы (There is no primary key defined) и вопрос Создать ключевое поле сейчас? (Do you want to create a primary key now?) нажмите кнопку Да (Yes) если ключевое поле необходимо, или кнопку Нет (No) если такого не требуется.
Существуют также и другие варианты, создания таблиц. Можно, например, создать таблицу с помощью запроса на создание таблицы (см. гл. 8).
Можно создавать таблицы путем импорта из других баз данных или создавая связи с такими внешними таблицами (см. гл. 3).
Первое диалоговое окно Мастера подстановок
Иллюстрация 2.15. Первое диалоговое окно Мастера подстановок
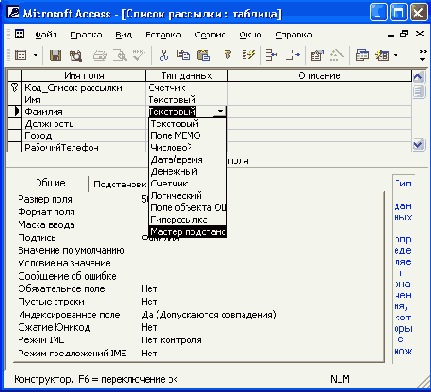
-
В открывшемся диалоговом окне
Мастер подстановок
(Lookup Wizard) выбрать способ задания значений:
Объект "столбец подстановки" будет использовать значения из таблицы или запроса
(I want the lookup column to look up the values in a table or query), т. к. в этом случае мы должны использовать данные из таблицы "Клиенты" (Customers). Нажать кнопку Далее (Next).
В следующем диалоговом окне можно выбрать из списка таблицу или запрос, из которого будет осуществляться подстановка. Выбрать таблицу "Клиенты" (Customers) и нажать кнопку Далее (Next) (рис. 2.16).
Второе диалоговое окно Мастера подстановок
Иллюстрация 2.16. Второе диалоговое окно Мастера подстановок
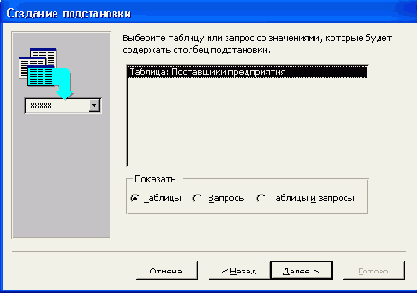
-
В списке
Доступные поля
(Available Fields) выводятся все поля таблицы "Клиенты" (Customers). Переместить из списка доступных полей в список подстановки (Selected Fields) поля "КодКлиента" и "Название" и нажать кнопку
Далее
(Next) (рис. 2.17).
Третье диалоговое окно Мастера подстановок
Иллюстрация 2.17. Третье диалоговое окно Мастера подстановок
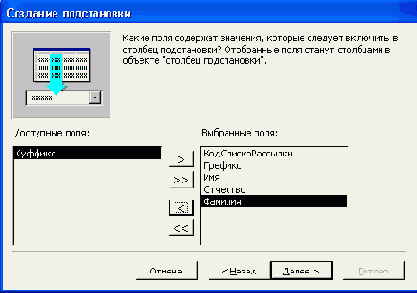
-
Просмотреть столбец подстановки, с помощью перетаскивания границы выбрать ширину столбца, а также оставить установленный по умолчанию флажок
Скрыть ключевое поле
(Hide key column). Действительно, нам не нужно в раскрывающемся списке видеть коды клиентов. Нажать кнопку Далее (Next) (рис. 2.18).
Ввести название столбца подстановок и нажать на кнопку Готово (Finish) (рис. 2.19). При необходимости Мастер подстановок попросит сохранить те изменения, которые вы внесли в таблицу, прежде чем окончательно установит подстановки — ответьте Да (Yes). На этом процедура создания столбца подстановок заканчивается.
Четвертое диалоговое окно Мастера подстановок
Иллюстрация 2.18. Четвертое диалоговое окно Мастера подстановок
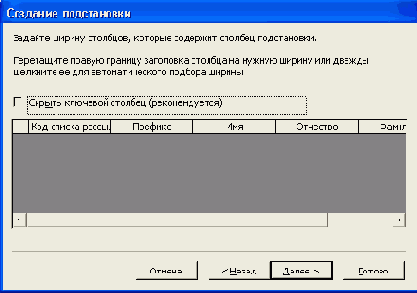
Пятое диалоговое окно Мастера подстановок
Иллюстрация 2.19. Пятое диалоговое окно Мастера подстановок
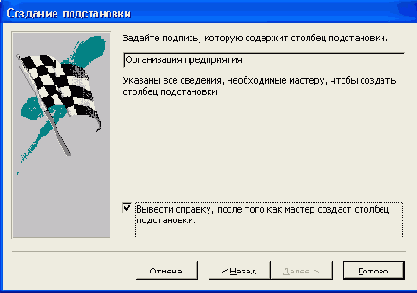 Замечание
Замечание
Применять операцию подстановки можно только к полям, содержащим текстовые и числовые данные, а также к логическим полям. Другие типы полей не могут использовать подстановку.
Если вы хотите добавить к полю столбец подстановок, то установите для свойства Тип элемента управления (Display Control) значение Поле со списком (Combo Box) или Список (ListBox).[ Для просмотра таблицы в режиме Таблица эти поля абсолютно равноценны, различаются они в формах. Поле Список отображается на экране сразу в виде скроллируемого списка значений, а Поле со списком отображается в виде выпадающего списка. (О других отличиях см. разд. "Встроенные элементы управления" гл. 9.) ] В этом случае на вкладке Подстановка (Lookup) появляется ряд свойств, позволяющих управлять параметрами подстановки (рис. 2.20).
Столбец подстановок...
Иллюстрация 2.20. Столбец подстановок в таблице "Список рассылки оповещений" Описание этих свойств приведено в табл. 2.5.
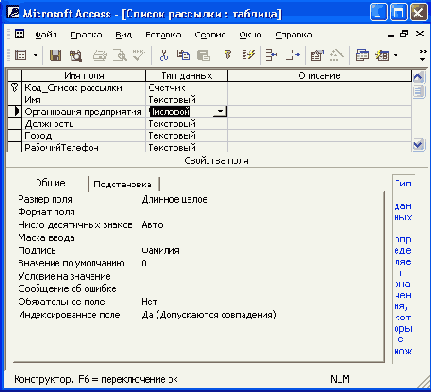
Таблица "Заказы"...
Иллюстрация 2.21. Таблица "Заказы" в режиме Конструктора
-
Во втором диалоговом окне вы увидите название маски, соответствующую ей строку символов, поле со списком
Заполнитель
(Placeholder character), в котором можно выбрать символ-указатель заполняемых при вводе позиций, и поле проверки работы маски. Вы имеете возможность скорректировать символьную строку маски, чтобы добиться желаемого эффекта. Нажмите кнопку
Далее
(Next).
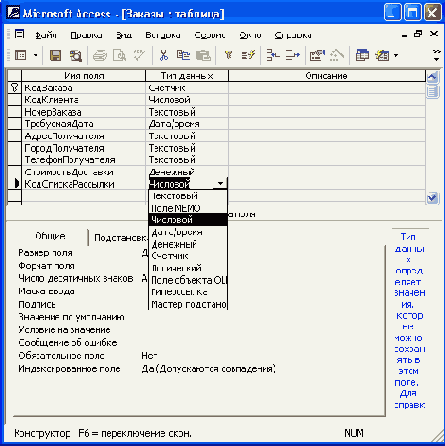 В последнем диалоговом окне нажмите кнопку
Готово.
В последнем диалоговом окне нажмите кнопку
Готово.
символьной строки маски;
символа 0. Это означает, что введенные в поле данные будут сохраняться вместе со специальными символами. Можно заменить 0 на 1 — тогда специальные символы маски не будут запоминаться в поле;
символа заполнителя.

Иллюстрация 2.22. Маска ввода для поля "ДатаРазмещения"
Пример таблицы с использованием составного ключа
Иллюстрация 2.23. Пример таблицы с использованием составного ключа
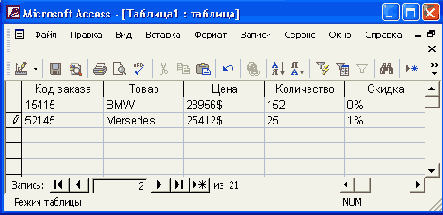 Чтобы удалить ключ, необходимо:
Чтобы удалить ключ, необходимо: -
Открыть таблицу в режиме Конструктора.
Выбрать имеющееся ключевое поле (ключевые поля).
Нажать на кнопку Ключевое поле (Primary Key), при этом кнопка должна принять положение Выкл., а из области выделения должен исчезнуть значок (значки) ключевого поля.
Установка индекса для поля
Иллюстрация 2.24. Установка индекса для поля
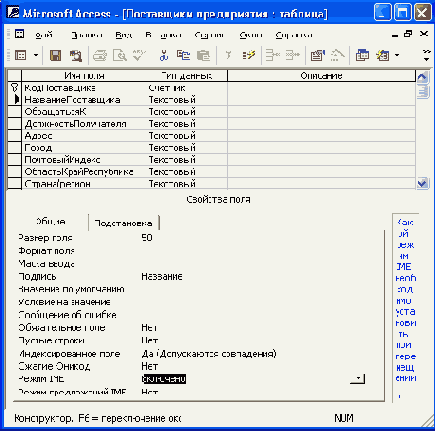 Ключевое поле таблицы автоматически индексируется и свойству
Индексированное поле
(Indexed) присваивается значение Да
(Совпадения не допускаются)
(Yes (No duplicates)).
Ключевое поле таблицы автоматически индексируется и свойству
Индексированное поле
(Indexed) присваивается значение Да
(Совпадения не допускаются)
(Yes (No duplicates)). Составной индекс создается в специальном диалоговом окне. Чтобы создать составной индекс, необходимо:
-
Открыть таблицу в режиме Конструктора.
На панели инструментов Конструктор таблиц (Table Design) нажать кнопку Индексы (Indexes.)
В первой пустой строке (рис. 2.25) поля Индекс (Index Name) ввести имя индекса.
Диалоговое окно Индексы
Иллюстрация 2.25. Диалоговое окно Индексы

-
В поле
Имя поля
(Field Name) нажать на стрелку и выбрать первое поле, для которого необходимо создать индекс.
В следующей строке поля Имя поля (Field Name) указать второе индексируемое поле. (Для данной строки поле Индекс (Index Name) должно оставаться пустым.) Повторите эту операцию для всех полей, которые необходимо включить в индекс. В индексе может быть использовано до 10 полей
По умолчанию устанавливается порядок сортировки По возрастанию (Ascending). Для сортировки данных полей по убыванию в поле Порядок сортировки (Sort Order) в окне индексов укажите значение По убыванию (Descending).
название индекса в поле Индекс (Index Name);
поле таблицы, соответствующее данному индексу, выбрав новое поле из списка в поле Имя поля (Field Name);
порядок сортировки в поле Порядок сортировки (Sort Order); П свойства данного индекса в нижней части окна (рис. 2.26):
Ключевое поле (Primary) определяет, является ли индексированное поле ключевым;
Уникальный индекс (Unique) определяет, должно ли быть каждое значение в этом поле уникальным;
Пропуск пустых полей (Ignore Nulls) определяет, включаются или не включаются в индекс записи с пустым (Null) значением данного поля.
Диалоговое окно индексов для таблицы "Клиенты"
Иллюстрация 2.26. Диалоговое окно индексов для таблицы "Клиенты"
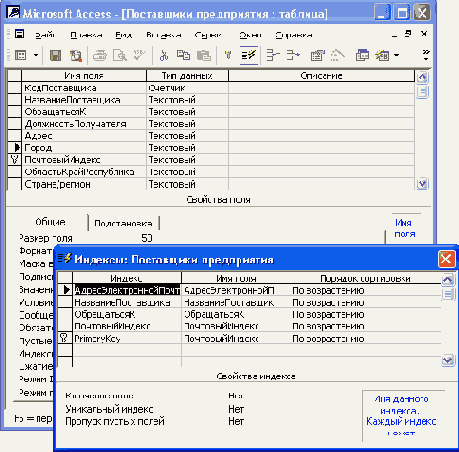 Удаление индекса выполняется точно так же, как удаление поля в Конструкторе таблиц. Просто выделите строку с нужным индексом и нажмите клавишу <Delete> или воспользуйтесь контекстным меню.
Удаление индекса выполняется точно так же, как удаление поля в Конструкторе таблиц. Просто выделите строку с нужным индексом и нажмите клавишу <Delete> или воспользуйтесь контекстным меню. Пример схемы данных
Иллюстрация 2.27. Пример схемы данных
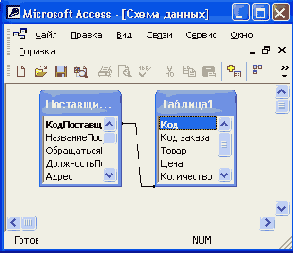 Чтобы открыть схему данных, необходимо выполнить команду
Сервис, Схема данных
(Tools, Relationships). По умолчанию схема будет содержать все таблицы со связями. Поэтому сюда будет включена, например, наша новая таблица "Список рассылки оповещений", которая была связана с таблицей "Клиенты" (Customers) при помощи Мастера подстановок
(см. разд. "Использование Мастера подстановок" выше в данной главе).
Чтобы открыть схему данных, необходимо выполнить команду
Сервис, Схема данных
(Tools, Relationships). По умолчанию схема будет содержать все таблицы со связями. Поэтому сюда будет включена, например, наша новая таблица "Список рассылки оповещений", которая была связана с таблицей "Клиенты" (Customers) при помощи Мастера подстановок
(см. разд. "Использование Мастера подстановок" выше в данной главе).
Чтобы убрать какую-либо таблицу из схемы данных, необходимо щелкнуть правой кнопкой мыши на любом месте этой таблицы и из контекстного меню выбрать команду Скрыть таблицу (Hide table). Например, на рис. 2.27 таблица "Список рассылки оповещений" скрыта.
Замечание
Удаление таблицы из схемы данных не означает удаление ее из базы данных, просто она не присутствует в схеме.
-
Щелкнуть правой кнопкой мыши на свободном пространстве схемы данных и из контекстного меню выбрать команду
Добавить таблицу
(Show table).
В диалоговом окне Добавление таблицы (Show table) раскрыть вкладку Таблицы (Tables), выбрать из списка таблицу "Список рассылки оповещений", и нажать кнопку Добавить (Add) (рис. 2.28).
Диалоговое окно Добавление таблицы
Иллюстрация 2.28. Диалоговое окно Добавление таблицы
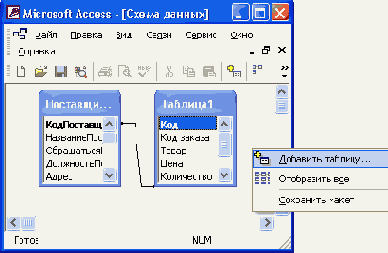 Замечание
Замечание
Если нужно добавить к схеме несколько таблиц, придется повторить эту операцию для каждой таблицы.
-
Нажать кнопку
Закрыть
(Close), чтобы закрыть диалоговое окно
Добавление таблицы
(Show table).
Замечание
Согласованные типы данных означают следующее: если ключевое поле имеет тип данных Счетчик (AutoNumber), то соответствующее ему поле в другой таблице должно иметь тип Длинное целое (Long Integer). В остальных случаях типы данных должны просто совпадать.
Альтернативный вариант — выбрать команду Связи, Изменить связь (Relationships, Edit Relationships) из главного меню Access. Эта команда появляется в меню, когда открыто окно Схема данных (Relationships).
-
В диалоговом окне
Изменение связей
(Edit Relationships) можно выбрать из списков названия связанных таблиц и полей для связывания. Если отношение между таблицами "один-ко-многим", то слева из списка
Таблица/запрос
(Table/ Query) выбирается главная таблица и поле в этой таблице, а справа из списка
Связанная таблица/запрос
— подчиненная и соответственно поле в ней. Если отношение "один-к-одному", то порядок таблиц значения не имеет. Если вы устанавливали связь графически, то все поля в списках уже выбраны, и нужно только определить правила ссылочной целостности.
Окно Изменение связей
Иллюстрация 2.29. Окно Изменение связей
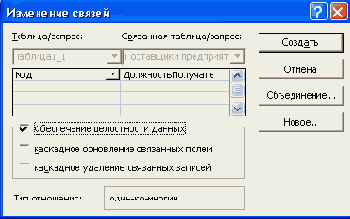
-
Для этого устанавливают флажок
Обеспечение целостности данных
(Enforce Referential Integrity) и один или оба флажка:
каскадное обновление связанных полей
(Cascade Update Related Fields) и
каскадное удаление связанных записей
(Cascade Delete Related Records)
(см. следующий раздел).
При необходимости можно изменить параметры объединения, для чего требуется нажать кнопку Объединение (Join Type) и выбрать один из переключателей (рис. 2.30):
-
Объединение только тех записей, в которых связанные поля обеих таблиц совпадают;
Объединение ВСЕХ записей из <имя первой таблицы> и только тех записей из <имя второй таблицы>, в которых связанные поля совпадают;
Объединение ВСЕХ записей из <имя второй таблицы> и только тех записей из <имя первой таблицы >, в которых связанные поля совпадают.
Диалоговое окно Параметры объединения
Иллюстрация 2.30. Диалоговое окно Параметры объединения

-
Когда создается новая связь, можно также воспользоваться кнопкой
Новое
(Create New) и в окне
Создание
(Create New) ввести имена связываемых таблиц и имена полей, используемых для связи. Нажать кнопку
ОК.
После установки всех параметров связи необходимо нажать кнопку ОК в окне Параметры объединения (Edit Relationship) и закрыть окно Схема данных (Relationship), нажав на кнопку Закрыть в правом верхнем углу окна.
Кнопки навигации в окне таблицы
Иллюстрация 2.31. Кнопки навигации в окне таблицы

Выбор панели инструментов Формат (режим таблицы)
Иллюстрация 2.32. Выбор панели инструментов Формат (режим таблицы)
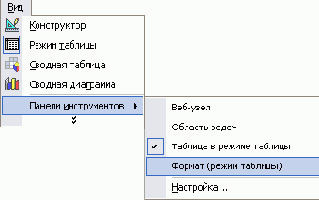
Список полей на панели инструментов Формат (режим таблицы)
Иллюстрация 2.33. Список полей на панели инструментов Формат (режим таблицы)
 Перемещение в режиме Таблицы по полям в длинных записях можно осуществлять с помощью поля со списком
Перейти к полю
(Go to Field) панели инструментов
Формат (режим таблицы)
(Formatting (Datasheet)). Чтобы отобразить на экране эту панель инструментов:
Перемещение в режиме Таблицы по полям в длинных записях можно осуществлять с помощью поля со списком
Перейти к полю
(Go to Field) панели инструментов
Формат (режим таблицы)
(Formatting (Datasheet)). Чтобы отобразить на экране эту панель инструментов: -
В главном меню выберите команду
Вид, Панели инструментов
(View, Toolbars).
Установите флажок для панели Формат (режим таблицы) (Formatting (Datasheet)) (рис. 2.32).
Диалоговое окно подтверждения удаляемых записей
Иллюстрация 2.34. Диалоговое окно подтверждения удаляемых записей
 Замечание
Замечание
Иногда при удалении данных требуется удалить связанные с ними данные из других таблиц. Если при определении связи между таблицами был установлен флажок каскадное удаление связанных записей (Cascade Delete Related Records), то это удаление выполняется автоматически, в противном случае Access не позволит удалить данные в главной таблице, если для них существуют связанные записи в подчиненной таблице.
Применение Построителя выражений при задании свойства Условие на значение
Иллюстрация 2.35. Применение Построителя выражений при задании свойства Условие на значение
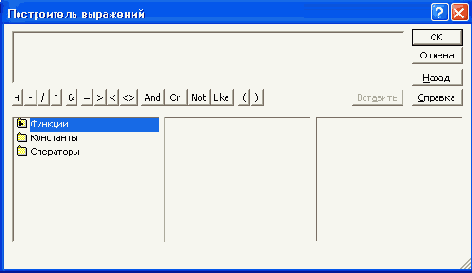 Условия на значение записи отличаются от условий на значение поля тем, что в условиях на значение записи допускаются ссылки на разные поля. Это позволяет использовать такие условия для сравнения значений, введенных в разные поля таблицы. Условия на значение записи проверяются при сохранении записи. Чтобы определить условие на значение записи, необходимо:
Условия на значение записи отличаются от условий на значение поля тем, что в условиях на значение записи допускаются ссылки на разные поля. Это позволяет использовать такие условия для сравнения значений, введенных в разные поля таблицы. Условия на значение записи проверяются при сохранении записи. Чтобы определить условие на значение записи, необходимо: -
Открыть таблицу в режиме Конструктора.
Нажать на панели инструментов Конструктор таблиц (Table Design) кнопку Свойства (Properties) или, щелкнув правой кнопкой мыши по заголовку таблицы, выбрать из контекстного меню команду Свойства (Properties). Откроется диалоговое окно Свойства таблицы (Table Properties).
Третья строка в этом окне — Условие на значение (Validation Rule), которое позволяет ввести выражение для условия на значение записи. Например, в таблице "Заказы" (Orders) нужно указать, что дата исполнения заказа должна быть больше, чем дата размещения. Если воспользоваться Построителем выражений, то видно, что в окне Построителя появилась папка Заказы, а рядом — список полей таблицы "Заказы" (Orders) (рис. 2.36).
Ввод условия с помощью Построителя выражений
Иллюстрация 2.36. Ввод условия с помощью Построителя выражений
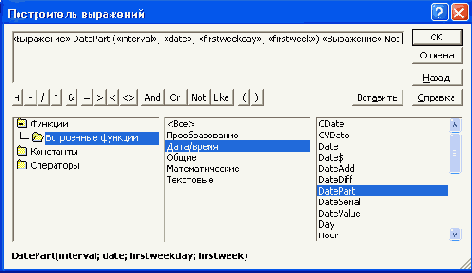 Выделите в списке значение
ДатаИсполнения
и нажмите на кнопку
Вставить
(Paste) или просто дважды щелкните мышью по этому элементу. В верхнем поле окна Построителя появится имя поля в квадратных скобках. Нажмите кнопку >. Аналогичным способом выберите из списка элемент
ДатаРазмещения.
В результате в верхнем поле появится выражение [ДатаРазмещения] > [ДатаИсполнения]. Нажмите кнопку
ОК.
Выделите в списке значение
ДатаИсполнения
и нажмите на кнопку
Вставить
(Paste) или просто дважды щелкните мышью по этому элементу. В верхнем поле окна Построителя появится имя поля в квадратных скобках. Нажмите кнопку >. Аналогичным способом выберите из списка элемент
ДатаРазмещения.
В результате в верхнем поле появится выражение [ДатаРазмещения] > [ДатаИсполнения]. Нажмите кнопку
ОК.
Замечание
Если в выражениях используются ссылки на название полей таблицы, то они окружаются квадратными скобками.
-
Выбрать свойство
Сообщение об ошибке
(Validation Text) и ввести сообщение, которое будет выдаваться на экран, если данные не соответствуют указанному условию.
Замечание
Для таблицы можно указать только одно выражение, определяющее условия на значения. Если же необходимо наложить более одного условия, то в ячейке свойства
Условие на значение
(Validation Rule) выражения можно объединить при помощи оператора
And.
Значение поля может оказаться недопустимым по следующим причинам.
Значение несовместимо с типом данных поля (например, в числовых и текстовых полях или в поле даты). Если введено значение, не соответствующее типу данных поля, Microsoft Access пытается преобразовать его в правильный тип данных. Однако некоторые данные нельзя преобразовать в данные другого типа. Например, нельзя хранить текстовое значение в числовом поле.
Данные нарушают условие на значение, заданное в свойстве Условие на значение (Validation Rule) этого поля.
В поле необходимо ввести данные, а они не были введены.
Данные проверяются также при переходе на другую запись. Перед сохранением записи Microsoft Access проверяет все условия, заданные в свойстве Условие на значение (Validation Rule) записи. Кроме того, если таблица, в которую вносятся изменения, имеет ключ или уникальный индекс, то проверяется, что изменяемая запись не содержит в этом поле или полях значений, совпадающих со значениями в других записях таблицы. Если запись нельзя сохранить, необходимо внести требуемые изменения или нажать кнопку Отменить (Undo) для отмены всех изменений, внесенных в запись.
Помимо проверки условий на значения и корректности ввода данных в Microsoft Access имеется возможность проверки орфографии. Чтобы проверить орфографию в режиме таблицы, необходимо:
-
Выбрать записи, столбцы, поля или часть текста поля, в которых требуется проверить орфографию.
Нажать на кнопку Орфография (Spelling) на панели инструментов.
-
Выбрать в меню
Сервис
(Tools) команду
Параметры автозамены
(AutoCorrect Options) (рис. 2.37).
Установить флажок Заменять при вводе (Replace text as you type).
В поле Заменять (Replace) ввести образец, который должен заменяться автоматически.
В поле на (With) ввести текст, который подставляется вместо образца.
Нажать кнопку Добавить (Add).
Диалоговое окно Автозамена
Иллюстрация 2.37. Диалоговое окно Автозамена
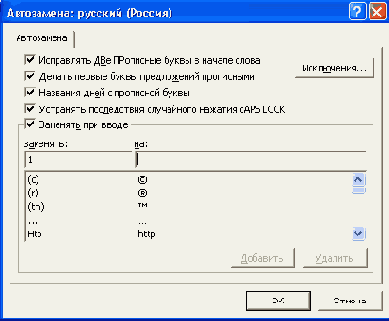 Замечание
Замечание
Текст, введенный до установки флажка
Заменять при вводе
(Replace text as you type), исправлен не будет.
Выделение диапазона ячеек в таблице
Иллюстрация 2.38. Выделение диапазона ячеек в таблице
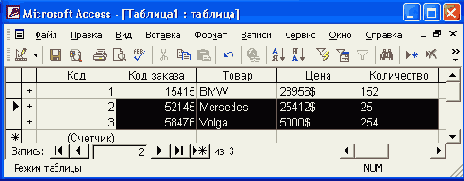
Буфер обмена
Иллюстрация 2.39. Буфер обмена
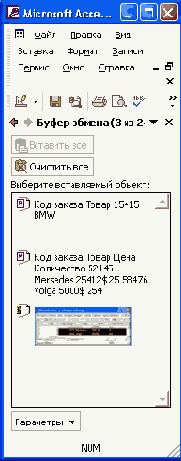 При копировании или вырезании информации на панели буфера обмена будет появляться очередной значок, обозначающий скопированные данные, а также начальные литеры, если был скопирован текст, или уменьшенное изображение, если был скопирован рисунок. Общее количество блоков скопированной информации не превышает 24. При копировании 25-го элемента будет произведено удаление первого вставленного элемента. Порядок замещения блоков информации в буфере обмена организован по принципу очереди FIFO (First In First Out — "первый пришел, первый ушел").
При копировании или вырезании информации на панели буфера обмена будет появляться очередной значок, обозначающий скопированные данные, а также начальные литеры, если был скопирован текст, или уменьшенное изображение, если был скопирован рисунок. Общее количество блоков скопированной информации не превышает 24. При копировании 25-го элемента будет произведено удаление первого вставленного элемента. Порядок замещения блоков информации в буфере обмена организован по принципу очереди FIFO (First In First Out — "первый пришел, первый ушел"). При нажатии на кнопку Вставить (Paste) панели инструментов вставляется последний скопированный или вырезанный блок информации. Чтобы вставить любой из 24 последних скопированных блоков, необходимо щелкнуть левой кнопкой мыши на значке, соответствующем этому блоку. Или, если задержать указатель мыши на значке блока, справа появится кнопка выпадающего меню, из которого можно выбрать:
Вставить (Paste) — вставить данный блок в текст;
Удалить (Delete) — удалить данный блок из буфера обмена.
Чтобы вставить все скопированные блоки, необходимо нажать кнопку Вставить все (Paste All) на панели инструментов Буфер обмена (Clipboard). Чтобы удалить из буфера обмена всю информацию, необходимо нажать кнопку Очистить все (Clear All) на той же панели.
Работой буфера обмена управляют четыре параметра (флажка), которые можно установить или снять, выбрав их из выпадающего меню на кнопке Параметры (Options) в области задач Буфера обмена (Clipboard):
Автоматическое отображение буфера обмена Office (Show Office Clipboard Automatically) — автоматически показывать буфер обмена во время копирования;
Собирать данные без автоматического отображения буфера обмена Office (Collect Without Show Office Clipboard) — автоматически копировать объекты в буфер обмена без его отображения;
Показать значок буфера обмена Office на панели задач (Show Office Clipboard Icon on Taskbar) — поместить значок буфера обмена на панель задач операционной системы;
Показывать состояние около панели задач при копировании (Show Status Near Taskbar When Copying) — выдавать сообщение о состоянии буфера обмена рядом со значком на панели задач при копировании в него элемента.
Чтобы закрыть область задач Буфер обмена (Clipboard), необходимо нажать кнопку Закрыть (Close), которая находится справа на строке меню этой области.
Поле со списком в режиме Таблицы
Иллюстрация 2.40. Поле со списком в режиме Таблицы

Схема данных базы
Иллюстрация 2.41. Схема данных базы
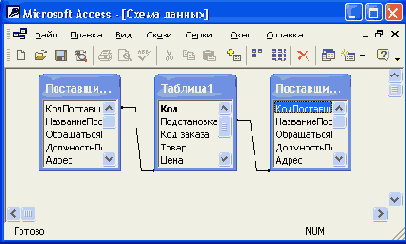 На рис. 2.42 представлена таблица "Типы" (Categories), которая имеет подчиненную таблицу "Товары" (Products). В данном случае между областью выделения и первым столбцом таблицы существует узкий столбец, в котором для каждой записи отображается значок плюс (+). Если щелкнуть на нем левой кнопкой мыши, откроется часть подчиненной таблицы, содержащая только те записи, которые связаны с записью в главной таблице. Значок плюс при этом меняется на минус.
На рис. 2.42 представлена таблица "Типы" (Categories), которая имеет подчиненную таблицу "Товары" (Products). В данном случае между областью выделения и первым столбцом таблицы существует узкий столбец, в котором для каждой записи отображается значок плюс (+). Если щелкнуть на нем левой кнопкой мыши, откроется часть подчиненной таблицы, содержащая только те записи, которые связаны с записью в главной таблице. Значок плюс при этом меняется на минус. Изображение окна с таблицей, имеющей подчиненные таблицы, представлено на рис. 2.43. В данном случае на экран выводятся записи таблицы "Типы" (Categories) и для записей 1 и 2 открыты окна подчиненных таблиц. В окне подчиненной таблицы отображаются только те записи, которые соответствуют данной записи основной таблицы ("Типы" (Categories)). В свою очередь в окне подчиненной таблицы можно также открыть вложенное окно для следующей подчиненной таблицы. В данном случае это таблица "Заказано" (OrderDetails).
Если таблица, открытая в режиме Таблицы, не имеет подчиненных таблиц, то столбец со знаками плюс и минус отсутствует.
Если таблица, открытая в режиме Таблицы, не имеет подчиненных таблиц, то столбец со знаками плюс и минус отсутствует.
Представление данных для таблиц, имеющих подчиненные таблицы
Иллюстрация 2.42. Представление данных для таблиц, имеющих подчиненные таблицы
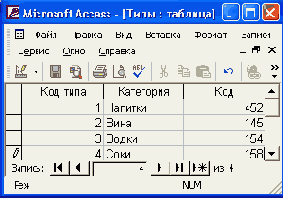
Отображение подчиненных таблиц
Иллюстрация 2.43. Отображение подчиненных таблиц
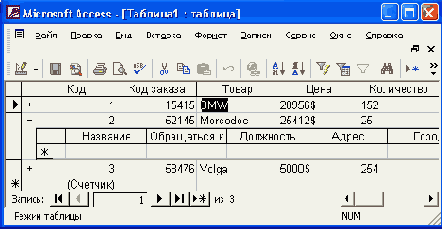
Панель инструментов Формат (режим таблицы)
Иллюстрация 2.44. Панель инструментов Формат (режим таблицы)
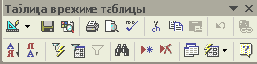 Описание элементов панели форматирования и соответствующих команд меню
Формат
(Format) приведено в табл. 2.15.
Описание элементов панели форматирования и соответствующих команд меню
Формат
(Format) приведено в табл. 2.15. Диалоговое окно Формат таблицы
Иллюстрация 2.45. Диалоговое окно Формат таблицы
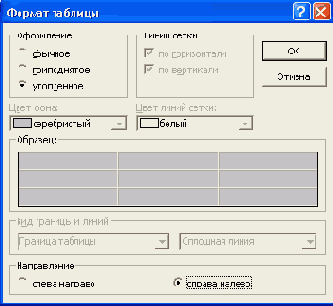 Изменить высоту строки можно путем перетаскивания нижней границы строки в области выделения с помощью мыши. Можно сделать это и с помощью команды меню. В этом случае необходимо:
Изменить высоту строки можно путем перетаскивания нижней границы строки в области выделения с помощью мыши. Можно сделать это и с помощью команды меню. В этом случае необходимо: -
В меню
Формат
(Format) выбрать команду
Высота строки
(Row Height).
В окне Высота строки (Row Height) в поле Высота строки (Row Height) ввести высоту строки в пунктах (рис. 2.46).
При необходимости вернуться к стандартной высоте строки установить флажок Стандартная (Standard Height).
Нажать кнопку ОК.
Диалоговое окно Высота строки
Иллюстрация 2.46. Диалоговое окно Высота строки
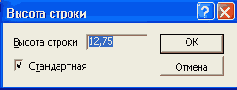 Аналогично изменение ширины столбца возможно путем перетаскивания правой границы столбца в области выделения с помощью мыши или с помощью команды меню
Формат, Ширина столбца
(Format, Column Width).
Аналогично изменение ширины столбца возможно путем перетаскивания правой границы столбца в области выделения с помощью мыши или с помощью команды меню
Формат, Ширина столбца
(Format, Column Width). Чтобы установить ширину столбца в соответствии с шириной данных (самая длинная строка), необходимо дважды щелкнуть левой кнопкой мыши на правой границе столбца в области выделения. Или открыть диалоговое окно Ширина столбца (Column Width) с помощью команды Формат, Ширина столбца (Format, Column Width) и нажать кнопку По ширине данных (Best Fit).
Чтобы скрыть столбцы таблицы с экрана, необходимо:
-
Выделить столбцы, которые требуется скрыть.
Выбрать в меню Формат (Format) команду Скрыть столбцы (Hide Columns) или нажать правую кнопку мыши на выделенном столбце и в контекстном меню выбрать команду Скрыть столбцы (Hide Columns) (рис. 2.47).
Использование контекстного меню для скрытия столбцов
Иллюстрация 2.47 . Использование контекстного меню для скрытия столбцов
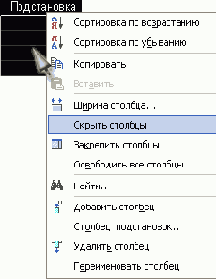 Замечание
Замечание
Скрыть столбец можно также, перетащив правую границу столбца к левой с помощью мыши так, чтобы они превратились в одну линию.
-
Выбрать в меню
Формат
(Format) команду
Отобразить столбцы
(Unhide Columns).
В окне Отобразить столбцы (Unhide Columns) установить флажки соответствующих полей для отображения столбцов или снять флажки для того, чтобы их скрыть (рис. 2.48).
Нажать кнопку Закрыть (Close).
Отобразить столбец можно также, установив указатель мыши на левую границу столбца, следующего за скрытым, и переместив ее вправо.
Диалоговое окно Отображение столбцов
Иллюстрация 2.48. Диалоговое окно Отображение столбцов
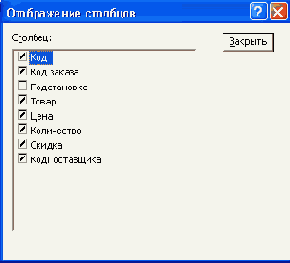 Как мы уже показали выше, в случае если таблица имеет подчиненную таблицу, по умолчанию в левой части окна появляется столбец отображения подчиненных таблиц. В меню
Формат
(Format) присутствуют три команды для управления этим столбцом.
Как мы уже показали выше, в случае если таблица имеет подчиненную таблицу, по умолчанию в левой части окна появляется столбец отображения подчиненных таблиц. В меню
Формат
(Format) присутствуют три команды для управления этим столбцом. Чтобы отобразить подчиненные записи для всех записей основной таблицы, необходимо в меню Формат (Format) выбрать команду Подтаблица (Subdatasheet) и в раскрывающемся меню выбрать команду Развернуть все (Expand All).
Чтобы скрыть все подчиненные записи, необходимо в меню Формат (Format) выбрать команду Подтаблица (Subdatasheet) и в раскрывающемся меню выбрать команду Свернуть все (Collapse All). При этом важно, чтобы курсор находился на одной из записей основной таблицы, но не подчиненной.
Чтобы убрать столбец отображения подчиненных таблиц, необходимо в меню Формат (Format) выбрать команду Подтаблица (Subdatasheet) и в раскрывающемся меню выбрать команду Удалить (Remove).
Чтобы вставить столбец отображения подчиненных таблиц, необходимо:
-
В меню
Вставка
(Insert) выбрать команду
Подтаблица
(Subdatasheet).
В окне Вставка подтаблицы (Insert Subdatasheet) (рис. 2.49) выбрать на вкладке Таблицы (Tables) таблицу, которую нужно вставить.
Окно Вставка подтаблицы
Иллюстрация 2.49. Окно Вставка подтаблицы
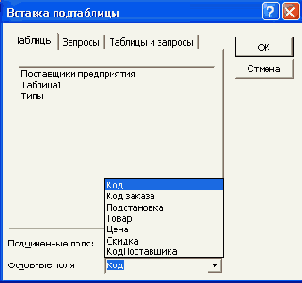
-
В поле
Подчиненные поля
(Link Child Fields) выбрать поле для связи в подчиненной таблице.
В поле Основные поля (Link Master Fields) выбрать поле для связи в основной таблице.
Нажать кнопку ОК.
-
Выделить закрепляемые столбцы.
Выбрать в меню Формат (Format) команду Закрепить столбцы (Freeze Columns) или щелкнуть правой кнопкой мыши на выделенном столбце (столбцах) и в контекстном меню выбрать команду Закрепить столбцы (Freeze Columns). При этом выделенные столбцы будут перемещены в левую часть экрана.
Чтобы переместить столбцы внутри таблицы в режиме Таблицы, необходимо:
-
Выделить нужный столбец (столбцы).
Установить указатель мыши на область выделения над выбранными столбцами.
Нажать левую кнопку мыши и "перетащить" столбцы на новое место.
Отпустить левую кнопку мыши.
-
Открыть таблицу в режиме Конструктора.
Выделить строку (строки), соответствующую перемещаемым столбцам.
Установить указатель мыши в область выделения перемещаемых строк и нажать левую кнопку мыши.
Переместить строки на новое место.
Отпустить левую кнопку мыши.
Окно Печать
Иллюстрация 2.50. Окно Печать
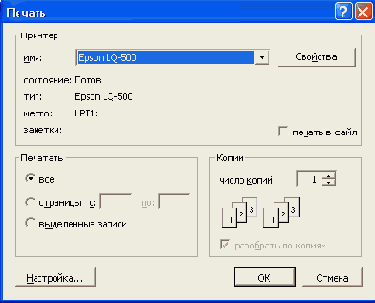
-
В блоке
Печатать
(Print Range) выбрать режим печати:
все
(АН) — всю таблицу,
страницы с no
(Pages From To) — диапазон страниц,
выделенные записи
(Selected Record(s)) — только выделенные записи таблицы.
В блоке Копии (Copies) установить количество копий в поле число копий (Number of copies).
При необходимости установить флажок разобрать по копиям (Collate) для включения режима печати по копиям, т. е. сначала будут печататься все листы первого экземпляра, затем — все листы второго и т. д.
При необходимости нажать на кнопку Настройка (Setup), которая открывает окно Параметры страницы (Page Setup) для установки параметров страницы.
Нажать кнопку ОК.
Кнопка
Печать
(Print) e режиме таблицы также распечатает всю таблицу.
-
Открыть таблицу в режиме Таблицы.
Выбрать из меню Файл (File) команду Параметры страницы (Page Setup).
Открыть вкладку Поля (Margins) и установить значения отступов от края страницы, соответственно: верхнее (Тор), нижнее (Bottom), левое (Left) и правое (Right) (рис. 2.51).
При необходимости установить флажок Печатать заголовки (Print Headings) для вывода на печать заголовков столбцов.
Открыть вкладку Страница (Page) и в блоке Ориентация (Orientation) выбрать ориентацию листа: Книжная (Portrait) или Альбомная (Landscape).
Окно Параметры страницы
Иллюстрация 2.51. Окно Параметры страницы
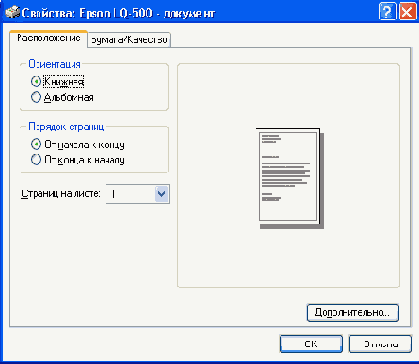
-
В блоке
Бумага
(Paper) выбрать в поле
Размер
(Size) размер листа, а в поле
Подача
(Source) — вариант подачи листов на принтер.
В блоке Принтер для объекта <имя таблицы> (Printer for <имя таблицы>) выбрать Текущий принтер (Default Printer) или Другой принтер (Use specific printer). В последнем случае при нажатии на кнопку Принтер (Printer) открывается окно выбора принтера.
Нажать на кнопку ОК.
В зависимости от типа вашего принтера вкладка
Страница
(Page) может отсутствовать. В этом случае, вместо выполнения пунктов 5, 6 и 7, вам следует щелкнуть мышкой по кнопке
Свойства
(Properties) в окне
Печать
(Print) и выбрать необходимые значения размера бумаги, ориентации листа и т. д. из настроек самого принтера (см. руководство по использованию вашего принтера).
нажать кнопку Предварительный просмотр (Print Preview) на панели инструментов База данных (Database);
выбрать из меню Файл (File) команду Предварительный просмотр (Print Preview);
щелкнуть правой кнопкой мыши на значке таблицы и из контекстного меню выбрать команду Предварительный просмотр (Print Preview).
Чтобы войти в окно предварительного просмотра из режима Таблицы, следует нажать кнопку Предварительный просмотр (Print Preview) на панели инструментов Режим таблицы (Table Datasheet) или выбрать команду Предварительный просмотр (Print Preview) из меню Файл (File).
После перехода в режим Предварительного просмотра на экране появляется окно предварительного просмотра и панель инструментов Предварительный просмотр (Print Preview) (рис. 2.52). В нижней части окна присутствует ряд кнопок перемещения по страницам, аналогичных кнопкам перемещения по записям в режиме Таблицы. Там же находится поле номера страницы, в котором отображается номер текущей страницы и в которое можно вручную ввести номер страницы и перейти на эту страницу.
Окно предварительного просмотра документа
Иллюстрация 2.52. Окно предварительного просмотра документа
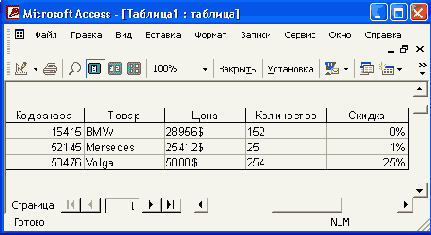 Чтобы увеличить страницу для детального просмотра, достаточно установить указатель мыши на изображение страницы (он принимает форму лупы со знаком плюс (+)) и нажать на левую кнопку мыши. Для просмотра листа целиком необходимо установить указатель мыши на страницу (лупа со знаком минус (—)) и нажать на левую кнопку мыши. При просмотре страницы в режиме увеличения в окне появляются линейки прокрутки, позволяющие перемещаться по листу вверх-вниз и вправо-влево.
Чтобы увеличить страницу для детального просмотра, достаточно установить указатель мыши на изображение страницы (он принимает форму лупы со знаком плюс (+)) и нажать на левую кнопку мыши. Для просмотра листа целиком необходимо установить указатель мыши на страницу (лупа со знаком минус (—)) и нажать на левую кнопку мыши. При просмотре страницы в режиме увеличения в окне появляются линейки прокрутки, позволяющие перемещаться по листу вверх-вниз и вправо-влево. Действия, которые можно совершить с помощью кнопок панели инструментов Предварительный просмотр (Print Preview), приведены в табл. 2.16.
Окно поиска данных
Иллюстрация 2.54. Окно поиска данных
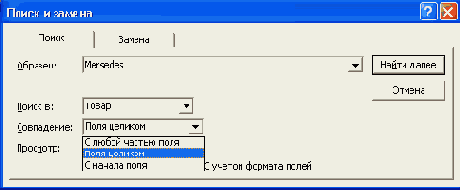
-
Ввести значение, которое требуется найти, в поле
Образец
(Find What). Если точное значение неизвестно, можно использовать подстановочные знаки.
Остальные параметры в окне можно изменить или оставить так, как они установлены по умолчанию:
значение в поле со списком Поиск в (Look In), определяющее место поиска, по умолчанию содержит название выбранного столбца;
значение в поле со списком Совпадение (Match) определяет один из трех вариантов совпадения образца со значением поля — С любой частью поля (Any Part of Field), Поля целиком (Whole Field), С начала поля (Start of Field);
поле со списком Просмотр (Search), в котором можно задать направление поиска: Все (Аll), Вверх (Up), Вниз (Down);
флажок С учетом регистра (Match Case) позволяет при поиске учитывать начертание букв — прописные или строчные;
флажок С учетом формата полей (Search Fields As Formatted) позволяет выполнять поиск данных в указанном формате отображения.
Для поиска следующих вхождений этого значения нажимайте кнопку Найти далее (Find Next) до тех пор, пока не будет найдено нужное вхождение.
Для доступа к окну Поиск и замена (Find and Replace) можно использовать также команду меню Правка, Найти (Edit, Find).
Замечание
Из всех видов поиска самым медленным будет поиск по совпадению с любой частью поля, при этом не используется индекс, даже если поле, по которому выполняется поиск, проиндексировано.
Чтобы выполнить не только поиск, но и изменение данных в найденном поле, необходимо в том же диалоговом окне Поиск и замена (Find and Replace) раскрыть вкладку Замена (Replace) (рис. 2.55) и в поле Заменить на (Replace With) указать значение, на которое нужно заменить искомое значение. После этого нажмите кнопку Заменить (Replace) или Заменить все (Replace All).
Диалоговое окно Поиск и замена
Иллюстрация 2.55. Диалоговое окно Поиск и замена
 Все остальные поля имеют тот же смысл, что и на вкладке
Поиск
(Find). Для замены одного значения необходимо нажать кнопку
Заменить
(Replace). Чтобы заменить все вхождения, нажмите кнопку
Заменить все
(Replace All).
Все остальные поля имеют тот же смысл, что и на вкладке
Поиск
(Find). Для замены одного значения необходимо нажать кнопку
Заменить
(Replace). Чтобы заменить все вхождения, нажмите кнопку
Заменить все
(Replace All). Есть возможность установить параметры поиска/замены по умолчанию. Для этого необходимо:
-
В меню
Сервис
(Tools) выбрать команду
Параметры
(Options).
В окне Параметры (Options) открыть вкладку Правка и поиск (Edit/Find) (рис.2.56).
Контекстное меню в режиме таблицы
Иллюстрация 2.55. Контекстное меню в режиме таблицы
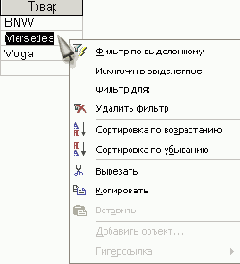 Замечание
Замечание
Порядок сортировки зависит от настроек языка, определенных в диалоговом окне Параметры (Options) при создании базы данных. Чтобы изменить эту настройку, необходимо выбрать в меню Сервис (Tools) команду Параметры (Options), открыть вкладку Общие (General) и в поле Порядок сортировки базы данных (New database sort order) выбрать нужный язык (см. гл. 14).
Процесс сортировки значительно ускоряется, если предварительно по данному полю был построен индекс.
Иногда нужно выполнить сортировку по значению нескольких полей. Для этого переместите сначала сортируемые столбцы таким образом, чтобы они оказались, во-первых, рядом, а во-вторых, с учетом приоритетов, — приоритеты устанавливаются слева направо, т. к. первыми будут сортироваться значения в крайнем левом столбце. После этого нужно выделить все столбцы и нажать, соответственно, кнопку Сортировка по возрастанию (Sort Ascending) или Сортировка по убыванию (Sort Descending) на панели инструментов.
Настройка параметров поиска по умолчанию
Иллюстрация 2.56. Настройка параметров поиска по умолчанию
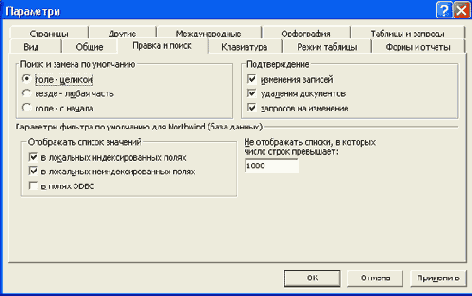
-
В группе
Поиск и замена по умолчанию
(Default find/replace behavior) выбрать нужный тип поиска:
поле - целиком
(Fast search),
везде - любая часть
(General search),
поле - с начала
(Start of field search).
Нажать кнопку ОК.
Результирующий набор записей после применения фильтра по выделенному
Иллюстрация 2.57. Результирующий набор записей после применения фильтра по выделенному
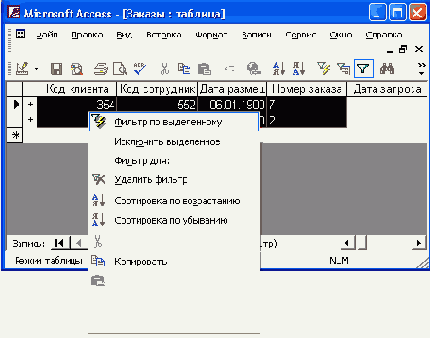 Чтобы отменить фильтр, необходимо нажать на кнопку
Удалить фильтр
(Remove Filter) на панели инструментов
Режим таблицы
(Table Datasheet) или воспользоваться одноименной командой контекстного меню.
Чтобы отменить фильтр, необходимо нажать на кнопку
Удалить фильтр
(Remove Filter) на панели инструментов
Режим таблицы
(Table Datasheet) или воспользоваться одноименной командой контекстного меню. Access запоминает последний применяемый фильтр, поэтому если теперь нажать на кнопку Применение фильтра (Apply Filter) на панели инструментов, вновь будут отобраны те же записи.
Кнопки Применение фильтра (Apply Filter) и Удалить фильтр (Remove Filter) являются по сути одной кнопкой, состояние (нажата, отжата) и подпись которой меняются в зависимости от того, установлен или нет фильтр для таблицы. Еще одним признаком, по которому можно узнать, что в таблице отображаются отфильтрованные записи, является слово ФЛТР (FLTR) в строке состояния окна приложения.
Для того чтобы установить фильтр по выделенному фрагменту, можно воспользоваться также командой контекстного меню Фильтр по выделенному (Filter by Selection) или выбрать из меню Записи (Records) команду Фильтр, Фильтр по выделенному (Filter, Filter by Selection).
Похожей возможностью фильтрации записей обладает поле Фильтр для (Filter For). Его можно использовать в том случае, когда не удается быстро найти образец отбора в столбце таблицы.
Чтобы использовать возможности поля Фильтр для (Filter For), необходимо:
-
Открыть таблицу в режиме Таблицы.
Щелкнуть правой кнопкой мыши на поле, для которого нужно указать условие отбора, а затем ввести значение условия отбора в поле Фильтр для (Filter For) в контекстном меню (рис. 2.58).
Поле Фильтр для в контекстном меню
Иллюстрация 2.58. Поле Фильтр для в контекстном меню
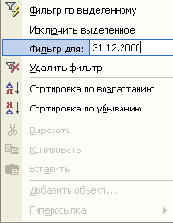 Чтобы применить фильтр и закрыть контекстное меню, нужно нажать клавишу <Enter>, а чтобы применить фильтр и оставить контекстное меню открытым — клавишу <Таb>. При этом можно вводить в поле
Фильтр для
(Filter For) новые значения и по нажатии клавиши <Таb> обновлять содержимое выборки.
Чтобы применить фильтр и закрыть контекстное меню, нужно нажать клавишу <Enter>, а чтобы применить фильтр и оставить контекстное меню открытым — клавишу <Таb>. При этом можно вводить в поле
Фильтр для
(Filter For) новые значения и по нажатии клавиши <Таb> обновлять содержимое выборки. Замечание
В поле
Фильтр для
(Filter For) можно указывать не только конкретные значения, но и выражения, требующие вычислений.
-
Открыть таблицу в режиме Таблицы (например, откройте таблицу "Заказы" (Orders)).
Нажать кнопку Изменить фильтр (Filter by Form) на панели инструментов Режим таблицы (Table Datasheet). Появится форма фильтр (Filter by form) — специальное окно для изменения фильтра (рис. 2.59).
Окно изменения фильтра
Иллюстрация 2.59. Окно изменения фильтра
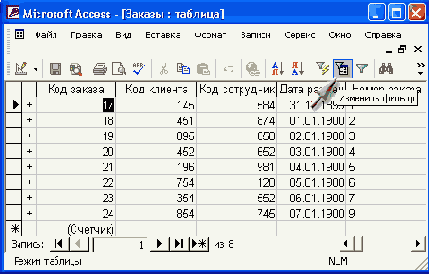
-
Выберите, например, значение
Ernst Handel
из списка в поле
Клиент
(Customer) и дату 1.01.98 в поле
Дата размещения.
Добавьте значок > перед датой. При этих условиях Access будет отбирать все заказы для Ernst Handel, размещенные после 1 января 1998 года.
Щелкните мышью по ярлычку Или и раскройте вторую вкладку.
Выберите из списка в поле Клиент (Customer) значение. Alfreds Futterkiste, а в поле Дата размещения снова введите значение > 1.01.98. Теперь будут отбираться заказы двух клиентов: Ernst Handel и Alfreds Futterkiste, размещенные после 1 января 1998 года.
Нажмите кнопку Применение фильтра (Apply Filter) на панели инструментов. Результирующий набор записей показан на рис. 2.60.
При вводе условий отбора в поля формы можно использовать любые выражения, которые возможны в Access (см. разд. "Выражения в Access" гл. 4).
панели инструментов. Затем в диалоговом окне Сохранение в виде запроса (Save As Query) ввести имя запроса и нажать кнопку ОК. Когда потребуется повторить установку такого фильтра, нужно опять же при открытой форме фильтр (Filter by Form) нажать кнопку Загрузить из запроса (Load from Query) на панели инструментов.
Результирующий набор записей после применения обычного фильтра
Иллюстрация 2.60. Результирующий набор записей после применения обычного фильтра
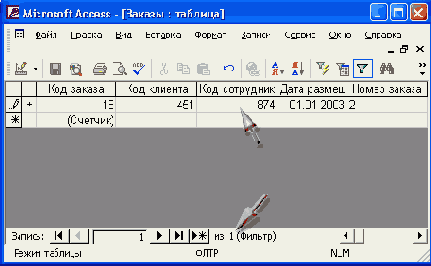 Создание расширенного фильтра, как более сложного, будет рассматриваться в
гл. 4.
Создание расширенного фильтра, как более сложного, будет рассматриваться в
гл. 4.
Отобранные с помощью фильтра данные можно копировать, экспортировать и рассылать. Копирование данных из выборки осуществляется так же, как копирование данных в таблице.
Экспорт данных из выборки позволяет сохранить их в отдельном файле. Чтобы экспортировать данные, необходимо:
-
Выбрать в меню
Файл
(File) команду
Экспорт
(Export).
В окне Экспорт объекта: Таблица <имя таблицы> в (Export Table <имя таблицы> to) выбрать папку для экспорта файла.
В поле Имя файла (File Name) ввести имя файла, в который осуществляется экспорт.
В поле Тип файла (Save as Type) выбрать тип файла, в который осуществляется экспорт.
Нажать кнопку Сохранить все (Export All).
-
Выбрать в меню
Файл
(File) команду
Отправить
(Send To).
Из раскрывающегося меню выбрать пункт Почтовый клиент (Mail Recipient (as Attachment)).
В окне Послать (Send) выбрать тип файла.
Нажать кнопку ОК и далее выполнить стандартную процедуру для отправки почтового сообщения в своем почтовом клиенте.
Инициализация центральной ИБ
Инициализация распределенной ИБ и управление структурой распределенной информационной базы осуществляется в диалоге «Управление распределенными данными» Конфигуратора. Для его вызова закройте все открытые окна Конфигуратора и вызовите пункт меню «Операции/ Распределенная ИБ/ Управление». Вид диалога показан на приведенном ниже рисунке:

Для инициализации центральной ИБ нажмите кнопку «Центральная ИБ». В появившемся диалоге введите код и описание центральной информационной базы:

Сделать информационную базу нераспределенной и поменять код в дальнейшем будет невозможно.
Конфигуратор запросит подтверждение инициализации. Если Вы планируете каким-либо образом использовать код ИБ (например, для определения типа ИБ при работе 1С:Предприятия: первый символ "С" - склад, "М" - магазин и т.д.) - заранее продумайте систему кодов информационных баз распределенной информационной базы.
В этом диалоге для центральной ИБ флажок «Только получатель» недоступен, так как центральная информационная база не может иметь такого признака.
Инициализация периферийной ИБ
Для инициализации периферийной ИБ необходимо на рабочем месте, предназначенном для работы в качестве периферийной ИБ, запустить Конфигуратор системы 1С:Предприятие. Работа со стартовым диалогом системы «Запуск 1С: Предприятия» не имеет характерных особенностей, связанных с тем, что инициализируемая ИБ - периферийная, и в данной книге не рассматривается.
Выберите пункт меню «Файл/Загрузить данные...» и введите спецификацию имени файла первичной выгрузки, сформированного центральной ИБ для данной периферийной.
Если при выгрузке использовался пароль ZIP, то при вводе имени файла необходимо также указать пароль.
После того, как Конфигуратор закончит обработку файла, откорректируйте список пользователей ИБ, назначив им соответствующие права и интерфейсы. Напомним, что список пользователей является локальным и должен быть определен для каждой ИБ индивидуально, в то время как наборы прав и пользовательские интерфейсы являются частью конфигурации и, следовательно, область их распространения вся распределенная ИБ.
Выберите пункт меню «Операции/Распределенная ИБ/Автообмен» и нажмите кнопку «Настройка» в появившемся диалоге «Автообмен». Задайте каталоги для файлов переноса данных при загрузке и выгрузке. Подробнее о работе с диалогом «Настройка параметров автообмена» и режимах автообмена смотрите в разделе «Автообмен. Настройка и использование».
Затем запустите систему 1С:Предприятие и заполните значения локальных констант и содержание локальных справочников. Конечно, эти действия будут иметь смысл только в том случае, если имеются константы или справочники, которые должны заполняться на периферийной ИБ и не переносятся из центральной.
Инициализацию каждой периферийной ИБ следует производить индивидуально. Пользоваться одним и тем же файлом начальной выгрузки недопустимо, т.к. он, помимо общих для всех сведений о конфигурации и содержимом «ведущих» объектов центральной ИБ, содержит также уникальную информацию для конкретной периферийной информационной базы (например, ее код).
Инициализация распределенной информационной базы
Инициализация центральной ИБ
Создание образа периферийной ИБ
Инициализация периферийной ИБ
Управление структурой распределенной информационной базы
Автообмен. Настройка и использование
Настройка параметров автообмена на центральной ИБ
Настройка параметров автообмена на периферийной ИБ
Создание распределенной ИБ производится с помощью Конфигуратора системы 1С:Предприятие из нераспределенной информационной базы и выполняется в три этапа: инициализация центральной ИБ, создание образа(ов) распределенной(ых) ИБ, инициализация периферийной ИБ.
Наиболее важные действия управления распределенной ИБ (такие как инициализация центральной и периферийной информационных баз) не могут выполняться в разделенном режиме, то есть тогда, когда кто-либо работает с данной информационной базой в режиме "1С:Предприятие". При попытке вызвать режим управления распределенными данными будет выдаваться соответствующее сообщение.
Внимание! Инициализация распределенной ИБ - процесс необратимый, поэтому, при необходимости, создайте резервную копию нераспределенной информационной базы до создания распределенной.
Интересы основных участников проектов внедрения
Методология служит для решения задач, которые отражают принципиальные интересы различных участников цепочки «компания - партнер - клиент»:
|
Компания "1С" |
Обеспечение качества внедрения и сопровождения |
|
Установление и поддержание стандартов деятельности партнеров |
|
|
Поддержка развития системы |
|
|
Улучшение имиджа компании |
|
|
Партнеры |
Методическая поддержка внедрения и сопровождения |
|
Пользователи |
Эффективное использование системы |
|
Оптимизация внедрения по времени, затратам и рискам |
|
|
Эффективное сопровождение |
Использование средств встроенного языка
Этот метод является наиболее гибким, а в ряде случаев, и мене трудоемким для разработчика, чем перечисленные выше. Суть его сводится к установке обработчиков действий пользователя, связанны с редактированием и/или удалением «ведущих» объектов, и, на основании доступной с помощью специальных функций информации принятия решения о разрешении или запрещении этого действия.
В таблице приведены некоторые примеры системных предопределенных процедур, предназначенных для «перехвата» действий пользователя.
|
Процедура |
Перехватываемое действие |
|
ПриУдаленииДокумента |
Удаление пользователем документа |
|
ПриУдаленииЭлемекта |
Удаление пользователем элемент справочника |
|
ПриУдаленииСчета |
Удаление пользователем бухгалтерского счета |
|
ПриЗаписиКонстанты |
Изменение значения константы |
|
ПриОткрытии |
Открытие формы элемента справочника, документа или счета. Функция Выбран() должна вернуть 1, если форма открывается для редактирования. |
Описание этих процедур, а также процедур и функций, приведенных ниже, смотрите в книге «1С:Предприятие. Описание встроенного языка».
Запретить или разрешить перехваченное действие пользователя возможно на основании обширного набора информации:
• место создания объекта;
• И Б, на которой исполняется 1:Предприятие;
• используемый интерфейс пользователя:
• название прав доступа.
Также допустимо использование любой комбинации этих данных, что обеспечивает максимальную гибкость в настройке конфигурации для исключения коллизий.
Запретить выполнение перехваченного действия можно с помощью процедуры СтатусВоз врата с параметром 0 (ноль). Если эту процедуру использовать в системной предопределенной процедуре ПриОткрытии, то форма не откроется вообще, для открытия формы только для просмотра используйте процедуру ТолькоПросмотр с параметром 1.
Примеры:
// Корректировка значения константы "Директор" разрешено
// только на центральной ИБ
Процедура ПриЗаписиКонстанты( Наин, Знач)
Если (ТекущаяИБЦентралькая() -= 0) И (Наим - "Директ- ,"'' Тогда
Сообщ ^ "Имя директора можно поменять только в центре!*;
Предупреждение(Сообщ, 2);
СтатусВозврата(0);
КонецЕсли;
КонецПроцедуры
Использование Мастера подстановок...
Использование Мастера подстановок Сделать более простым ввод значений в поле позволяет операция подстановки. Используя эту операцию, можно выбирать значения поля из списка. Список значений может быть как фиксированным, так и содержаться в таблице или запросе. Сформировать столбец подстановок для поля помогает Мастер подстановок (Lookup Wizard). Давайте создадим столбец подстановок для поля "КодКлиента" в таблице "Список рассылки оповещений". Это даст нам возможность при вводе данных в эту таблицу вводить не коды клиентов, которые мы не знаем, а выбирать из списка название организации, в которой работает данное лицо. Чтобы использовать Мастера подстановок (Lookup Wizard), необходимо:
-
Открыть таблицу "Поставщики предприятия" в режиме Конструктора.
Выделить поле "КодКлиента" и выбрать из списка в столбце Тип данных (Data Туре) значение Мастер подстановок (Lookup Wizard) (рис. 2.15).
Использование списков значений
Использование списков значений
Для удобства ввода данных в поле таблицы в Microsoft Access предусмотрена возможность создания списков подстановок, из которых можно выбирать значения для ввода в данное поле. Списки подстановок могут быть двух типов:
список подстановок, в котором выводятся значения из существующей таблицы или отчета;
список лостоянных значений, которые вводятся при создании поля.
Создавать новые поля со списком подстановок или со списком значений можно как в режиме Конструктора, так и в режиме Таблицы.
Чтобы создать поле со списком подстановок или списком значений в режиме Конструктора, необходимо воспользоваться Мастером подстановок (Lookup Wizard), выбрав его в столбце Тип данных (Data Type) или определив параметры списка на вкладке свойств Подстановка (Lookup) (см. разд. "Использование Мастера подстановок" ранее в этой главе).
Чтобы создать поле со списком подстановок или списком значений в режиме Таблицы, необходимо:
-
Поместить указатель мыши в любую ячейку столбца, перед которым требуется вставить поле, и выбрать в меню
Вставка
(Insert) команду
Поле подстановок
(Lookup Column).
Следовать инструкциям Мастера подстановок.
Когда таблица открыта в режиме Таблицы, поле со списком ничем не отличается от обычного текстового поля. Но когда курсор попадает в это поле, справа появляется кнопка со стрелкой. Если нажать эту кнопку, откроется список, как это показано на рис. 2.40. Для ввода значения в поле нужно просто выбрать это значение в списке.
Используемые термины и сокращения
В приведенной ниже таблице приводятся пояснения для терминов и сокращений, используемых в настоящем Руководстве.
История развития корпорации и системы
Первоначально система ГАЛАКТИКА создавалась коллективом разработчиков Института теоретической кибернетики г. Минска (ныне ТОП СОФТ г. Минск). В 1984-85 годах данным коллективом была разработана библиотека расширяющая возможности BTRIEVE (NOVELL) по манипуляции с данными (BTRIEVE - это фактически не СУБД, а библиотека примитивов для работы с индексно-последовательными файлами в режиме клиент-сервер под NOVELL). Данная “примочка” была громко названа СУБД АТЛАНТ. Одновременно был разработан язык (4GL подобный), который позволял более или менее быстро разрабатывать прикладные программы (формы, меню, отчеты) для работы с данным “СУБД”. Это программное обеспечение и было положено в качестве базового системного программного обеспечения будущей системы и используется до сих пор.
В 1986 году были написаны первые заказные модули (СБЫТ, СКЛАД) и под этот проект была создана фирма НОВЫЙ АТЛАНТ в г. Москве. Основными задачами этой фирмы были поиск новых заказов и разработка прикладных программ. Данное разделение направлений деятельности сохраняется в корпорации до сих пор.
НОВЫЙ АТЛАНТ и дочерние фирмы (представительства в регионах и сервисные организации) занимаются разработкой самой системы и сбытом, а ТОП СОФТ - разработкой системного программного обеспечения. Единого плана разработки системы ГАЛАКТИКА естественно не было. Система разрабатывалась по модульно под заказ. Как сказал президент корпорации Д. Черных: “При разработке мы отталкиваемся от потребностей заказчика” (на самом деле сиюминутных потребностей). В результате, к 1993 году набралось достаточно много модулей, и фирма НОВЫЙ АТЛАНТ заявила о существование ИНТЕГРИРОВАННОЙ системы ГАЛАКТИКА. Естественно, что некоторые модули сначала разрабатывались, потом, при изменении экономической ситуации - “забывались”, а затем “всплывали” снова. Так было с модулями, связанными с планированием и управлением производством. В восьмидесятых годах - это были зачаточные реализации модулей планирования и калькуляции плановой себестоимости, реализованные под заказ машиностроительных заводов (скорее одного завода). Когда машиностроительные заводы стали недееспособны, об этих модулях забыли. В 96 -98 годах начались разговоры об ERP-MRP системах и об этих модулях вспомнили. Однако никто их не собирался и не собирается развивать и дорабатывать до реально необходимой функциональности. С тех пор базовая функциональность системы практически не изменилась (у меня есть рекламные материалы 1994 года, в которых написано тоже самое, что и в 1998). Развитие шло по линии совершенствования каналов сбыта, сервиса и совершенствования структуры самой корпорации, а так же переводу системы на новые платформы (Windows, новые СУБД). Во всех этих направлениях были достигнуты определенные успехи.
Функциональные особенности архитектуры системы
Как было сказано выше, система развивалась без единого плана, под заказ и результатом такого проектирования и разработки стало следующее:
система состоит из набора слабосвязанных между собой модулей;
модули реализуют, в первую очередь, функции учета конкретных внешних документов (приходных ордеров, счетов-фактур, складских документов и т.д.);
управляющих документов или автоматически генерируемых с целью управления документов в системе не существует.
Информационные связи между модулями это, в первую очередь, общие справочники и, очень редко, передача данных. Передача данных реализована, как правило, следующим образом: просматривается список документов на входе (из другого модуля) и к каждому документу можно ввести новый в текущем модуле. Так связаны модули Снабжение, Сбыт и Склад. !! Самое интересное, что таким же образом связаны все модули с бухгалтерией (т. е. проводки, точнее хозяйственные операции к внешним документам, вводятся вручную).
Настройка системы производится путем настройки базовых справочников и определения хозяйственных операций (кодов проводок). Данная информация влияет на системы материального и бухгалтерского учета (учет по складам, по балансовым счетам и т.д.), а также на содержание отчетных форм. Настройки абсолютно не влияют на технологию или процедуру обработки документов. Она всегда одинакова.
Схемой настройки бухгалтерского учета - является классическая Советская схема по балансовым счетам и хозяйственным операциям. Причем, оперативные документы в системе существуют сами по себе, а хозяйственные операции - сами по себе.
Какой-либо единой базовой технологии обработки документов (типа FLEXBUILDER, WORKFLOW или ACCOUNT ENGINE) не существует. Результатом этого является то, что не существует способа определить сквозную (по всей системе) процедуру обработки бизнес - функции (например, реализация бизнес - функции снабжения материалами, начиная от заявки и проверки бюджета и кончая поступлением на склад и отражением этого в бухгалтерском учете).
В целом архитектура примитивна и вполне типична для такого класса задач.
Изменение внешнего вида таблицы
В Microsoft Access существует понятие макета таблицы. Макет таблицы — это вид, в котором данные отображаются в окне в режиме Таблицы. По умолчанию формируется стандартный макет таблицы, который можно увидеть на экране, если открыть, например, таблицу "Типы" (Categories) базы данных "Борей" в режиме Таблицы. Асcess позволяет изменить макет таблицы. При этом можно изменить его как для всех таблиц данного приложения, так и только для одной таблицы. Для того чтобы изменить макет для всех таблиц, необходимо изменить параметры Access. Это выполняется с помощью команды Сервис, Параметры (Tools, Options) (см. гл. 14).
Для изменения формата отображения конкретной таблицы служит панель инструментов Формат (режим таблицы) (Formatting (Datasheet)) (рис. 2.44), а также команда главного меню Формат (Format). Для отображения панели инструментов Формат (режим таблицы) (Formatting (Datasheet)) необходимо в меню Вид (View) выбрать команду Панели инструментов (Toolbars) и установить флажок Формат (режим таблицы) (Formatting (Datasheet)) (см. разд. "Навигация по таблице"выше в этой главе).
Этапы разработки
После того, как установлен весь состав доработок, составляется план работ. Целесообразно учетным работникам предварительно рассмотреть его и дать свои замечания и рекомендации. Специально должен быть рассмотрен вопрос очередности внедрения. При наличии значительного количества доработок, может быть установлен порядок, при котором первоочередное внедрение одних задач сочетается с проведением привязки по другим задачам. Таким образом, будет установлена последовательность работ по привязке и внедрению.
При выборе очередности привязки и внедрения следует учитывать актуальные потребности заказчика (объем, качество выполнения работ), подготовленность заказчика к переходу на автоматизированный учет, информационные взаимосвязи задач, трудоемкость внедрения той или иной группы задач, технологию обработки, предусмотренную технической документацией программ 1С.
Несмотря на то, что в описании этого раздела темы привязки и внедрения пересекаются, детально вопросы внедрения не рассмотрены. Техническое задание - основной документ, регламентирующий процесс привязки, проведение внедрения должно сопровождаться иными документами. Это позволит разделить различные, по существу, работы по привязке и внедрению и более формально подойти к каждой из них.
В этом же разделе должна быть предусмотрена возможность уточнения и дополнения технического задания в ходе разработки по согласованию между заказчиком и исполнителем. Дополнения оформляются в установленном порядке и являются неотъемлемой частью технического задания.
Этапы работ оформляются в виде таблицы и включают реквизиты:
Наименование этапа
Срок выполнения
Наименование документа, завершающего этап
This site is hosted for FREE on VirtualAve -- yours can be, too! Click here for more information.
Этапы внедрения: шаг за шагом (Фирма 1С-РАРУС)
Россия, Москва, 125267, ул. Чаянова д. 15, корп.5, 10 этаж, тел. (095) 250-6383 факс (095) 250-6393
Цель данной книги - написание инструкции, с помощью которой сотрудники франчайзинговой фирмы могут провести весь процесс внедрения, встретив при этом минимум проблем и сложностей. Вполне естественно, что поставленная цель не может быть выполнена в первом же издании. Однако мы постарались изложить материал максимально подробно и доступно.
Далее будут рассмотрены все аспекты взаимодействия фирмы-франчайзи вначале с потенциальным, а потом с состоявшимся клиентом.
На протяжении всей книги будут рассматриваться только I программы семейства «1С:Предприятие 7.х» и не будет остановлено внимание на системе «1С: Бухгалтерия 6.0». Это связано с тем, что доля вновь продаваемых продуктов этой версии уменьшается с каждым днем и основная масса внедрений приходится именно на платформу «1С:Предприятие». При этом необходимо отметить, что объем работ, связанных с поддержкой этой системы, уменьшается медленно. Это наглядно было видно в январе 2000 года - очень большое количество людей пришло за обновлениями.
Какие задачи решает компонента «Управление распределенными ИБ»
В случаях, когда предприятие представляет собой группу территориально удаленных подразделений, которые могут, к тому же, выполнять различные функции (например, центральный офис, магазин, торговая база, склад и так далее), возникает задача упорядочивания их совместной работы в рамках одного предприятия - передачи необходимых документов между подразделениями, согласование состава справочников и констант, используемых в работе.
Компонента системы 1С:Предприятие «Управление распределенными ИБ» позволяет автоматизировать решение этих задач в рамках предприятия.

Коммерческое предложение
Итак, мы сформулировали (в варианте «для себя»), какая система должна быть у клиента. Теперь необходимо показать это клиенту. Пример коммерческого предложения можно найти в приложении 7.2 книги [I].
Отметим, что в коммерческом предложении должно быть подробно описано, как мы работаем, почему мы рекомендуем выбирать именно то, что написано в коммерческом предложении.
Контакт на выставке
Выставка - хорошее место для получения клиентов. Для нормальной работы необходимо соответствующим образом оборудовать стенд. Подробнее об этом смотри главу 5.2 книги [I].
Необходимо четко проинструктировать сотрудников о необходимости максимально эффективно использовать свое рабочее время на протяжении всей выставки. Важно эффективно построить разговор: быстро определить, что ищет посетитель на выставке, быстро и четко принять решение, можно ли помочь посетителю на стенде компании, или подсказать, кто на выставке предлагает то, что нужно посетителю. Если стенд компании полезен посетителю, сотрудник должен оперативно подвести посетителя к нужному сотруднику либо самому провести презентацию.
Кроме того, выставка - это мероприятие, когда на ограниченном пространстве (стенд) собраны ведущие сотрудники Вашей фирмы по всем направлениям деятельности, демонстрационные версии программного обеспечения и стендовые экземпляры оборудования. Следовательно, Вы можете квалифицированно ответить практически на все вопросы клиента непосредственно на стенде.
Следует отметить еще несколько аспектов работы внедренческой фирмы на выставке:
все сотрудники, которые работают на стенде, должны:
уметь быстро определить, что интересует посетителя Вашего стенда;
знать перечень продаваемых фирмой программных продуктов;
знать сотрудников, ответственных за то или иное направление автоматизации или тот или иной продукт;
знать в каком месте стенда посетителю могут ответить на интересующий его вопрос и показать тот или иной продукт.
перед проведением выставки необходимо провести тренинг тех сотрудников, которые будут работать на стенде. В качестве полезного методического материала можно использовать книгу [З].
Контроль
| Идентифицированные и решенные проблемы |
| пп-УО-040 | Управление рисками и урегулирование вопросов | Способы разрешения вопросов, мероприятия по нейтрализации рисков, запросы на изменения проекта |
| пп-УО-050 | Управление проблемами | Решенные проблемы и вопросы, реакция на риски, запросы на изменения проекта |
| пп-УО-060 | Управление изменениями | Принятые запросы на изменения проекта |
| пп-УО-070 | Мониторинг проекта и отчетность | Отчеты о ходе выполнения проекта |
| пп-УО-080 | Обеспечить приемку результатов клиентом | Акты приемки-передачи результатов |
| nn-УР | Управление работами |
| ПП-УР-040 | Контролировать выполнение рабочего плана | Корректировки рабочего плана |
| ПП-УР-050 | Контролировать выполнение бюджета | Корректировки бюджета |
| nn-УС | Управление качеством |
| nn.yC-060 | Контролировать персонал проекта (обеспеченность и использование) | Мероприятия и материалы по регулированию работы персонала |
| ПП-УС-070 | Контролировать физические ресурсы (обеспеченность и использование) | Мероприятия и материалы, связанные с получением и использованием физических ресурсов |
| пп-УК-020 | Рассмотрение результатов с точки соблюдения стандартов и соответствия требованиям проекта | Отчет о качестве результатов |
| пп-УК-030 | Аудит качества (действительное состояние, сравнение с планами, соблюдение процедур) | Отчет об аудите качества |
| пп-УК-040 | Сбор и анализ измеряемых показателей качества проекта (затраты, время, использование ресурсов, объем доработок и исправлений и т.д.) | Отчет о показателях качества |
| пп-УК-045 | Создание благоприятных условий для работы группы проекта (отношения с клиентом, обеспечение информацией, консультирование и т.д.) | Отчет об условиях работы |
| пп-УФ-020 | Контроль доступа к документам и их использования | Система контроля использования документов |
| пп-УФ-030 | Управление конфигурацией (идентификация, контроль и отслеживание всех элементов проекта - промежуточных и окончательных результатов) | Контролируемая конфигурация |
| пп-УФ-035 | Управление знаниями (обеспечение накопления и эффективного использования результатов внутри проекта, организации исполнителя и клиента) | Обновленная база знаний организации исполнителя и/или клиента |
| пп-УФ-040 | Управление релизами (доставкой промежуточных и окончательных результатов, иных материалов внутри проекта либо клиенту) | Доставленные релизы |
| пп-УФ-050 | Учет текущего состояния и изменений конфигурации | Отчет о состоянии и истории изменения конфигурации |
Контроль и проверка введенных данных
Контроль и проверка введенных данных
Microsoft Access может осуществлять проверку данных, вводимых в поле или запись таблицы. Чтобы проверить значение, вводимое в поле или запись, необходимо задать условие на значение. Кроме того, можно указать текст сообщения, которое должно появиться на экране, если введенные данные не соответствуют данному условию. В Microsoft Access существует два типа условий на значение:
условия на значение поля; условия на значения записи.
Очень важно, что оба типа условий вводятся в систему на уровне таблицы. Это означает, что проверка вводимых данных на соответствие этим условиям будет выполняться независимо от способа ввода данных, будь то прямое редактирование записей в режиме Таблицы, или импорт (копирование) из другой таблицы, или редактирование записи в форме (на странице доступа к данным). Это позволяет надежно защищать данные от ошибок ввода.
Условие на значение поля позволяет обеспечить ввод корректных данных в поле записи. Проверка введенного значения осуществляется при переходе к другому полю или другой записи. Если введенное значение не соответствует заданному условию, на экран выводится сообщение, указанное пользователем, или стандартное сообщение, если пользователь не определил свое. Чтобы определить условие на значение поля, необходимо:
-
Открыть таблицу в режиме Конструктора.
В верхней части окна выбрать нужное поле.
Открыть на панели свойств поля вкладку Общие (General) и выбрать свойство Условие на значение (Validation Rule), а затем ввести необходимое условие. Задать условие на значение можно при помощи Построителя выражений (рис. 2.35), нажав на кнопку Построителя справа. Выражения, используемые в условиях, возвращают значения Истина (True), и в этом случае данные корректны, или Ложь (False) — данные некорректны. Одним из самых простых выражений, которое может встретиться в условии, является > 0, т. е. в поле могут вводиться только положительные числа. Для ввода более сложных выражений нужно знать правила построения выражений в Access. Эти правила, а также правила пользования Построителем выражений, подробно изложены в разд. "Создание выражений с помощью Построителя выражений" гл. 4.
Выбрать свойство Сообщение об ошибке (Validation Text) и ввести сообщение, которое будет выводиться на экран, если данные не соответствуют заданному условию.
Замечание
Чтобы проверить соответствие текущих данных в таблице условиям на значение, следует на заголовке таблицы в режиме конструктора нажать правую кнопку мыши, а затем выбрать команду
Проверка условий
(Test Validation Rules).
Контур административного управления:
Управление документооборотом
Данный модуль не является настоящей почтовой системой. Это модуль, который позволяет пересылать сообщения от одного пользователя ГАЛАКТИКИ другому. Естественно в рамках одной инсталляции (сервера). Дополнительно, если данный модуль используется, возможно присоединить текстовый документ (из этой почты) к документам, вводимым в систему.
Управление персоналом
Обычный кадровый учет. Ведется карточка. Печатаются стандартные документы типа приема на работу, увольнения и т.д. Рассчитываются стажи, правда, только конкретные (общий, непрерывный, в данной отрасли).
Этих данных хватает, чтобы сформировать пакет документов для пенсии.
Карточка работника расширяемая (как любая другая форма системы - функциональность похожая на DESCRIPTIVE FLEXFIELD). Однако поиска по этим полям я не видел. Нет и фотографии работника.
Табельный учет (и больничные) ведется и печатается!!!!!! Модулем зарплата не используется. Яркий пример песенки о наборе системы из кубиков. Естественно, что кубики легко собираются, если они никак не связаны между собой.
Определения структуры корпорации, распределения функций между организациями корпорации (например, определение организации осуществляющей централизованное снабжение запасными частями) естественно нет, так как система не поддерживает таких функций.
Очевидно, что Управления карьерой, Управления обучением не существует.
Управление маркетингом
Ведется база данных клиентов и определяются их весовые коэффициенты. Зачем это делается непонятно. К клиентам не привязываются материальные ценности, которые они покупают или поставляют. Нельзя в соответствии с коэффициентами автоматически выбрать поставщика (данная база вообще не связана со Сбытом и Снабжением).
Модуль позволяет вести историю изменения цен на рынке, а также спроса и предложения на товары и услуги (все эти данные вводятся естественно руками). Естественно (в стиле всей системы) история изменения собственных цен на продаваемые товары и услуги из модуля Сбыт не подгружается.
Ведется ручной учет спроса-предложения на товары и услуги на рынке. Что такое этот спрос реально, какими документами и функциями в системе этот спрос формируется и как используется для управления разработчики ГАЛАКТИКИ по-видимому не знают. (например - ORACLE APPS: генерация статистических и сосредоточенных прогнозов на исторических данных; формирование плана реализации по прогнозу в сумме с реальными заказами; расчет не уменьшаемого запаса на складах на основании прогнозов и реального спроса для его удовлетворения; расчет потребности в материалах и генерация заявок на снабжение для выполнения получившегося плана с учетов ожидаемого спроса и поступления). Говорят, что есть функции учета рекламных компаний и расчета их эффективности. Я их не видел.
Финансовое планирование
Имеет громко названные функции инвестиционной и финансовой стратегии предприятия. Этот же модуль соответствует квадратику “Стратегическое планирование” в рекламных материалах. Реально это просто таблица с наименованиями статей затрат, направлений деятельности и т.д. Фактически бизнес-план, причем я не видел можно ли задавать формулы. А потом можно ввести факт и получить отчет (Победа!!!). EXCEL безусловно имеет функциональность на несколько порядков больше. Естественно, данный план не преобразуется в бюджет (план по счетам).
Управление проектами, календарно-сетевое планирование
Модуль позволяет составлять планы работ (задачи и сроки выполнения) на уровне предприятия, подразделений, сотрудников. Далее с этим планом не делается ничего, кроме печати. Непонятно название - календарно-сетевое планирование. По-видимому, разработчики забыли, что основная задача календарно-сетевого планирования (метод планирования ГАНТА) заключается в вычислении критического пути на основании выделенных ресурсов, а также моделировании ситуации, как он изменится при выделении дополнительных ресурсов.
ORACLE APPLICATION использует стандартные средства сетевого планирования: ARTEMIS, MANTIX, PRIMAVERA, MS PROJECT. Там план подготавливается и рассчитывается (при этом описания ресурсов подгружаются из системы) и формируется его бюджет. Затем он загружается в APPS (данный процесс может быть on-line) при этом бюджет грузится в главную книгу. В соответствии с этим планом могут далее формироваться и оптимизируются планы производства, снабжения и т.д., а главное, любой документ в системе и, сумма затрат по нему, может быть отнесена на соответствующий пункт сетевого плана с проверкой бюджета по этому пункту. Таким образом, система генерирует необходимые документы для выполнения сетевого плана и АВТОМАТИЧЕСКИ собирает фактические данные по исполнению этого плана, которые потом можно просматривать в Системах сетевого планирования.
Необходимо отметить, что учет (денежный) - сквозной, не зависящий от закрытия бухгалтерских периодов.
Анализ финансово-хозяйственной деятельности
Вот это уже интересно. Я данный модуль не видел, но, по-видимому, это модуль написанный на ORACLE EXPRESS. Его функции отдаленно напоминают урезанный вариант Sales Analyzer. Трехмерная картина истории реализации по продуктам и месяцам впечатляющая, однако, удивляет состав продуктов (организация продает дизельное топливо, компьютеры, радиотелефоны и столы с тумбочками одновременно; впечатляющий размах операций).
Контур Бухгалтерского учета
Базовые модули
В состав этой подсистемы входят стандартные Российские бухгалтерские модули: Главная книга, Дебиторы-Кредиторы (на самом деле это Банк), Касса, Бухгалтерский учет материальных ценностей (учет МБП, учет ТМЦ), Валютные операции и мультивалютная отчетность, Заработная плата, Бухгалтерская отчетность. Структурно система построена по принципу рабочих мест бухгалтеров по направлениям (поэтому в системе и присутствуют бухгалтерские модули типа учета ТМЦ). В данных модулях бухгалтер вводит операции относящиеся к его направлению (складские, МБП и т.д.), а затем суммарные результаты переносятся в Главную книгу. Основой формирования бухгалтерского учета в системе являются хозяйственные операции, т. е. именованные проводки, а не план счетов, хотя он и есть. Бухгалтер может ввести хозяйственную операцию вручную, или на основании документа пришедшего из модуля склад, сбыт, снабжение. При этом он сам решает какие документы обрабатывать и как. Результатом является очевидное расхождение между материальным и бухгалтерским учетом.
Вообще не понятно, как при такой системе учета, руководитель предприятия может верить хотя бы одной цифре, представленной бухгалтерией. Столь убогой структуры плана счетов, как в ГАЛАКТИКЕ, я не видел лет 15. Это даже не Российский план счетов, а Советский. Он имеет фиксированную структуру - счет, субсчет, код аналитического учета, который естественно не используется, так как бухгалтера и разработчики не знают как его использовать. Понятно, что такой план счетов предназначен только для формирования отчетности в НАЛОГОВУЮ ИНСПЕКЦИЮ. Ни для какого Финансового анализа он не пригоден. Самое интересное, что и с чисто Российскими особенностями учета, например с пассивно-активными счетами, имеются проблемы. В плане счетов нет определения способа разнесения сальдо на пассив и актив (очевидно, что его и не может быть, т.к. в структуре счета нет аналитики). Т.е. развернутое сальдо посмотреть нельзя. Баланс формируется по данным модуля Дебиторы-Кредиторы. Встает вопрос, а что делать с другими пассивно-активными счетами (ответа на этот вопрос я не получил). Учет рублевый и валютный ведется отдельно (очень интересно, как во многих Российских банковских системах).
Результатом этого должно быть (по аналогии) расхождение баланса.
Понятно, что мелкие прелести структуры Российских систем (двойная проводка при получении денег из Банка в кассу и т.д.) присутствуют в полный рост. Ни о каком бюджете, обязательствах и проверке свободного наличия на счете не может быть и речи. Так же не может быть и речи об ожидаемых сроках оплат/получения денег по уже введенным счетам-фактурам. Таким образом, в системе ПОЛНОСТЬ отсутствуют функции Планирования денежных средств. И реализация этих функций в будущем представляется проблематичной.
Так как все проводки делаются в виде хозяйственных операций, то, очевидно, что с корреспонденцией счетов, стандартными ведомостями и журналами-ордерами все в порядке.
Дополнительные модули
К дополнительным модулям относится модуль Консолидированная финансовая и бухгалтерская отчетность. Этот модуль и является основанием для разговоров корпорации ГАЛАКТИКА о корпоративном решении. Работает он так: вы выгружаете данные (финансовые) из одной системы ГАЛАКТИКА, загружаете их в другую инсталлированную систему и получаете суммарный баланс (АПОФЕОЗ!!!). Как учитываются внутри корпоративные обязательства, акции и т.д. при этом не объяснялось.
Контур Оперативного управления
Базовые модули
Под оперативным управлением предприятием разработчики системы ГАЛАКТИКА понимают просто ввод фактических документов в модулях СБЫТ, СКЛАД и СНАБЖЕНИЕ, включая расчеты с поставщиками и покупателями. Модуль сбыт достаточно хорошо структурирован, имеет стандартную схему обработки Заказ - Отгрузка. При отгрузке можно проверить состояние расчетов с данным контрагентом. Модуль имеет развитую систему задания прайс -листов с различными скидками и т.д., однако привязка их к клиенту или Продавцу не жесткая. Система резервирования на складе и распределение резервирования по различным складам в соответствии с приоритетами отсутствует.
Нет возможности задания процедуры необходимости утверждения заказа в зависимости от его параметров. Так как заказ можно удалить, а прайс -лист подменить, то имеет место ситуация, когда Продавец вводит и печатает счет по одному прайс -листу, затем его удаляет, вводит другой заказ на другую сумму, а разницу кладет в карман вместе с клиентом.
Связь с модулем склад осуществляется методом формирования (вручную) документа на основании отгрузки. При этом кладовщик может ввести другое количество. Счета-фактуры ведутся тут же. Фактически это документ на отгрузку.
Основным недостатком модуля, является то, что ПРОДАВЕЦ не может определить дату когда он может удовлетворить Заказчика, т.е. дату на которую он может принять заказ. Это связано с тем, что в системе вообще отсутствуют понятия ожидаемые приходы или ожидаемый спрос и связанное с этим понятие ожидаемое состояние склада.
В целом модуль зарекомендовал себя работоспособным, и им достаточно активно пользуются.
Склад является обычным учетным модулем (приход, расход, внутреннее перемещение). Никаких функций анализа складских запасов и тем более расчета не уменьшаемого количества и планирования пополнения НЕТ. Нет функций суммарного наличия по нескольким организациям с детализацией по конкретным организациям, что естественно, так как система не поддерживает корпорацию. Циклического подсчета по результатам анализа складских запасов также нет, что делает складской учет крайне неточным.
Модуль Снабжение просто примитивен. Можно ввести Заказ и поступление по нему. Нет никаких Заявок, проверок Бюджета и, соответственно, резервирования фондов под эти Заявки. Таких понятий, как ожидаемая дата поступления и ее использования в системе нет. Все заказы однотипные. Нет ни постоянных контрактов, ни плановых заказов. Поставщики не группируются по приоритетам (например, с которыми имеется постоянный контракт). Коды материальных ценностей поставщика и список возможных замен не поддерживаются.
Естественно, никаких бизнес-процедур обработки документов задать нельзя (например, для данной группы материальных ценностей должен быть выбран поставщик из списка утвержденных, если сумма заказа больше определенной, необходимо утвердить заказ у начальника отдела снабжения; приемка материальных ценностей по таким заказам проводится всегда с контролем качества и утверждением у начальника ОТК, при этом для других групп материальных ценностей и сумм контрактов задаются совершенно другие правила). Таких понятий в системе просто нет.
Тем более нет процедур сравнения счетов-фактур, поступлений и складских документов. Таким образом нет поддержки реальной процедуры обработки приемки материалов на крупных предприятиях, когда разные подразделения вводят необходимые документ, а затем бухгалтерия производит их сравнение и утверждение счета-фактуры.
В системе ГАЛАКТИКА вообще отсутствуют любые функции корпоративного снабжения/сбыта. Невозможно реализовать функции централизованного снабжения (заявки поступают из нескольких организаций, а одна занимается обеспечением снабжения по ним) и связанной с этой функцией “drop shipment”, т.е. прямая отгрузка заказчику от централизованной снабженческой организации. Не существуют специальных операций внутри корпоративных заказов и отгрузок, которые крайне необходимы для обеспечения внутри корпоративных расчетов.
Дополнительные модули
К дополнительным модулям контура оперативного управления относятся: управление консигнационными товарами, давальческое сырье, учет материальных ценностей в производстве. Первые два модуля являются откликом на весьма специфические Российские запросы, хотя в ORACLE APPLICATION имеется возможность реализовать консигнационный склад (наличие учитывается, а проводки не делаются).
Третий модуль - очень интересен. Модуль представляет собой лимитно -заборную карту, которая открывается на определенный срок (месяц) в конкретном подразделении (цехе). В течении этого срока в ней фиксируются все выдачи материальных ценностей на производство, а затем (опять же вручную) вводятся данные о фактически использованных ресурсах. Получающаяся разница - это материалы в незавершенном производстве. Данный модуль является основой для калькуляции себестоимости “котловым методом”.
Выводы по “контуру”
Просмотрев функциональность данного “контура” опять возникает резонный вопрос: ”А где же управление?”. Все управление заключается в том, что кто-то просматривает (глазами) какие-то отчеты или таблицы данных и принимает ВОЛЕВОЕ решение.
Система не поддерживает ГЛАВНУЮ ИДЕОЛОГИЮ БИЗНЕСА - максимальное удовлетворение заказчика с минимальными затратами. Т.е. система АВТОМАТИЧЕСКИ не решает следующих вопросов:
принять максимально возможное количество заказов при обращении клиента, т.е. знать на какую дату можно принимать заказ с гарантией его выполнения (по ожидаемому состоянию склада).
что, сколько, у кого и по какой цене, а главное когда закупать для удовлетворения введенного спроса (Заказов).
Вопросы неликвидов и дефицита на складе решаются классическим способом выдачи отчета о материальных ценностях не имеющих движения (наконец-то управляющий узнал, что у него есть неликвиды!!!!). В то время как система должна автоматически обеспечивать положение (как это делает ORACLE APPLICATION) при котором эти неликвиды и дефициты не возникают вообще. Модулю снабжение явно не хватает функциональности, а рекомендации по “гибкой” работе с заказчиком путем оперативной корректировке прайс - листов вызывают умиление. Безусловно, данная методика очень гибка, только нужна ли такая гибкость руководству предприятия?
Контур Управления производством
Технико-экономическое планирование
Данный модуль позволяет сформировать (ввести вручную, на основании введенных в этом же модуле заказов, по результатам предыдущего года ) план производства по номенклатуре и объему по предприятию и цехам. Минимальный период планирования - месяц.
На основании этого плана и данных о структуре изделия (BOM) можно рассчитать плановую себестоимость также в разрезе предприятия и цехов. А главное, рассчитать, называемую красивым словом “свободную потребность” в материалах, т.е. просто, сколько нужно материалов для производства изделия по норме. ПОБЕДА!!! Это единственный действительно управляющий отчет в системе. Еще пять тысяч ведер (примерно пять лет) и ГАЛАКТИКА реализует MRP алгоритм, т.е. расчет того, сколько нужно ЗАКУПИТЬ материалов (с учетом наличия, ожидаемого спроса и поступления) для выполнения плана.
План имеет только два уровня: план производства и производственная программа. Производственная программа может быть сформирована на основании плана производства. Вроде бы очень похоже на то, что есть в APPLICATION, однако:
Прогнозирование, тем более статистическое, отсутствует
Минимальный горизонт планирования - месяц, а необходима - неделя
Производственные задания отсутствуют
А главное, нельзя сформировать план с учетом реального состояния сбыта; можно только включить в план абстрактный производственный заказ, который вводится в этом же модуле. Дополнительно данный модуль позволяет рассчитать нормативную себестоимость по плану в разрезе предприятия и цехов.
Учет затрат на производство
Данный модуль позволяет ввести фактические затраты ресурсов за месяц по определенным статьям затрат и загрузить из контура оперативного управления данные по фактически использованным материалам и фактическому выходу готовой продукции. Далее данный модуль по таким образом введенным (с потолка) данным рассчитывает фактическую себестоимость. При этом косвенные затраты, естественно, рассчитываются котловым методом. Возможно сравнение нормативной и фактической себестоимости.
Все это очень хорошо и позволяет бухгалтерии в кратчайшие сроки рассчитать себестоимость по тем данным, которые введены. Весь вопрос в том, а можно ли позволять вводить данные о затратах таким образом и насколько адекватна получившаяся себестоимость.
Техническая подготовка производства
Данный модуль для Российских систем просто фантастичен. Это действительно BOM с неограниченной иерархией. Однако способы задания норм и, главное, методы списания материальных ценностей отсутствуют. Понятие ROUTING в системе отсутствует. Вместо него используются нормы по затратам ресурсов, где ресурсы фактически эквивалентны статьям затрат в калькуляции себестоимости. Естественно, понятий операций, их порядка выполнения, ресурсов под них, момента списания ресурсов не существует.
Выводы по “контуру”
Для Российских систем данный контур явление уникальное. Его существование и позволяет ГАЛАКТИКЕ говорить о том, что это производственная система. Однако обратите внимание, что основной упор делается не на автоматизации функций планирования и учета производственной деятельности и, тем более, не на регламентации проведения основных производственных операций (например, контроль момента и количества списания материалов и ресурсов), а на автоматизации расчета “котловой” себестоимости ВСЕГО ПРОИЗВОДСТВА ЗА МЕСЯЦ для нужд бухгалтерии.
В системе вообще отсутствует понятие производственное задание или сменный план-график и, соответственно невозможно рассчитать себестоимость по этим объектам. А ЭТО НЕОБХОДИМО В СОВРЕМЕННЫХ УСЛОВИЯХ. Результатом является полное отсутствие производственного контроля. Однако, для наших Заказчиков, это потрясающее продвижение вперед. Тем более что фактическая себестоимость рассчитывается по средним ценам.
Недостатком модуля является то, что фактические затраты вводятся руками и их невозможно проконтролировать, хотя реально все эти данные в системе есть - например, оплаты за электричество и т.д. Так же нет никаких способов провести в соответствие данные о реальном наличие в производстве и введенных фактических затратах (Mass Allocation). Таким образом, внедрение системы не повлияет на контроль использования материалов и ресурсов в производстве.
Корректное использование свойств миграции
Процесс настройки свойств миграции требует глубокого понимания как принципов работы компоненты управления данными в распределенной ИБ и системы «1С:Предприятие» в целом, так и особенностей функционирования конкретной конфигурации. Для иллюстрации сказанного приведем два примера.
Документ имеет реквизит типа «Справочник», область миграции которого более ограничена, чем у самого документа. В таком случае, конкретный документ, переданный в другую ИБ, не синхронизирующую состояние справочника, в поле этого реквизита будет иметь пустую ссылку.
В расчете ресурсов регистра принимают участие несколько типов документов, имеющих различные свойства миграции (или свойства неполной миграции). В результате состояние регистров будет отличаться на разных И Б распределенной информационной базы.
Результаты такого «некорректного» использования средств управления миграцией данных могут быть различны и зависят от конкретной конфигурации. Вы можете пойти на это вполне осознанно и исключить «аварийные» ситуации за счет настройки пользовательских интерфейсов, прав, средств встроенного языка. Более подробно это рассмотрено в разделе «Методы исключения коллизий».

Линия консультации
Линия консультации - специальное подразделение фирмь-франчайзи, основная работа которого заключается в оказании различных консультаций клиентам. Сюда входит обновление релизов программных продуктов и конфигураций, форм отчетности, помощь в решении тех или иных вопросов и т.д. Очень важно иметь такое подразделение на фирме. По опыту фирмы «IC-Papyc», линия консультация очень сильно снижает нагрузку на остальных сотрудников, которые раньше играли роль такого подразделения. Более подробно с этим вопросом можно ознакомиться в главе 3.3 книги [1].
При ведении линии консультации необходимо вести специальную базу данных, как это делается на фирме «1С», в которой ведется история всех обращений любого клиента, когда-либо обратившегося на линию консультации. Это позволяет сотрудникам линии консультации видеть историю обращений клиента. Иногда наличие такой истории существенно помогает в понимании проблемы клиента, и, соответственно, путей ее решения.
Если фирма-франчайзи продает собственные ТОР, то необходимо хранить серийные номера всех проданных настроек. Это необходимо для корректной рассылки обновлений по своим программным продуктам. В противном случае мы можем выслать обновление фирме, которая никогда не покупала у нас тот программный продукт, обновление которого она хочет получить.
Если все предыдущие услуги оказываются линией консультации только для клиентов Вашей фирмы, то обновления релизов программных продуктов фирмы «1С» и обновления форм отчетности линия консультации должна делать для всех зарегистрированных пользователей фирмы «1С». Для того, чтобы оказывать такого рода поддержку только легальным пользователям, сотрудники линии консультации должны требовать регистрационную карточку продукта, на который клиент хочет получить обновление. Без предъявления такой карточки (анкеты) обновление не производится.
Литература
«Технология работы фирмы «1С:Франчайзи».
Перечень конфигураций, имеющих сертификат «Совместимо! 1С:Предприятие».
Алан Пиз. «Язык телодвижений. Как читать мысли других по их жестам».
Маленький словарик
Сервер или сервер сети - компьютер.
Клиент-сервер или SQL-сервер
Общий термин, определяющий способ построения сетевой системы обработки данных.
Программное обеспечение, реализующее клиент-серверную идеологию и работающее на сервере сети (серверная часть) и на рабочих станциях (клиентская часть). MS SQL Server 6.5 - это SQL сервер.
SQL-система - аппаратно-программная система (обычно сетевая), реализующая клиент-серверную идеологию.
SQL
Язык программирования клиент-серверных систем.
То же, что и клиент-сервер или SQL-сервер (неправильное употребление).
Маркетинговая политика корпорации ГАЛАКТИКА
Корпорация проводит очень грамотную маркетинговая политику. Основой ее является следующее:
Во всех рекламных материалах сначала долго рассказывается о подходе к управлению предприятием, а потом рисуются красивые картинки о том, каковы информационные потоки при управлении предприятием. Не рассказывается, что 95% этих потоков в системе не существует, а есть они только в голове руководителя и без системы.
Система представляется как корпоративное решение класса ERP.
Полностью Русская система, отвечающая всем нашим СПЕЦИФИЧЕСКИМ РОССИЙСКИМ ТРЕБОВАНИЯМ.
Система имеет более 2000 успешных внедрений.
Ценовая политика очень проста. Цены адекватны состоянию Российской экономики
Необходимо отметить, что в целом данные материалы не врут, и то что предлагает реально ГАЛАКТИКА, воспринимается руководством именно как управление предприятием (Т.е. РУССКОЕ ERP). Корпорация имеет очень эффективные каналы сбыта. Применяется комбинированный метод. Компания имеет 6ть представительств в регионах, которые обеспечивают прямые продажи. В тех регионах, где представительства отсутствуют, работают более 150 дилеров. При этом корпорация обеспечивает, насколько я знаю, очень хорошую их поддержку.
Масштабирование системы
Система "1С: Предприятие" имеет ярко выраженные уровни масштабов и сложности, отражающиеся в различных вариантах поставки. При разработке методологии ориентиром являются профессиональный и комплексный варианты поставки системы.
Методическая база
Разработка методологии понимается как адаптация методик, предлагаемых ведущими консультационными и программными фирмами, применительно к конкретным условиям применения системы "1С: Предприятие".
Методические рекомендации по конфигурированию
Номера документов и коды элементов справочников
Методы исключения коллизий
Настройка пользовательского интерфейса
Настройка прав доступа
Использование средств встроенного языка
Методы исключения некорректного использования свойств миграции
Методологические основы решения задач
В этом разделе должна быть приведена аргументация по всем изменениям и дополнениям к действующим в программах 1С методологическим установкам.
По задачам приводится краткое описание проектных решений по методологии и организации автоматизированного выполнения учета. Это снижает возможность разработки ошибочных решений.
Если в программах 1С выдерживается строгий методологический подход, то в изменениях к ним также следует придерживаться строгой регламентации тех методологических установок, в основе которых положены действующие законодательные, нормативные, инструктивные и методические документы по ведению учета.
Методологические решения, заимствованные из действующих регламентирующих документов не излагаются. На них делается ссылка.
Описание методологических решений выполняется в виде текста или таблицы, с указанием краткого содержания каждого решения, его обоснования и ссылки на соответствующий директивный или методологический материал.
Методологические решения не являются описанием алгоритма задач. Они представляют собой описание задач с позиций методологии учета, раскрывают идею изменений.
В разделе должен быть отражен еще один аспект привязки. При проведении обследования учетного процесса предприятия (организации) могут быть выявлены необоснованные отклонения от регламентированных положений учета, предусмотренных в программах 1С. Это может мешать проведению привязки, а в дальнейшем и внедрения. Следует указать сущность отклонений и обязательства заказчика по их устранению.
Методы агрегатных объектов
Для использования возможностей выборочной регистрации изменений объектов в распределенной информационной базе у агрегатных объектов типа «Справочник» и «Документ» существует метод Регист-рацияИзменений.
Методы исключения коллизий
Компонента «Управление распределенными ИБ» обрабатывает спорные ситуации, возникающие в процессе работы распределенной информационной базы (см. «Принципы разрешения спорных ситуаций»). Однако возникновение коллизий остается нежелательным и их, по возможности, следует избегать.
Спорные ситуации не будут возникать в том случае, если редактирование и удаление «ведущего» объекта доступно только на одной из ИБ распределенной информационной базы. Достичь этого можно несколькими путями.
Методы исключения некорректного использования свойств миграции
Как уже отмечалось ранее, вводя ограничения Миграции «ведущих» объектов, следует четко представлять себе последствия, к которым это может привести. При этом нужно обратить внимание на следующее.
Ссылочная целостность. «Ведущие» объекты, имеющие ссылки, как правило, имеют равную или более ограниченную миграцию, чем объекты, на которые имеют ссылку.
Особые свойства объекта типа «Документ». Миграция объектов типа «Документ» происходит вместе со всеми изменениями, произведенными им. Обычно, объекты, используемые в изменениях (например, измерения регистров или реквизиты проводок, используемых документом при проведении) должны иметь миграцию, большую или равную миграции документа.
Особые свойства объекта типа «Счет». Миграция объектов типа «Счет» настраивается для всего плана счетов в целом. Кроме того, счета, заданные в метаданных, распространяются на все периферийные ИБ вне зависимости от свойств миграции.
Заметим, что, в отличии от других объектов, свойства объектов типа «Счет» оказывают сильное влияние на другие данные - бухгалтерские операции и бухгалтерские итоги. Изменение настроек учета счетов (валютного, количественного, аналитического учета) влечет за собой пересчет бухгалтерских итогов и, если необходимо, корректировку проводок. Кроме того, счета в плане счетов более взаимосвязаны, чем, например, элементы справочника, и образуют целостную систему.
Вследствие этого, имеет смысл с особым вниманием отнестись к настройке свойств миграции и прав доступа планов счетов. В большинстве случаев рекомендуется средствами конфигурации запретить изменение счетов на периферийных информационных базах (при этом в свойствах миграции можно установить режим «Все информационные базы»).

Моделирование бизнес процессов
Настройка параметров автообмена на центральной ИБ
Внешний вид диалога настройки параметров автообмена на центральной ИБ представлен на рисунке.
 В левой части диалога расположен список информационных баз. Параметры задаются для информационной базы, на которой установлен в данный момент курсор.
В левой части диалога расположен список информационных баз. Параметры задаются для информационной базы, на которой установлен в данный момент курсор.
Диалог содержит три закладки.
На первой закладке «Файлы, режимы» настраивается режим автообмена и имена файлов. В верхней части диалога настраиваются каталоги для размещения файлов переноса для выгрузки и загрузки. Установленные каталоги должны существовать во время выполнения переноса данных, в противном случае в процессе обмена файлами переноса данных будет выдано сообщение об отсутствии каталога. Установленный признак «Один для всех» вызывает присвоение соответствующего каталога всем информационным базам, созданным на текущий момент, а также тем, которые будут создаваться в дальнейшем в диалоге «Управление распределенными данными». Далее выбираются имена файлов и режим автообмена. Режим работы полей редактирования имен файлов зависит от текущего режима автообмена. При автоматическом режиме изменение их содержимого запрещено; при ручном и фиксированном отслеживается, чтобы имя файла содержало не более 8 символов, а расширение - 3. При автонумерации позиционирование курсора разрешено только на последние 3 символа, соответствующих «номеру» файла, и включается режим замены. Любая ошибка при вводе в этом режиме приводит к обнулению «номера». Установленный для режимов автообмена признак «Один для всех» вызывает присвоение соответствующего режима всем информационным базам, созданным на текущий момент, а также тем, которые будут создаваться в дальнейшем в диалоге «Управление распределенными данными».
На закладке «Электронная почта» настраиваются параметры автоматического приема и посылки файлов переноса с использованием электронной почты.

Группа управляющих элементов, расположенная внутри рамки «Центральная ИБ», задает используемые системой при автообмене параметры электронной почты для центральной информационной базы, их содержимое не зависит от выбранной в списке периферийной ИБ. Содержимое управляющих элементов, расположенных внутри рамки «Периферийная ИБ», определяет параметры электронной почты, которые будут использоваться системой при автообмене с конкретной ИБ и должны быть заданы для каждой периферийной информационной базы из списка индивидуально.
Принцип использования подсистемы обмена сообщениями (электронной почты) для автоматизации процесса обмена файлами переноса данных в распределенной информационной базе весьма прост. При запуске автообмена система проверяет наличие в почтовом ящике сообщений, имеющих атрибут «Тема» ("Subject"), отвечающих определенным правилам. Если таковые будут найдены, система автоматически читает сообщения, извлекает из них файлы переноса данных и помещает их в тот каталог и под тем именем, которые определены на закладке «Файлы, режимы». Обработка входящего файла переноса данных и формирование исходящего не имеют особенностей, связанных с применением подсистемы обмена сообщениями. По окончании работы с файлами переноса данных, система создает новое почтовое сообщение (сообщения) с заполненным по определенным правилам атрибутом «Тема» («Subject») и «присоединяет» к сообщению вновь сформированный файл переноса данных. Сообщение помещается в папку исходящих сообщений установленного в операционной системе клиента системы электронной почты (Microsoft Outlook, Netscape Mailer и т.д.).
Для центральной ИБ задаются следующие 4 параметра подсистемы обмена сообщениями:
|
Адрес |
указанный адрес будет использоваться всеми периферийными И Б для посылки сообщений, содержащих файл переноса данных; |
|
Конфигурация ЭП |
установленный в операционной системе клиент электронной почты может поддерживать работу с набором конфигураций, определяющих параметры доступа к почтовому серверу. Данный управляющий элемент позволяет определить, какая конфигурация почтового клиента будет использоваться при автообмене; |
|
Пароль |
вызов установленного в операционной системе клиента электронной почты может быть защищен паролем от несанкционированного доступа. В таком случае, в данном поле необходимо указать пароль запуска почтового клиента; |
|
Обновлять содержимое почтового ящика |
если флажок установлен, то при каждом входе в диалог автообмена будет установлена связь с сервером электронной почты и содержимое папки входящих сообщений почтового клиента будет обновлено. Заметим, что, в зависимости от вариантов связи с почтовым сервером, эта операция может потребовать продолжительного времени. |
Для каждой периферийной ИБ задаются следующие 3 параметра электронной почты:
|
Использовать электронную почту при автообмене |
если данный флажок не установлен, подсистема обмена сообщениями при автообмене использоваться не будет. Заметим, что, хотя оставшиеся 2 параметра имеют значение только при установленном флажке, система хранит их значение и при выключении флага. Это позволяет временно отключать использование электронной почты при автообмене с данной периферийной ИБ, сохраняя значения остальных параметров, что может потребоваться, например, при ремонте телефонной линии, используемой периферийной ИБ для связи с почтовым сервером; |
|
Адрес |
указанный адрес будет использоваться центральной ИБ при посылке сообщений, содержащих файл переноса данных для данной периферийной информационной базы; |
|
Способ передачи файлов по электронной почте |
определяет, будет ли при передаче файла использоваться механизм присоединения (Attachment) к сообщению, либо кодирования в тексте сообщения. Устанавливается в зависимости от способности почтовых клиентов на обеих сторонах (центральной и периферийной ИБ) обрабатывать включение указанным способом файла в сообщение. |
На закладке «Пароли ZIP» настраиваются пароли, устанавливаемые при записи файлов переноса.
 Пароль позволяет защитить файл переноса от несанкционированного использования, что приобретает особую актуальность при передаче по открытым каналам связи. В качестве, пароля может выступать любая последовательность символов. Заданный пароль будет использоваться при создании файлов переноса для выбранной периферийной ИБ и при приеме файлов переноса от выбранной периферийной ИБ. Заметим, что при изменении пароля первый файл переноса не сможет быть принят периферийной ИБ автоматически, т.к. к ней информация об изменении пароля еще дошла и первый раз после изменения пароля прием файла переноса следует осуществить вручную, явно указав новый пароль.
Пароль позволяет защитить файл переноса от несанкционированного использования, что приобретает особую актуальность при передаче по открытым каналам связи. В качестве, пароля может выступать любая последовательность символов. Заданный пароль будет использоваться при создании файлов переноса для выбранной периферийной ИБ и при приеме файлов переноса от выбранной периферийной ИБ. Заметим, что при изменении пароля первый файл переноса не сможет быть принят периферийной ИБ автоматически, т.к. к ней информация об изменении пароля еще дошла и первый раз после изменения пароля прием файла переноса следует осуществить вручную, явно указав новый пароль.Установленный признак «Один пароль для всех» вызывает присвоение пароля, присвоенного текущей ИБ, всем информационным базам, созданным на текущий момент, а также тем, которые будут создаваться в дальнейшем в диалоге «Управление распределенными данными».
Настройка параметров автообмена на периферийной ИБ
Внешний вид диалога настройки параметров автообмена на периферийной ИБ представлен на рисунке.
В нем настраиваются каталоги загрузки и выгрузки. Установленные каталоги, должны существовать во время выполнения переноса данных, в противном случае в процессе обмена файлами переноса данных будет выдано сообщение об отсутствии каталога.
Кроме того, настраиваются параметры автоматического приема и посылки файлов переноса с использованием электронной почты.
|
Использовать электронную почту при автообмене |
если данный флажок не установлен, подсистема обмена сообщениями при автообмене использоваться не будет. Устанавливается только на центральной ИБ, доступен только для просмотра; |
|
Адрес |
указанный адрес используется Центральной ИБ при посылке сообщений, содержащих файл переноса данных для данной периферийной информационной базы. Устанавливается только на центральной ИБ, доступен только для просмотра; |
|
Адрес центральной ИБ |
указанный адрес используется периферийной ИБ для посылки сообщений, содержащих файл переноса данных. Устанавливается только на центральной ИБ, доступен только для просмотра; |
|
Конфигурация ЭП |
установленный в операционной системе клиент электронной почты может поддерживать работу с набором конфигураций, определяющих параметры доступа к почтовому серверу. Данный управляющий элемент позволяет определить, какая конфигурация почтового клиента будет использоваться при автообмене; |
|
Пароль |
вызов установленного в операционной системе клиента электронной почты может быть защищен паролем от несанкционированного доступа. В таком случае здесь необходимо указать пароль входа почтового клиента; |
|
Обновлять содержимое почтового ящика |
если флажок установлен, то при каждом входе в диалог автообмена будет установлена связь с почтовым сервером и содержимое папки входящих сообщений почтового клиента будет обновлено. Заметим, что, в зависимости от вариантов связи с почтовым сервером, эта операция может потребовать продолжительного времени; |
|
Способ передачи |
определяет, будет ли при передаче файла файлов по электронной почте использоваться механизм присоединения (Attachment) к сообщению, либо кодирования в тексте сообщения. Устанавливается в зависимости от способности почтовых клиентов на обеих сторонах (центральной и периферийной ИБ) обрабатывать включение указанным способом файла в сообщение. |
Примечание. В зависимости от установленного программного обеспечения, обслуживающего подсистему обмена сообщениями, может потребоваться различное задание параметров электронной почты. Существенным может оказаться, поддерживает ли почтовый клиент работу с конфигурациями, защиту от несанкционированного доступа. Особое внимание следует уделить формату задания адресов электронной почты. Некоторые почтовые клиенты способны использовать при работе несколько транспортных протоколов и требуют его явного указания в адресе (как на приведенном выше рисунке - «SMTR:», т.е. протокол обмена сообщениями через Internet), другие работают только с одним протоколом, и его указание в явном виде может привести к невозможности доставки сообщения.

Настройка пользовательского интерфейса
Метод состоит в создании пользовательских интерфейсов, которые дают доступ только к «безопасным» с точки зрения возникновения коллизий командам системы. Например, интерфейс дает возможность пользователю только вводить новые документы. К сожалению, даже такие ограничения не являются гарантией от возникновения спорных ситуаций (см. ниже).
При использовании данного метода следует иметь в виду, что:
• доступ к корректировке и удалению «ведущих» объектов можно получить не только через пользовательский интерфейс. Например, если документ имеет реквизит типа «Справочник», то при вводе нового документа будет вызвана форма списка справочника, пользователь получает доступ к редактированию и удалению его элементов, и интерфейс перестает быть «безопасным»;
• метод не позволяет разрешать редактирование и удаление данных выборочно, в зависимости от ИБ, на которой выполняется 1С:Предприятие;
• па всех ИБ, кроме одной, должны быть зарегистрированы пользователи, имеющие только «безопасные» интерфейсы, что не всегда возможно в реальной ситуации;
• интерфейсы являются частью конфигурации и мигрируют все вместе, как «безопасные», так и «небезопасные». Поэтому, разработчик конфигурации не гарантирован, что администратор системы не назначит пользователям двух и более ЦБ, входящих в состав распределенной И Б, «небезопасные» интерфейсы.
Таким образом, применение данного метода накладывает существенные ограничения, он может быть рекомендован лишь в Простых случаях.
Настройка прав доступа
Настройка прав доступа к данным является более гибким средством для предотвращения коллизий, чем настройка пользовательских интерфейсов. Обеспечив с их помощью ситуацию, в которой любой «ведущий» объект системы может быть отредактирован или удален не более чем на одной ИБ, администратор добьется предотвращения возникновения коллизий.
Применение данного метода позволяет избежать некоторых ограничений, накладываемых методом настройки пользовательских интерфейсов. Однако следует иметь в виду:
• метод не позволяет разрешать редактирование и удаление данных выборочно, в зависимости от И Б, на которой выполняется 1 С:Предприятие;
• права доступа являются частью конфигурации и мигрируют все вместе, как «безопасные», так и «небезопасные». Поэтому разработчик конфигурации не гарантирован, что администратор системы не назначит пользователям двух и более ИБ, входя щи в состав распределенной ИБ, «небезопасные» права;
• возможность возникновения коллизий определяется не составом ИБ (что можно считать постоянным), а составом условно одновременно работающих пользователей (а, точнее, совокупность их прав доступа к данным). В силу этого обстоятельства безопасность зависит не от разработчика, а от администратора.
Заметим, что проблему с администрированием системы на периферийной ИБ можно решить, используя возможность проверки в глобальном модуле при запуске системы набора прав, с которым пользователь входит в систему: то есть в конфигурации можно исключить возможность запуска системы на периферийной ИБ с набором прав который не содержит требуемых ограничений. Возможность защит! конфигурации паролем позволяет предотвратить также и возможны случаи умышленной попытки обойти это ограничение на периферий ной ИБ.
Настройка свойств миграции
Для организаций с небольшим количеством однотипных периферийных информационных баз наиболее простым, очевидно, будет являться режим полной миграции, при котором данные всех информационных баз полностью синхронизируются. В более сложных случаях может потребоваться настройка свойств миграции отдельных элементов метаданных конфигурации.
Свойства миграции могут быть настроены для следующих объектов метаданных:
• константы;
• справочники;
• документы;
• последовательности документов;
• планы счетов;
• операция;
• типовые операции (в целом);
• корректные проводки (в целом);
• регистры;
• календари.
Состав объектов метаданных может быть различным в зависимости от числа установленных компонент.
Сама конфигурация в целом не является объектом настройки и всегда имеет режим полной миграции, т.е. синхронизируется всеми ИБ системы.
Для настройки свойств миграции конкретного объекта метаданных нужно в окне «Конфигурация - Метаданные» выбрать объект метаданных и, вызвав палитру свойств, перейти к закладке «Миграция».
 Область распространения. Группа переключателей «Область распространения» устанавливает режим миграции «ведущих» объектов, принадлежащих к данному объекту метаданных.
Область распространения. Группа переключателей «Область распространения» устанавливает режим миграции «ведущих» объектов, принадлежащих к данному объекту метаданных.
Режим «Все информационные базы» определяет полную миграцию, т.е. содержимое элемента будет синхронизироваться всеми ИБ системы.
Режим «Место создания»: объекты не мигрируют никуда; состав данных, принадлежащих к данному объекту метаданных, является строго индивидуальным для каждой ИБ системы и никак не синхронизируется.
Режим «Место создания и центр» устанавливает поведение системы, при котором вновь созданный на периферийной ИБ объект мигрирует на центральную ИБ и остается доступным только по месту создания и в центре (этот список можно расширить, см. описание поля ввода «Дополнительно»).
Дополнительно. Если установлен режим «Место создания и центр», в этом поле можно через запятую ввести коды дополнительных ИБ, расширив, таким образом, область распространения объектов данного типа. Все, что сказано в предыдущем абзаце для центральной ИБ, становится верным и для периферийных, включенных в этот список. опускается использование символов-заменителей: например, «W*» означает все периферийные ИБ, чей код начинается с символа «W».
Автоматическая регистрация изменений. Этот признак определяет режим, при котором система автоматически фиксирует все изменения объектов, чтобы выполнить затем перенос измененных данных в другие информационные базы. В большинстве случаев данный признак устанавливается. Отключение режима автоматической регистрации изменений производится в специальных случаях, когда объекты данного вида (в рассматриваемом примере - элементы справочника) не должны при изменениях автоматически переноситься в другие информационные базы. В этом случае регистрация изменений будет производиться только при определенных обстоятельствах, регулируемых средствами встроенного языка в конфигурации.
Заметим, что при включенном режиме автоматической регистрации средства встроенного языка позволяют, наоборот, отключить в определенных случаях регистрацию изменений. Управление регистрацией изменений из встроенного языка будет рассмотрено ниже.
Для документов миграция объектов настраивается аналогично рассмотренной настройке параметров миграции справочников.
Для констант разрешены только режимы «Все информационные базы» и «Место создания». Выбор режима миграции «Место создания и центра- запрещен как не имеющий смысла: в этом случае изменения константы мигрировали бы только в центр (или вообще никуда не мигрировали, если изменения произошли на центральной ИБ) и не оказывали бы влияния на содержимое соответствующей константы всех прочих периферийных ИБ. Если для элементов метаданных типа «Справочник» или «Документ», которым может соответствовать множество элементов данных (элементов справочника, документов) потребность в таком режиме миграции может возникнуть, то для константы, которой соответствует единичный элемент данных, очевидно, такой режим не нужен. Режим автоматической регистрации изменений для констант не может быть отключен.
Для планов счетов свойства миграции настраиваются аналогично документам и справочникам. Заметим, что настройка миграции выполняется для плана счетов в целом, а не для каждого счета в отдельности. Важной особенностью миграции бухгалтерских счетов является то, что счета, введенные непосредственно в метаданных, распространяются вместе с конфигурацией на все периферийные ИБ вне зависимости от настроек миграции плана счетов. Режим автоматической регистрации изменений для планов счетов не может быть отключен.
Для типовых операций свойства миграции настраиваются аналогично документам и справочникам. Так как типовые операции не имеют видов (то есть, фактически, для них не определено объектов метаданных), настройка миграции выполняется для всех типовых операций в целом. Режим автоматической регистрации изменений для типовых операций не может быть отключен.
Для списка корректных проводок, как и для констант, разрешены только режимы «Все информационные базы» и «Место создания», то есть, он может распространяться либо во всей распределенной информационной базе, либо вестись на каждой ИБ самостоятельно. При этом настройка миграции выполняется для списка корректных проводок в целом и сам список рассматривается системой как единый объект: при любых изменениях в списке корректных проводок обновляется весь список. Режим автоматической регистрации изменений для корректных проводок не может быть отключен.
Для календарей, как для констант и списка корректных проводок, допустимыми являются только два режима: «Все информационные базы» и «Место создания». То есть, каждый из календарей может распространяться либо во всей распределенной информационной базе, либо вестись на каждой ИБ самостоятельно.
Для последовательностей документов закладка «Миграция» имеет специальный вид.

Так как последовательности документов не являются собственно объектами данных, то для них настраивается не область распространения, а способ функционирования в распределенной информационной базе.
Последовательность документов предназначена для логического контроля проведения определенных документов в строгом хронологическом порядке. С точки зрения распределенной информационной базы, имеют смысл два принципиальных способа функционирования механизма последовательностей документов:
• единая последовательность в центральной ИБ;
• отдельные последовательности в каждой ИБ.
Первый вариант предполагает, что порядок проведения документов критичен только в центральной информационной базе, так как туда переносятся все документы с периферийных ИБ и они должны быть перепроведены в общей хронологической последовательности. При этом последовательность проведения документов на периферийных И Б не контролируется.
Второй вариант предполагает контроль порядка проведения на каждой информационной базе независимо. В этом случае документы, созданные в других информационных базах, не учитываются в этой последовательности в данной информационной базе.
Выбор варианта зависит от назначения последовательности документов. Например, если последовательность используется для контроля списания товаров по методу LIFO или FIFO, то выбор варианта определяется тем, соответствуют ли информационные базы отдельным юридическим лицам, или нет. Если каждая информационная база является отдельным юридическим лицом, имеет смысл использовать второй вариант, так как списание должно выполняться, исходя из данных именно этой информационной базы. Если, например, информационные базы являются отдельными складами, и вся система является одним юридическим лицом, то имеет смысл использовать первый вариант. Очевидно, что в этом случае списание себестоимости должно производиться в центральной ИБ на основании данных всех информационных баз.
Для регистров оперативного учета закладка имеет специальный вид.
 Для регистров настройка миграции заключается в возможности полного отключения миграции движений. Для этого следует установить флажок «Запретить миграцию движений». Отключение миграции для регистров используется в специальных случаях, когда движения регистров имеют смысл только в тех информационных базах, в которых они записывались при проведении документов.
Для регистров настройка миграции заключается в возможности полного отключения миграции движений. Для этого следует установить флажок «Запретить миграцию движений». Отключение миграции для регистров используется в специальных случаях, когда движения регистров имеют смысл только в тех информационных базах, в которых они записывались при проведении документов.Например, миграция движений может быть отключена для регистра, отвечающего за списание себестоимости товаров в центральной информационной базе. Обычно в этом случае в модуле документа предусматривается алгоритм, который не создает движений по этому регистру в периферийных И Б. Отключение миграции регистра позволяет при переносе изменений в периферийную И Б из центральной не переносить движения по этому регистру.
Заметим, что при загрузке измененного документа существующие движения по регистру удаляются независимо от настройки миграции. То есть документ не может остаться с движениями, созданными до загрузки его изменений. В описанном примере после загрузки изменений в центральной ИБ из периферийных ИБ созданные при проведении в центральной ИБ движения регистра будут очищены. Для восстановления движений по тем документам, по которым загружались изменения, необходимо будет их снова провести.
Для операции бухгалтерского учета закладка «Миграция» имеет вид, аналогичный настройке миграции регистров.
Для операции настройка заключается в возможности полного отключения миграции. Для этого следует установить флажок «Запретить миграцию операций». Отключение миграции для операции используется в специальных случаях, когда данные бухгалтерского учета имеют смысл только в тех информационных базах, в которых он ведется. Например, периферийные информационные базы обеспечивают ведение складского учета с использованием возможностей компоненты «Оперативный учет», а в центральной ИБ документы, созданные в периферийных ИБ, записывают при проведении бухгалтерские операции. Отключение миграции операций позволяет не переносить записанные данные бухгалтерского учета в периферийную ИБ.
Заметим, что при загрузке измененного документа существующая операция удаляется, независимо от настройки миграции, то есть документ не может остаться с операцией, созданной до загрузки его изменений. В описанном примере после загрузки изменений в центральной ИБ из периферийных ИБ созданные при проведении в центральной И Б операции будут очищены. Для восстановления операций по тем документам, по которым загружались изменения, необходимо будет их снова провести.
Признак «Запретить миграцию операций» не может быть установлен, если в конфигурации существуют документы, для которых определена миграция и включен признак «Создавать операцию - Всегда».
Навигация по таблице
Навигация по таблице
Для перемещения по записям используются кнопки, расположенные на нижней границе окна таблицы (рис. 2.33). Описание этих кнопок приведено в табл. 2.13.
Недостатки системы
Несмотря на заявленную на первой странице своего описания правильную ЦЕЛЬ РАБОТЫ ПРЕДПРИЯТИЯ и ЗАДАЧУ ВНЕДРЕНИЯ СИСТЕМЫ на нем, реально ГАЛАКТИКА не обеспечивает выполнение этой цели. Система не является управляющей. Она не реализует алгоритмов формирования оптимальных запросов на производство и/или снабжение в зависимости от состояния спроса, планов, прогнозов или их комбинации. Внедрение ее не приносит конкретной прибыли.
Система не имеет механизма определения и контроля процедур выполнения конкретных операций или группы операций (например, определение процедуры СНАБЖЕНИЕ: способ формирования заявки - заявка - выбор поставщика - формирование заказа - отслеживание его выполнения - процедура получения на склад), что не позволяет руководителю быть уверенным, что его управляющие решения исполняются.
Система не имеет функций, необходимых для обеспечения деятельности крупных корпораций (Централизованное снабжение, распределение функций между организациями, передача полномочий от одной организации к другой, взаиморасчеты внутри корпорации и т.д.)
Система, практически, не является интегрированной. Большинство модулей практически не связано между собой, а их связь с финансами очень условна, т.к. документы в финансовом модуле вводятся вручную на основании первичных документов, что приводит к расхождению в материальном и финансовом учете.
Система практически не имеет аналитики в Главной Книге (счет, субсчет, код аналитического учета, который неизвестно как используется). Данная система учета не позволяет на основании финансовых данных построить более или менее глубокий Финансовый анализ.
Система не контролирует бюджет при вводе оперативных документов и вообще не имеет механизмов прогнозирования движения денежных средств, что недопустимо при управлении предприятием.
На мой взгляд, основным назначением системы является максимально быстрое формирование всех необходимых проводок для закрытия месяца и формирования отчетности в налоговую инспекцию.
Т.е. все модули системы, включая и производственные, обеспечивают не функции БИЗНЕСА (получение максимальной прибыли с минимальными затратами), а функции автоматического формирования проводок в главную книгу. Бухгалтерия счастлива. Все предприятие вводит за нее проводки.
Претензии Галактики на ERP-систему просто блеф и маркетинговый трюк, однако, при поголовной АБСОЛЮТНОЙ неграмотности нашего менеджмента он проходит. Мало-мальски грамотный руководитель тут же увидит подмену понятий.