Автоматическая смена точки актуальности итогов
Автоматическая смена точки актуальности итогов происходит при проведении документа. При этом должны соблюдаться следующие условия:
• документ и точка актуальности итогов находятся в одном периоде;
• документ имеет более поздние дату и время, чем точка актуальности итогов;
• между проводимым документом и точкой актуальности итогов нет других проведенных документов.
Очевидно, что, если документы вводятся в хронологическом порядке и их проведение выполняется сразу после ввода, то перечисленные условия выполняются как бы сами собой. В этом случае подобный порядок смены точки актуальности позволяет поддерживать итоги в актуальном состоянии сразу после проведения каждого документа.
Быстрый поиск
Для быстрого перехода к нужной строке списка констант можно использовать режим быстрого поиска.
Для выполнения быстрого поиска необходимо клавишами или мышью поместить курсор в ту графу списка констант, в которой необходимо найти какое-либо значение, и просто набирать на клавиатуре искомое значение. Поиск ведется вниз от текущего положения курсора в списке констант.
В случае обнаружения первого введенного символа он отображается в рамке в нижней части графы, а курсор устанавливается в ту ячейку списка констант, первые символы значения которой совпадают с введенными. Последний введенный символ можно удалить из строки поиска, нажав клавишу Backspace.
При поиске значений различного типа следует соблюдать изложенные ниже правила.
При поиске по дате следует указывать сначала год (две цифры), затем — без разделительной точки — месяц, и последним — день, например, «960324» (24 марта 1996 года).
При поиске числа сравнение с введенными символами начинается с левой цифры.
Если найденное в списке констант значение не является искомым, можно продолжить быстрый поиск. Для этого следует нажатием клавиши Стрелка Вниз перейти на следующую строку и вновь набрать на клавиатуре искомые символы.
Быстрый поиск
Для быстрого перехода к нужной строке справочника можно использовать режим быстрого поиска.
Для выполнения быстрого поиска необходимо клавишами или мышью поместить курсор в ту графу справочника, в которой необходимо найти какое-либо значение, и просто набирать на клавиатуре искомое значение. Поиск ведется вниз от текущего положения курсора в справочнике.
В случае обнаружения первого введенного символа он отображается в рамке в нижней части графы, а курсор устанавливается в ту ячейку справочника, первые символы значения которой совпадают с введенными. Последний введенный символ можно удалить из строки поиска, нажав клавишу Backspace.
При поиске значений различного типа следует соблюдать изложенные ниже правила;
• при поиске по дате следует указывать сначала год (две цифры), затем — без разделительной точки — месяц, и последним — день, например, «960324» (24 марта 1996 года);
• при поиске числа сравнение с введенными символами начинается с левой цифры.
Если найденное в справочнике значение не подходит, можно продолжить быстрый поиск. Для этого следует нажатием клавиши Стрелка Вниз перейти на следующую строку и вновь набрать на клавиатуре искомые символы.
Совет. Если справочник представлен в виде иерархического списка, то поиск идет только в текущей группе справочника. Для поиска во всем справочнике следует отключить режим показа справочника в виде иерархического списка.
Быстрый поиск
Для быстрого перехода к нужной строке журнала можно использовать режим быстрого поиска.
Для выполнения быстрого поиска необходимо клавишами или мышью поместить курсор в ту графу журнала, в которой необходимо найти какое-либо значение, и просто набирать на клавиатуре искомое значение. Поиск ведется вниз от текущего положения курсора в журнале.
В случае обнаружения первого введенного символа он отображается в рамке в нижней части графы, а курсор устанавливается в ту ячейку журнала, первые символы значения которой совпадают с введенными. Последний введенный символ можно удалить из строки поиска, нажав клавишу Backspace.
При поиске значений различного типа следует соблюдать изложенные ниже правила:
• при поиске по дате следует указывать сначала год (две цифры), затем — без разделительной точки — месяц, и последним — день, например, «960324» (24 марта 1996 года);
• при поиске по времени искомое значение необходимо вводить так, как оно изображается в графе журнала — с разделителями часов и минут;
• при поиске числа сравнение с введенными символами начинается с левой цифры.
Если найденное в журнале значение не подходит, можно продолжить быстрый поиск. Для этого следует нажатием клавиши Стрелка Вниз перейти на следующую строку и вновь набрать на клавиатуре искомые символы.
Числовой калькулятор
Числовой калькулятор позволяет выполнять все арифметические действия, вычислять проценты и обратные значения, запоминать число и выполнять сложение и вычитание с запомненным значением. При вводе числа калькулятор позволяет редактировать введенное значение, удаляя неверно введенные разряды.
 |
В системе 1С:Торговля используются два варианта числового калькулятора: общий калькулятор, который вызывается по нажатию клавиш Ctrl+F2 или из главного меню, и временный, вызываемый по нажатию клавиши F4 при вводе реквизитов числового типа.
Оба варианта калькулятора идентичны по своим функциональным возможностям, за исключением того, что во временном калькуляторе отсутствует работа с памятью.
Для работы с калькулятором можно использовать как мышь, так и клавиатуру. По выполняемым функциям числовой калькулятор напоминает «настоящие» калькуляторы.
Замечание. Если результат какой-либо операции превышает разрядность калькулятора или производится деление на 0, то дисплей обнуляется.
Ввод числа
Ввод числа осуществляется нажатием цифровых кнопок «О»...«9» и кнопки «.» для ввода десятичной точки. Неверно введенные разряды можно последовательно удалить, используя кнопку «<-». Изменить знак числа можно, нажав кнопку «+/-», Можно также ввести число из памяти, нажав кнопку «MR».
Сброс
Кнопка «С» переводит калькулятор в состояние готовности к вычислениям, при этом очищается дисплей и внутренние регистры калькулятора.
Арифметические операции
Арифметические операции сложения, вычитания, умножения и деления выполняются следующим образом:
• введите первое число;
• нажмите кнопку, соответствующую необходимому действию;
• введите второе число;
• нажмите кнопку «=».
В качестве первого числа может использоваться число, уже находящееся на дисплее. Поэтому при выполнении нескольких операций подряд в конце каждой операции удобнее нажимать не «=», а кнопку следующей операции, и нажать «=» после последней операции для получения окончательного результата.
Кнопка «СЕ» используется для корректировки ошибочно вы бранной операции. Корректировка выполняется нажатием «СЕ» либо после нажатия неверной кнопки операции, либо в процессе ввода второго числа. Дисплей будет обнулен. Затем следует нажать кнопку операции и на дисплее вновь появится первое число. Далее вычисления выполняются обычным порядком.
Вычисление процентов .
Для вычисления процентов проделайте следующие действия:
• введите число, от которого вычисляются проценты;
• нажмите кнопку любой из арифметических операций;
• введите число процентов;
• нажмите «%».
В качестве исходного числа может выступать значение предыдущей операции.
Взятие обратного значения
Для вычисления обратного значения проделайте следующие действия:
• введите число, от которого берется обратное значение;
• нажмите кнопку «1/х».
В качестве числа может выступать значение предыдущей операции, а результат этой операции можно использовать при вычислении следующей.
Клавиатурные эквиваленты
Большинство кнопок калькулятора имеют клавиатурные эквиваленты, что позволяет работать с калькулятором, используя клавиатуру (слева — кнопки калькулятора, справа — клавиши):
|
Кнопки калькулятора |
Клавиши |
|
«О»...«9» |
0 ... 9 |
|
«.» |
. |
|
«+/-» |
Shift+- |
|
«1/х» |
W |
|
«%» |
% |
|
«+» |
+ |
|
«—» |
- |
|
«*» |
* |
|
«/» |
/ |
|
«=» |
Enter или = «M» |
|
«М» |
S |
|
«MR» |
R |
|
«С» |
С |
|
«СЕ» |
Space |
|
«<-» |
Backspace |
При работе с калькулятором можно использовать память для хранения промежуточных результатов и для выполнения вычислений. В качестве памяти калькулятора используется Буфер Обмена Windows, поэтому можно использовать число, находящееся в памяти, для вставки в реквизит диалога или ячейку таблицы. И наоборот; число из реквизита диалога или ячейки таблицы можно через Буфер Обмена Windows вставить в калькулятор. Память калькулятора позволяет хранить одно значение. Для записи числа в память необходимо нажать кнопку «M".
В формульном калькуляторе находящее в памяти значение показывается в окне калькулятора, справа от кнопки «Помощь». Если калькулятор постоянно находится на экране, вы можете отслеживать изменение содержимого памяти в различных режимах работы системы 1С:Торговля.
В числовом калькуляторе для вывода значения из памяти на дисплей калькулятора используйте кнопку «МП».
В формульном калькуляторе при вводе формулы можно использовать переменную «M» для ссылки на число, хранящееся в памяти. Например, формула
15+М
означает, что число 15 будет сложено с числом, хранящимся в памяти на момент вычисления формулы.
При вводе формулы в формульном калькуляторе можно ввести число из памяти, нажав клавиши Shift+lns.
С числом, находящимся в памяти, можно выполнять арифметические действия — сложение и вычитание.
Для сложения числа в калькуляторе с числом в памяти следует нажать кнопку «М+».
Для вычитания числа в калькуляторе из числа в памяти следует нажать кнопку «М-».
Для очистки памяти необходимо в числовом калькуляторе нажать кнопку «МС».
Формирование отчета
Для формирования того или иного отчета или для выполнения обработки данных могут использоваться главное меню, кнопки панелей инструментов, кнопки тех или иных форм системы или иные действия. Как именно получить тот или иной отчет или выполнить определенную обработку данных, описано в документации на конкретную конфигурацию системы (в первоначальной поставке — «Описание типовой конфигурации»).
 |
Если иное не обусловлено в конфигурации, по умолчанию для формирования отчета или выполнения обработки необходимо выбрать пункт «Отчеты» или «Обработки» в меню «Операции» главного меню программы. На экран будет выдан список существующих в системе отчетов (обработок).
В этом списке клавишами или мышью следует выбрать нужное наименование и затем нажать кнопку «ОК". На экран будет выдана экранная форма отчета или обработки, которая, как правило, представляет собой запрос параметров предстоящего действия (разрез времени, полноту, глубину детализации и т.д.).
Внешний вид запроса, в общем случае, может быть любым, и определяется при создании отчетов и обработок в процессе настройки конфигурации задачи.
В выданном запросе следует установить необходимые параметры и нажать кнопку «Сформировать» или подобную. Для отказа от формирования отчета следует нажать клавишу Esc или закрыть окно запроса, нажав кнопку закрытия окна.
Формульный калькулятор
Формульный калькулятор вычисляет выражения, записанные в виде формул в поле ввода калькулятора.
При записи формул можно использовать числа, знаки арифметических операций и круглые скобки для изменения порядка вычисления выражения. В формулах также можно использовать переменную «М», которая выдает число, хранящееся в буфере обмена.
Для вычисления значения выражения следует нажать кнопку «Вычислить». Результат вычисления выдается в правой части окна калькулятора, справа от знака «=».
Хранение итогов в системе 1С:Торговля
Итоговая информация в системе 1С:Торговля хранится в регистрах. Необходимое количество регистров для хранения итоговой информации создается в процессе настройки конфигурации задачи. При создании регистров определяется, какая информация и в каком разрезе будет храниться в каждом регистре. В терминологии системы 1С:Торговля разрезы хранения итоговых данных называются «измерениями», а сами хранимые данные — «ресурсами». Итоговая информация, хранящаяся в регистрах, — это значения ресурсов регистра на дату и время, которые могут устанавливаться автоматически или выбираться пользователем.
Проиллюстрируем изложенное таким примером. Предположим, что создан регистр «Товарный запас», в котором предстоит хранить информацию о наличии товаров, В таком регистре измерениями будут являться наименования складов и товаров, а ресурсами — количество и стоимость конкретного товара на конкретном складе. Итоговой информацией в данном случае будут значения остатков товара на складах в стоимостном и количественном выражении.
Необходимо отметить, что ресурсы имеют только числовой тип, в то время как измерения могут быть любых типов, разрешенных в системе 1С:Торговля, — строка, дата, элемент справочника и так далее.
 |
В процессе настройки конфигурации задачи для большинства документов создается алгоритм движения регистров, т.е. на встроенном языке программы описывается, каким именно образом проведение данного документа повлияет на остатки и внесет изменениях в регистрах. В процессе проведения документа на основании этого алгоритма формируются конкретные записи об изменениях в регистрах. Эти записи в терминологии системы 1С:Торговля называются «движениями регистров», и их можно просмотреть, если открыть документ для редактирования и в меню «Действия» главного меню программы выбрать пункт «Движения регистров».
Процесс вычисления итогов происходит следующим образом. Перед проведением самого первого документа исходным состоянием регистров является отсутствие итогов; регистры пусты. Когда проводится самый первый документ, система подсчета итогов использует сведения о начальном состоянии регистров и записи о движениях регистров, сформированные этим документом, для вычисления значений ресурсов регистра на дату и время проведения документа.
Движения регистров всегда описывают динамику изменений регистров, или, выражаясь проще, указывают системе подсчета итогов, как необходимо увеличить или уменьшить данные, хранящиеся в ресурсах регистра, чтобы получились правильные итоги.
Опять возьмем в качестве примера регистр «Товарный запас». Предположим, самый первый документ — приходная накладная — содержит информацию о том, что на склад А поступил товар Б в количестве 5-ти штук (стоимость опустим — для простоты). Запись о движении регистра «Товарный запас» будет иметь такой смысл: «Прибавить 5 к остатку товара Б, находящемуся на складе А».
Как обработает этот документ система расчета итогов? Очень просто: к начальному количеству товара Б на складе А, которое равно 0, она прибавит 5, в результате в некоторую условную ячейку регистра «Товарный запас», находящуюся на пересечении склада А и товара Б, будет записана цифра 5. Теперь эта цифра будет считаться начальным состоянием ресурса и, соответственно, исходной точкой для вычислений, которые необходимо будет выполнить при проведении следующего по очереди документа.
Упомянутая выше исходная точка времени, от которой производится вычисление значений регистров при проведении документов, называется точкой актуальности итогов. Точка актуальности итогов имеет определенную дату и время.
Механизм расчета итогов системы 1С:Торговля позволяет, с одной стороны, всегда поддерживать итоги в актуальном состоянии, а с другой стороны — получать итоги на любой момент времени. Данные возможности реализует механизм смены точки актуальности итогов.
Чтобы итоги всегда поддерживались в актуальном состоянии, точка актуальности итогов автоматически сдвигается при проведении каждого нового документа. Если документы вводятся в хронологическом порядке и проводятся сразу после ввода, то итоги будут актуальны сразу после проведения документа.
Однако в системе 1С:Торговля предусмотрена возможность проведения документа «задним числом» — когда документ имеет дату и время более ранние, чем точка актуальности итогов. В этом случае точка актуальности итогов остается на месте, но проведение документа изменяет итоги.
Способность системы поддерживать итоги в актуальном состоянии при вводе документов может быть использована в ситуации, когда алгоритм формирования движения регистров использует итоговые данные, например, для контроля остатков товара.
Для получения итогов на любой момент времени точка актуальности итогов может быть сдвинута во времени вперед или назад. Такая смена может быть выполнена самим пользователем в режиме «Управление оперативными итогами». При смене точки актуальности итогов значения регистров рассчитываются заново, и при расчете учитываются все проведенные документы, расположенные до точки актуальности итогов.
Для ускорения вычислений, выполняемых при смене точки актуальности итогов, система 1С:Торговля сохраняет промежуточные значения регистров на начало каждого периода хранения итогов (далее — просто «период»), величина которого задается на стадии конфигурирования и может принимать следующие значения: месяц, пятнадцать дней, десять дней, пять дней. Так как процесс сохранения значений может занимать длительное время, он выполняется только по команде пользователя.
Сохранение значений на начало периода может выполняться двумя способами:
• автоматически, когда точка актуальности итогов сдвигается на следующий период;
• по команде «Открыть следующий период», при этом точка актуальности итогов сдвигается на первое число следующего периода.
Использование
Включение режима отбора документов в журнале в зависимости от конфигурации может выполняться разными способами.
Принудительный отбор. Во-первых, отбор документов в журнале может быть включен принудительно. В этом случае при работе с журналом пользователь всегда работает со списком документов отобранных по некоторому значению, например, только с документами, которые он сам создавал.
Выбор значения отбора определен в конфигурации. Во-вторых, отбор может устанавливаться в конкретном журнале специальным способом, например, в зависимости от какого либо элемента диалога в форме журнала. В этом случае способ включения механизма отбора должен быть описан в конфигурации.
Например, в форме журнала может быть элемент диалога для выбора склада, который будет сразу после выбора устанавливать в журнале отбор документов по конкретному складу. Также в конфигурации для выбора конкретного значения, по которому будет производиться отбор в форме журнала, может быть определено использование закладок отбора. Закладки выводятся в верхней части окна журнала и содержат обычно все доступные значения отбора, например, склады. Щелкнув мышью в конкретную закладку можно включить соответствующий отбор.
Ручная установка отбора. Наконец, в-третьих, пользователю может быть предоставлена возможность самостоятельно выбирать и вид отбора, и значение отбора.
Для входа в режим установки отбора в журнале документов следует выбрать пункт меню «Отбор по значению» или воспользоваться соответствующей кнопкой панели инструментов окна журнала. Данный пункт меню и кнопка могут быть недоступны, если журнал не предназначен для отбора или пользователю не предоставлена возможность самостоятельно устанавливать отбор или в конфигурации не определено ни одного вида отбора. При входе в режим установки отбора открывается диалог, предоставляющий пользователю выбрать вид отбора и конкретное значение отбора.
Для того чтобы включить отбор, должны быть выбраны и вид отбора, и значение отбора, например, вид отбора «Склады», а значение «Склад хозтоваров».
В верхней части диалога выводится список видов отбора, установленных в конфигурации. Например, «Склады» и «Организации». Перемещая указатель в списке видов отбора, пользователь выбирает, какой вид отбора он будет использовать.
В нижней части окна диалога помещается список значений отбора. Он может быть получен по текущему (выбранному) виду отбора. Список значений отбора будет содержать те значения отбора, которые реально присутствуют в существующих документах. Например, если используется отбор по складам, то список значений отбора будет содержать не список всех складов, а список складов, реально использованных в существующих на данный момент документах.
Для заполнения списка значений отбора следует нажать кнопку «Получить список существующих значений». При этом выполняется анализ существующих документов и заполнение списка значений отбора по текущему (выбранному) виду отбора. Заметим, что время анализа документов, зависит в основном не от количества документов, а от количества существующих в них значений данного вида отбора. Например, если в информационной базе содержится 100000 документов, но в них используется всего три склада, то заполнение списка значений отбора будет выполнено очень быстро.
Установка «Получать по ... значений» устанавливает число значений, которые будут выбираться при заполнении списка существующих значений, до выдачи предупреждения. Это позволяет исключить ситуацию, когда заполнение списка существующих значений будет происходить очень долго. При заполнении списка значений, после указанного числа будет выдаваться предупреждение «Обработано ... значений. Продолжить?». Пользователь может продолжить или прервать анализ документов. Данная установка подбирается пользователем опытным путем.
Если во всех видах отбора количество значений не большое, то можно использовать установку «Получать автоматически». Если данный переключатель включен, то при входе в диалог установки отбора и при переключении между видами отбора список существующих значений будет заполняться автоматически, без использования кнопки «Получить список существующих значений».
Установка «Только в интервале журнала» позволяет включать в список значений отбора только значения из документов, находящихся в интервале журнала, а не во всем журнале.
Заметим, что данная установка не ускоряет процесса поиска значений.
После того, как список значений получен, можно установить отбор по конкретному значению. Для этого следует нажать кнопку диалога «Установить отбор». Установить отбор можно также двойным щелчком на конкретном значении из полученного списка существующих значений. При установке отбора диалог закрывается и журнал, из которого вызывался данный режим, переключается в режим отбора по выбранному значению.
Для того чтобы выбрать другое значение отбора, или другой вид отбора, следует снова вызвать режим установки отбора.
Для того чтобы отключить отбор следует войти в режим установки отбора и нажать кнопку «Отключить отбор». В этом случае журнал будет показывать все документы всех видов.
Кнопка «Отмена» диалога режима установки отбора позволяет отказаться от выбора нового значения установки отбора, но не отключает текущий отбор в журнале документов.
Календарь
При работе с документами или формировании отчетов в системе 1С:Торговля часто требуется указывать дату. Дату можно . вводить, просто набирая ее на клавиатуре, или использовать для выбора даты встроенный календарь.
Для вызова встроенного календаря существует два способа. Если в поле для ввода даты присутствует кнопка К2, следует нажать эту кнопку
Если кнопка К2
отсутствует, для вызова календаря можно нажать клавишу F4.
Для листания календаря используйте кнопки «<» или «>» для смены месяца и ««» или «»» — для смены года. Для выбора даты следует щелкнуть мышью на нужном числе в окне календаря.
Также можно использовать клавиши управления курсором — для выбора даты; клавиши PgUp, PgDn — для смены месяца; Ctrl+PgUp и Ctrl+PgDn — для смены года.
Калькулятор
Для выполнения несложных текущих расчетов система 1С:Торговля имеет встроенный калькулятор. Его можно вызвать в любом режиме программы (кроме случаев, когда программа ждет ответа на запрос), нажав клавиши Ctrl+F2 или выбрав пункт «Калькулятор» из меню «Сервис» главного меню программы.
В системе 1С:Торговля можно использовать калькуляторы двух типов — формульный и числовой. Какой тип калькулятора будет вызываться по нажатию клавиш Ctrl+F2, определяется в режиме «Настройка параметров системы», в настройке общих параметров.
Для удобства окно калькулятора всегда располагается «поверх» других окон (то есть его не закрывают другие окна программы). Можно мышью перетащить окно калькулятора в любое место экрана.
Совет. Можно вызывать на экран одновременно калькуляторы обоих типов. Чтобы выполнить это, следует вызвать сначала один калькулятор, затем в режиме «Установка общих параметров» изменить состояние опции «Использовать формульный калькулятор» (выключить, если она отключена, или включить, — если выключена), и вызвать калькулятор другого типа.
Код элемента справочника
Элемент любого справочника имеет обязательный реквизит «Код». На стадии проектирования конфигурации, при создании справочника может быть задана необходимость поддерживать уникальность кода в пределах группы элементов или справочника в целом. Таким образом, код может использоваться и, как правило, используется для однозначной идентификации элемента справочника.
Как правило, при вводе в справочник нового элемента, вводится и его код и наименование, если иное не задано при конфигурировании. Например, конкретная конфигурация может предполагать автоматический ввод кода и наименования, а ввод реквизитов элемента справочника оставить интерактивным.
Если справочник имеет код элемента текстового типа, то пустая строка будет считаться неверным кодом, и при попытке записать элемент с подобным кодом будет выдано сообщение «Неверно задан код!».
Если справочник имеет числовые коды элементов, число О программа считает приемлемым кодом и элемент или группа с таким кодом может быть записана в справочник.
Если при настройке конфигурации задачи для справочника был установлен признак автоматического присвоения кодов новых элементов, то соответствующая графа таблицы (или реквизит диалога) при вводе в справочник нового элемента будет содержать код, автоматически сформированный программой.
Этот код можно исправить, однако программа проследит, чтобы указанный вами код не совпадал с кодами уже существующих элементов. Проверка будет проводиться либо во всем справочнике, либо в пределах текущей группы — это задается при создании справочника в процессе настройки конфигурации задачи.
Если при записи элемента программа обнаружит в справочнике элемент с таким же кодом, будет выдано сообщение «Код не уникальный!», тогда код необходимо будет исправить.
Если это обусловлено конфигурацией, справочник может иметь так называемый префикс кода. Это приведет к тому, что при вводе нового элемента справочника очередной код будет предложен не только исходя из установки автонумерации, но и с определенным префиксом. Тем не менее, пользователь может полностью отредактировать предложенный код, включая его префиксную часть.
КОНЦЕПЦИЯ СИСТЕМЫ 1С:ТОРГОВЛЯ
1С:Торговля является универсальной системой для учета наличия и движения средств. За счет своей универсальности система 1С:Торговля может быть настроена на различные схемы учета складских запасов, взаиморасчетов, средств на расчетных счетах и в кассе, кредитов, консигнации и т.д.
Конфигурирование
На этапе конфигурирования системы выполняется ее настройка на особенности конкретного предприятия: создаются справочники необходимой структуры для хранения различной нормативно-справочной информации; создаются заново или корректируются структуры используемых документов и их формы; разрабатывается необходимое число журналов для работы с документами; корректируются существующие или разрабатываются новые отчеты для получения итоговых данных о работе предприятия.
Совокупность созданных в процессе конфигурирования структур данных, алгоритмов обработки, отчетов называется «конфигурацией задачи». Редактирование конфигурации задачи называется «настройкой конфигурации задачи» или «конфигурированием». Конфигурирование системы выполняется в режиме запуска «Конфигуратор».
Система настройки прав пользователей и авторизации доступа. При конфигурировании системы разработчик конфигурации или администратор системы может создать наборы прав доступа к данным, соответствующие пользователям разного уровня. Количество и структура наборов прав определяется конкретной конфигурацией системы. Например, могут быть введены такие наборы прав, как «Кладовщик», «Менеджер», «Начальник отдела».
Система настройки пользовательских интерфейсов. Для того чтобы интерфейс конкретной конфигурации системы полностью отражал настроенные структуры данных в системе, предусмотрена возможность настройки общих интерфейсных компонент системы: меню, панелей инструментов, комбинаций клавиш.
На этапе конфигурирования может быть создано несколько пользовательских интерфейсов для разных типов пользователей (менеджеров, кладовщиков).
Список пользователей. Список пользователей создается уже для конкретной организации. Каждому пользователю назначается роль, включающая набор прав пользователя и пользовательский интерфейс.
Константа типа «число»
Числовое значение вводится путем набора нужного числа на клавиатуре. Также при вводе значения константы можно использовать калькулятор. Для этого нажмите клавишу F4 при редактировании значения константы.
Константа типа «дата»
Для ввода значения константы типа «дата» необходимо в поле ввода указать дату в формате ДД.ММ.ГГ (число, порядковый номер месяца и две последние цифры года) или ДД.ММ.ГГГГ (число, порядковый номер месяца и четыре цифры года). Применение того или иного формата ввода даты устанавливается параметром «Число цифр в представлении даты» (закладка «Общие» панели настройки параметров системы). Панель настройки параметров системы вызывается через пункт «Параметры» меню «Сервис».
Разделительные точки указывать не нужно — они всегда присутствуют в поле ввода даты. Если дата указана неверно, — например, номер месяца больше 12, — программа не позволит записать такое значение и в этом случае необходимо исправить неверно указанную дату. Также нельзя будет записать пустую дату. Однако можно отказаться от ввода значения константы, нажав клавишу Esc, тогда будет сохранено ее предыдущее значение.
При вводе даты можно воспользоваться встроенным календарем программы, нажав на кнопку К2
в поле ввода даты или нажав клавишу F4.
При этом на экране появится встроенный календарь программы, в котором мышкой или при помощи клавиатуры можно выбрать необходимую дату. Более подробно работа со встроенным календарем описана в главе 9 «Сервисные возможности».
Константа типа «элемент справочника», «документ» и «перечисление»
Если тип значения константы не является одним из так называемых «базовых типов» (рассмотренные выше число, строка и дата), то ввод значения константы осуществляется путем выбора из какого-либо списка значений и в поле ввода такой константы всегда присутствует кнопка К1. При нажатии мышью на эту кнопку (также можно использовать клавишу F4) на экран будет выдан список, из которого требуется выбрать необходимое значение. Список может являться справочником (т.е. списком элементов справочника), журналом документов (т.е. списком документов) или перечислением (списком значений перечисления).
Выбор элемента справочника.
Необходимую строку в справочнике можно выбрать, дважды щелкнув на ней мышью или нажав кнопку К5 в панели инструментов окна справочника. Кроме выбора элемента справочника, доступны все функции работы со справочником — ввод нового элемента, редактирование, удаление элемента, реорганизация групп многоуровневого справочника и тому подобное.
Если это обусловлено конкретной конфигурацией задачи, справочник, из которого производится выбор элемента в качестве значения константы, может быть «подчиненным» другому справочнику (см. ниже — глава «Справочники»). В этом случае выбор значения константы несколько отличается; при нажатии на кнопку К1 сначала появляется окно справочника-владельца, т.е. того справочника, элементам которого подчинены элементы справочника, используемого для данной константы. Только после выбора элемента-владельца на экран выведется окно требуемого справочника, в котором можно произвести выбор элемента.
В некоторых случаях конфигурация задачи может содержать константы, значением которых может быть элемент не конкретного справочника, а элемент любого справочника (или нескольких справочников). При этом, перед выводом на экран окна справочника, система предложит выбрать конкретный справочник, элемент которого будет выбираться как значение константы.
В этом окне клавиатурой или мышью выбирается наименование требуемого справочника.
Выбор документа. В журнале документов нужный документ выбирается двойным щелчком мышью. Так же, как и при выборе из справочника, здесь доступны все функции для работы с журналом и документами. Подробно о работе с журналами и документами рассказывается в соответствующей главе настоящего Руководства.
Выбор значения перечисления.
Для выбора нужного значения из перечисления достаточно указать на это значение мышью.
Отказ от выбранного значения.
Для очистки значения, которое вводится путем выбора из списка, следует использовать пункт «Очистить значение» из меню «Действия» главного меню программы.
Константа типа «строка»
Если значение константы является строкой символов, его ввод осуществляется простым набором необходимых символов на клавиатуре. При этом доступны возможности редактирования символьных строк, предоставляемые Windows 95, например, работа с буфером обмена.
Константы
Константы в программе 1С:Торговля, как правило, служат для хранения информации, которая либо совсем не изменяется в процессе функционирования системы, либо изменяется достаточно редко. Наиболее простой пример подобной информации — название организации, которое, как правило, не меняется.
Удобство использования констант заключается в том, что в них один раз заносится какая-либо информация, которая затем может многократно использоваться при формировании документов, в расчетах, при построении отчетных форм. Например, уже упоминавшееся название организации можно занести в специально объявленную константу, а в многочисленных бланках использовать имя константы для получения ее значения — наименования организации. При каких-либо изменениях в наименовании организации достаточно изменить его всего один раз — в константе — и все изменения автоматически будут отражены в тех местах, где эта константа используется.
В процессе настройки конфигурации задачи можно создать практически неограниченное количество констант для хранения любой нужной информации.
Контроль
Для перехода к этой стадии нужно нажать кнопку «Контроль» в диалоге режима удаления помеченных объектов. Перед этим необходимо закрыть все окна системы (разумеется, кроме окна режима удаления помеченных объектов).
На этой стадии система выполняет контроль наличия в информационной базе ссылок на выбранные объекты. Данная стадия также может занять значительное время при большом объеме информационной базы. Если во время процесса контроля были обнаружены ссылки на какие-либо из выбранных для удаления объектов, выдается предупреждение.
Контроль ссылочной целостности
В системе 1С:Предприятие значительная часть данных хранится в виде ссылок. Например, склад, выбранный в документе «Накладная», обычно хранится как ссылка на элемент справочника «Склады». Если удалить некоторый склад из справочника, то в соответствующих документах останется «неразрешенная ссылка», то есть ссылка на несуществующий объект. Для исключения таких ситуаций в системе 1С:Предприятие существует механизм контроля ссылочной целостности, о котором пойдет речь в этой главе. Данный механизм един для всех компонент системы 1С:Предприятие.
Копирование документа
Новый документ может быть введен путем копирования уже существующего документа. Для этого следует в журнале с документами нужного вида поместить курсор на строку с документом, который предполагается копировать, и нажать клавишу F9 или выбрать пункт «Копировать» в меню «Действия» главного меню программы,
В результате на экран будет выдана форма документа, в которой все реквизиты, за исключением номера и даты документа, будут скопированы из реквизитов документа-образца. Новому документу, если это обусловлено конфигурацией, присваивается очередной порядковый номер, а в качестве даты будет проставлена рабочая дата, установленная в общих параметрах.
Корректировка реквизитов документа производится по общим правилам, изложенным в параграфе «Редактирование реквизитов документа».
Копирование элемента справочника
Новый элемент или группы могут быть введены в справочник путем копирования уже существующего элемента или группы. Для этого поместите курсор на строку с элементом или группой, которые будут использоваться в качестве образца, и выполните одно из следующих действий:
• нажмите клавишу F9 или
• нажмите мышью кнопку К7 на панели инструментов окна справочника или
• выберите пункт «Копировать» в меню «Действия» главного меню программы.
Если для справочника включен режим «Редактировать в диалоге» (меню «Действия» главного меню программы), на экран будет выдан диалог для ввода нового элемента, в котором все реквизиты будут скопированы из реквизитов элемента-образца. Код нового элемента копируется из кода элемента-образца, если для справочника не задано автоматическое присвоение кодов.
Корректировка реквизита производится по общим правилам, изложенным в параграфе «Редактирование реквизитов элемента справочника».
Корректировка документа
Для корректировки документа следует сначала открыть журнал, в котором хранятся документы нужного вида. Если вы не помните, в каком журнале лежат нужные вам документы, — открывайте полный журнал: он содержит все введенные документы. Средствами поиска можно отыскать документ, который следует откорректировать.
Документ можно открыть для корректировки или просмотра, работая в журнале документов, одним из следующих способов:
• нажать клавишу Enter или
• дважды щелкнуть мышью в любом месте строки с записью о нужном документе или
• выбрать пункт «Открыть» в меню «Действия» главного меню программы.
В результате любого из этих действий на экран будет выведена экранная форма документа.
Корректировка реквизитов документа производится по общим правилам, изложенным в параграфе «Редактирование реквизитов документа». Если корректируется проведенный документ, нельзя изменить его дату.
Вы можете открыть для корректировки одновременно несколько документов и переключаться между ними с помощью мыши или команд меню «Окна».
Краткое описание понятий системы 1С:Предприятие
Информация, изложенная ниже, представляет собой краткое описание тех понятий системы 1С:Предприятие, которые доступны для компоненты «Оперативный учет». Она будет полезна для специалистов, которые осуществляют конфигурирование системы. Конечные пользователи программы 1С:Торговля могут ознакомиться с данным параграфом по желанию.
Константы. Объекты, предназначенные для хранения информации, характерной для всей конфигурации в целом. Как правило, константы используются для работы с постоянной и условно-постоянной информацией, но могут представлять собой и периодически изменяемые данные. Обычно вводятся такие константы, как «Наименование предприятия», «Размер НДС», «ФИО главного бухгалтера», «Срок резервирования товаров» и др.
Справочники. Объекты, предназначенные для хранения множества однотипных данных и реализации разного рода классификаторов. Справочник может иметь несколько форм представления, форму для редактирования элемента справочника. Обычно справочниками являются списки товаров, организаций, валют, сотрудников и др.
Перечисления. Перечисления используются в системе для описания постоянных (не редактируемых пользователем) списков значений. Типичными примерами перечислений являются виды оплаты (наличная, безналичная, бартер), статус клиента (постоянный, разовый).
Документы. Для отражения любых операций и событий, приводящих к движению средств или влияющих на состояние данных системы, в программе 1С:Торговля используются документы. Как правило, набор документов 1С:Трорговли совпадает с набором реальных физических документов, используемых в торговой деятельности: счет, приходная или расходная накладная, заказ, изменение статуса партнера, выписка из банка и т.д.
Каждый документ имеет визуальное представление (экранную форму) и может иметь неограниченное количество реквизитов в шапке и в многострочной части, которые заполняются при его выписке (вводе в систему). Кроме того, документ имеет печатную форму, которая представляет собой его «бумажный» эквивалент.
При конфигурировании документа описывается также алгоритм его проведения, т.е. описывается, каким именно образом данный документ влияет на остатки товаров, состояние клиентов и пр. Алгоритм проведения документа описывается на встроенном языке программы.
Журналы. Для просмотра документов в системе предусмотрен механизм журналов. Каждый журнал может отображать тот или иной набор видов документов. Для журнала могут быть определены графы журнала и отображаемая в них информация из документов различных видов.
Таким образом, основное назначение журнала — это просмотр списка документов нескольких видов. Например, может быть создан журнал «Складские документы», который будет содержать все приходные накладные и накладные на внутреннее перемещение.
Регистры. Для анализа остатков и движений средств, компонента «Оперативный учет» системы 1С: Предприятие использует т.н. регистры. Регистры используются для поддержки складских запасов, взаиморасчетов и т.д.
Регистр представляет собой многомерную таблицу хранения остатков и оборотов по тем или иным ресурсам. Например, для складского запаса товаров может быть создан регистр «Товарный запас» с двумя измерениями «Товар» и «Склад» и одним ресурсом «Количество». В этом случае система будет поддерживать остатки товаров в разрезе складов.
Изменение остатков по регистрам может производиться только документами. Каждое такое изменение имеет определенное место на оси времени. Каждый документ может порождать неограниченное количество движений по регистрам любых видов.
Для работы в реальном времени система поддерживает понятие «точки актуальности итогов» (далее — ТА). ТА может быть установлена принудительно, но ее могут изменять проводимые в потоке документы. С другой стороны, проводимые в потоке документы получают мгновенный доступ к актуальным итогам по всем регистрам, например, для контроля складских остатков. Хотя, разумеется, существует возможность проведения документа задним числом, с одной стороны, и получения итогов на любой момент — с другой.
Отчеты и Обработки. Для описания отчетов и процедур произвольной обработки данных в системе существуют два типа объектов — отчеты и обработки. Первый из них, как правило, применяется для получения сводной информации по тем или иным данным. Второй, как правило, выполняет обработку, т.е. редактирование данных, например пересчет цен каталога товаров. Каждый отчет или обработка имеет форму, в которой могут быть выбраны параметры формирования отчетов. Например, для выдачи складской справки можно выбрать конкретный склад, группу товаров и т.д.
Алгоритм получения отчета или обработки данных описывается с использованием встроенного языка, при этом может быть задействован встроенный язык запросов. Для вывода отчетов может быть использован как текстовый формат, так и специализированный табличный формат отчетов.
Наименование элемента справочника
Наименование, так же как и код, является обязательным реквизитом справочника, однако в форме справочника или форме элемента справочника наименование может отсутствовать.
Назначение
Механизм отбора документов предоставляет пользователю возможность просматривать в журнале документы, отобранные по некоторому значению их реквизитов. Например, можно отобрать все документы по конкретному складу или конкретной организации.
Назначение
Компонента «Оперативный учет» системы 1С:Предприятие использует понятие периода хранения остатков по регистрам. Механизм регистров позволяет получать остатки на любой момент, обрабатывая движения регистров начиная с начала того периода хранения остатков, в который этот «любой момент» попадает. Режим установки периодичности позволяет изменить размер периода хранения остатков.
Непосредственное удаление объектов
Если не используется режим контроля ссылочной целостности (включен признак «Разрешить непосредственное удаление объектов» в конфигурации, в параметрах выбран режим «Непосредственное удаление» и существуют права на удаление у конкретного пользователя), в списках справочников и в журналах документов пользователь имеет возможность использовать пункт меню «Удалить» (клавишу Del или соответствующую кнопку панели инструментов) для удаления объектов. При этом данный объект будет удален без проверки ссылок на него в других объектах.
Номер и дата документа
Любой документ имеет поля для ввода даты и номера документа. Эти реквизиты обязательны для заполнения, и программа не позволит закончить ввод документа, если они не заполнены.
Если при настройке конфигурации для документа установлен признак автоматической нумерации, то поле для ввода номера документа будет содержать номер, автоматически сформированный программой. Этот номер можно исправить, однако программа проследит, чтобы указанный вами номер не совпадал с номерами документов этого же вида, уже введенных в систему.
Если это обусловлено конфигурацией, при вводе документа его номер будет проверяться на уникальность по правилам определенным в конкретной конфигурации и, если при сохранении документа программа обнаружит нарушение требований уникальности, будет выдано сообщение «Номер не уникальный!», тогда введенный номер следует исправить.
Уникальность номеров документов может поддерживаться для документов данного вида в целом, или для документов введенных в пределах определенного интервала времени.
Например, может быть запрещено вводить в течение одного дня накладные с одинаковым номером. С другой стороны, те же накладные за разные даты могли бы иметь одинаковые номера.
В конфигурации может быть задан так называемый префикс номера документа. Это приведет к тому, что при вводе нового документа очередной номер будет предложен не только исходя из установки автонумерации, но и с определенным префиксом. Тем не менее, пользователь может полностью отредактировать предложенный номер, включая его префиксную часть.
Программа предлагает в качестве даты документа рабочую дату, установленную в общих параметрах (пункт «Параметры» меню «Сервис» главного меню программы). В общем случае рабочая дата равна текущей системной дате компьютера. Предложенную программой дату можно изменить.
Общие параметры
Закладка «Общие» позволяет установить различные параметры, влияющие на поведение программы.
Установка рабочей даты. Рабочая дата используется для определения даты в тех случаях, когда конкретная дата не указана. Например, рабочая дата автоматически проставляется в качестве даты документа при вводе нового документа; новое значение в историю периодических реквизитов также вводится в соответствие с рабочей датой. При старте системы 1С:Торговля рабочая дата считывается из системных часов компьютера.
Для смены рабочей даты в поле ввода необходимо ввести новую дату в формате ДД.ММ.ГГГГ (число, порядковый номер месяца и год). Разделительные точки вводить не требуется — они уже присутствуют в поле ввода.
Если нажать мышью кнопку К2, можно вызвать на экран календарь и выбрать рабочую дату, указав ее мышью на листе календаря.
Чтобы установка новой рабочей даты оказала влияние на ввод документов и периодических реквизитов, следует закрыть, а затем повторно открыть соответствующие окна.
Число цифр года в представлении даты. Программа поддерживает два формата представления д»ты — с двумя последними цифрами года и с полным представлением года. Отметим, что внутренний формат хранения даты при этом не изменяется — изменяется лишь внешнее представление даты.
Год начала рабочего столетия. Это параметр, который используется в случае представления даты в формате с двумя последними цифрами года. При этом важно, как интерпретируется введенная дата. Так как при вводе даты вводится лишь два числа, возникает вопрос: к какому веку относится введенная дата. Параметр «Год начала рабочего столетия» задает год, начиная с которого размещаются введенные даты. Например, если задан 1940 год, это значит, что ввод даты 01.01.42 интерпретируется как 1 января 1942 года, а ввод даты 01.01.39 — как 1 января 2039 года. Фактически, год начала рабочего столетия отмечает границу тех ста лет, в которые помещаются вводимые даты.
Режим открытия объектов. При работе в журнале документов и в списках справочников конкретный документ или элемент справочника (если для него используется редактирование в диалоге) может быть открыт для редактирования или только для просмотра.
Открытие «для редактирования» выполняется пунктами «Открыть» («Изменить») меню «Действия», а «для просмотра» — пунктом «Просмотр».
Отличие этих двух режимов заключается в следующем. При открытии для редактирования допускается изменение и последующее сохранение измененного объекта. Поэтому при открытии выполняется блокировка объекта в информационной базе. То есть другой пользователь уже не сможет его открыть для редактирования. При открытии в режиме просмотра объект не может быть изменен, и поэтому он не блокируется. Однако часто открытие объекта осуществляется не через меню, а двойным щелчком мыши или нажатием клавиши Enter. В этом случае используется основной режим открытия, который устанавливается в параметрах.
Если переключатель «Режим открытия объектов» установить в значение «Редактирование», то объекты будут открываться с возможностью изменения и блокироваться. Если выбран режим «Просмотр», то объекты будут открываться только для просмотра, и блокироваться не будут.
Значение данного параметра также влияет на открытие объектов из других режимов, которые допускают только один вариант открытия объектов. Например, если это обусловлено конфигурацией задачи, документы или элементы справочника могут открываться двойным щелчком мыши в ячейках сформированных отчетов.
Режим удаления объектов. Параметр «Режим удаления объектов» — часть системы управления контролем ссылочной целостности (см. главу «Контроль ссылочной целостности»). Как правило, для него задано значение «Пометка на удаление», что гарантирует работу механизма контроля ссылочной целостности.
Если параметр установлен в состояние «Непосредственное удаление», удаление объектов (документов и элементов справочника) будет происходить необратимо, что, в свою очередь, может привести к неразрешимым проблемам. Например, удаление склада из справочника складов после того, как на него приходными накладными принят товар, приведет к тому, что эти накладные станут некорректными.
Выбор калькулятора. Опция « Использовать формульный калькулятор» позволяет выбирать вид калькулятора, который будет вызываться по нажатию клавиш Ctrl+F2. При включенной опции вызывается формульный калькулятор, при выключенной - числовой.
Данная опция не изменяет вид калькулятора, который вызывается по нажатию клавиши F4 при вводе реквизитов числового типа.
Разделение триад. В процессе настройки конфигурации задачи при создании диалогов можно установить разделение разрядов в числовых реквизитах диалога. Если такая возможность используется, то при вводе чисел тысячи, миллионы, миллиарды и т. д. будут разделяться символами «,». Обычно такое разделение используют, чтобы облегчить чтение больших чисел.
Опция «Отключить разделители триад в числах» позволяет отключить разделение, независимо от установок в конкретных диалогах.
Период опроса базы данных. Этот параметр используется при работе с системой 1С:Торговля в сети персональных компьютеров. Он задает период в секундах, по истечении которого будет происходить считывание информации из общей базы данных и обновление содержимого окон справочников и журналов.
Время ожидания захвата таблиц базы данных. Время, в течение которого система будет пытаться выполнить блокировку файлов базы данных для внесения в них изменений. Если в течение этого срока попытки будут неудачны, будет выдано соответствующее сообщение.
Окно описания
Окно описания можно вызвать на экран в любой момент работы одним из следующих способов:
• в меню «Помощь» главного меню программы выберите пункт «Общее описание»; или
 |
• нажмите кнопку

Окно описания состоит из двух частей. Слева («окно содержания») отображается содержание описания в виде дерева тем, а в правом окне выводится текст конкретной темы описания. Название темы выдается над окном содержания.
Если текст описания не помещается в окне целиком, справа и внизу окна появляются линейки прокрутки, которые можно использовать для вывода на экран невидимой части
В верхней части окна, под строкой заголовка, располагается панель инструментов, содержащая кнопки для перемещения по темам описания.
Окно сообщений
Для выдачи пользователю различной информации, помимо запросов и диалогов, система 1С:Торговля использует специальное окно сообщений. Это окно система открывает автоматически, когда в этом возникает необходимость.
Окно списка констант
Вся работа с константами ведется в специальном окне «Список констант». Если конечный пользователь имеет доступ к константам, то это окно может быть вызвано каким-либо пунктом меню, кнопкой панели инструментов или через системное меню «Операции». Как именно получить доступ к списку констант, как правило, описано в книге по типовой конфигурации программы 1С:Торговля.
Если конфигурацией не определено иное, список констант можно вызвать на экран выбором пункта «Константы» в меню «Операции» главного меню программы.
 |
Окно списка констант представляет собой таблицу, состоящую из трех колонок (граф). В графе «Код» выводятся краткие наименования констант.
Полное наименование служит для расшифровки краткого наименования константы. И, наконец, графа «Значение» содержит само значение константы.
Строки в списке констант отсортированы по коду (краткому наименованию) константы.
Одна ячейка в окне всегда выделена инверсным цветом и называется «активной» или «текущей». Для самого выделения мы будем использовать также название «курсор».
Если список констант содержит много констант (т.е. окно содержит много строк), то в таблице выводится только определенная часть списка. Для просмотра всего списка констант служит вертикальная линейка прокрутки.
Окно списка констант может содержать панель инструментов для быстрого доступа к часто используемым командам работы со списком.
Положение инструментальной панели в окне (сверху, снизу, справа или слева) можно задать в настройке параметров интерфейса (пункт «Параметры» меню «Сервис» главного меню программы). Там же можно вообще запретить вывод панели инструментов на экран.
Если при настройке параметров интерфейса не задано иное, то обычно панель инструментов располагается в верхней части окна справочника под строкой заголовка окна.
Окно справочника
Форму справочника можно вызвать на экран через главное меню программы, нажав кнопку панели инструментов, нажав кнопку другой формы или какими-либо иными действиями, если это обусловлено конфигурацией задачи.
Если это не обусловлено пользовательским интерфейсом, по умолчанию вызов справочника на экран можно осуществить, выбрав пункт «Справочники» в меню «Операции» главного меню программы. На экран будет выдан список существующих в системе справочников.
В этом списке клавишами или мышью следует выбрать наименование нужного справочника и затем нажать кнопку «ОК». Окно с выбранным справочником будет выдано на экран.
Внешний вид формы справочника полностью определяется в процессе настройки конфигурации задачи. Однако существует несколько общих элементов, которые имеет каждая форма справочника.
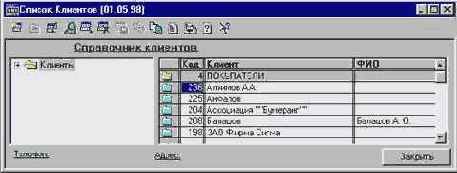 |
Прежде всего, в заголовке окна справочника выдается название справочника. Название справочника задается в процессе настройки конфигурации задачи и может быть изменено только в сеансе конфигурирования задачи.
Если справочник является подчиненным какому-либо другому справочнику, то в заголовке окна справочника после названия справочника выдается в скобках наименование элемента из справочника-родителя или сообщение «Не задан элемент-владелец», если справочник-владелец не открыт или в нем не позиционирован конкретный элемент.
Окно справочника, в общем случае, представляет собой таблицу, набор граф которой полностью определяется конкретной конфигурацией. Если это не изменено в конкретной конфигурации, таблица содержит минимум две графы — код и наименование элемента справочника.
Состав и взаимное расположение граф, отображаемых в форме справочника, могут различаться для разных пользователей. То есть конфигурация может предлагать несколько визуальных представлений одного и того же справочника.
Если справочник имеет иерархическую структуру, окно справочника может также содержать дерево групп. Взаимное расположение дерева групп и таблицы, вообще говоря, может быть совершенно произвольным, однако наиболее часто их располагают рядом и задают одинаковый размер по вертикали.
Если справочник содержит много элементов (строк) и имеет много граф, то в таблице справочника выводится только определенная его часть, а внизу и справа появляются линейки прокрутки. Линейки прокрутки также выводятся в дереве групп, если оно целиком не помещается в окне.
Если для текущего справочника в меню «Действия» установлен показ в виде иерархического списка (возле пункта «Иерархический список» в этом меню стоит знак Ö
), то в крайней левой графе таблицы справочника выводятся условные знаки, обозначающие тип строки;
 |
Строка является элементом справочника. |
 |
Строка соответствует группе элементов. Заголовки групп всегда помещаются в верхней части справочника. Двойной щелчок левой кнопкой мыши на знаке открывает доступ к элементам справочника, входящим в эту группу, |
 |
Строка содержит название группы, открытой для просмотра. Такая строка всегда помещается в верхней части таблицы, под названиями колонок справочника, и недоступна для корректировки. Двойной щелчок левой кнопки мыши на этом значке закрывает группу. |

При большом количестве реквизитов справочника, как правило, форма справочника построена таким образом, чтобы не отражать все реквизиты справочника как графы его визуального представления (формы), — иначе таблица получилась бы слишком широкой. В процессе настройки конфигурации задачи, как правило, в таблицу включаются лишь наиболее важные реквизиты справочника, а для просмотра и редактирования других предлагается использовать форму элемента справочника. Такая форма отражает все или большинство реквизитов элемента справочника и может использоваться также при вводе в справочник нового элемента.
Если в процессе настройки конфигурации задачи указано, что единственный способ редактирования справочника — использование формы редактирования элемента, то для просмотра и редактирования реквизитов справочника необходимо установить курсор в строку с нужным элементом и нажать клавишу Enter. На экран будет выдан диалог для редактирования элемента справочника. Для закрытия диалога можно нажать клавишу Esc, кнопку закрытия окна 2ц или кнопку формы, которая обычно называется «Закрыть», «Отказ» или имеет подобное название.
Если в процессе настройки конфигурации задачи указано, что может использоваться способ редактирования справочника как в списке, так и с использованием формы элемента, то для выбора того или иного способа редактирования следует использовать пункт «Редактировать в диалоге» меню «Действия». Если рядом с этим пунктом установлен знак Ö, то редактирование будет проводиться с использованием формы элемента, в противном случае — путем непосредственного редактирования в таблице формы справочника. При этом, разумеется, невозможно редактирование тех реквизитов, которые не отображаются в таблице.
Окно справочника может содержать панель инструментов для быстрого доступа к наиболее часто используемым командам работы со справочником.
Положение инструментальной панели в окне (сверху, снизу, справа или слева) можно задать в настройке параметров интерфейса (пункт «Параметры» меню «Сервис» главного меню программы). Там же можно вообще запретить вывод панели инструментов на экран.
Если при настройке параметров интерфейса не задано иное, то обычно панель инструментов располагается в верхней части окна справочника под строкой заголовка окна.
Одна ячейка в таблице справочника всегда выделена инверсным цветом и называется «активной» или «текущей». Так же мы будем называть строку и столбец, на пересечении которых расположена активная ячейка. Для самого выделения мы будем использовать также название «курсор».
Окно журнала
Для вывода на экран конкретного журнала могут использоваться пункты меню, кнопки панелей инструментов, кнопки других форм, или другие действия, если это задано на стадии конфигурирования.
Если в конфигурации не задано иного, по умолчанию журналы документов можно открыть, используя пункт «Журналы документов» меню «Операции» главного меню программы. На экран будет вызван список журналов, существующих в системе.
В этом списке клавишами или мышью следует выбрать наименование нужного журнала и затем нажать кнопку «ОК». Окно с выбранным журналом будет выдано на экран.
Вид окна того или иного журнала полностью зависит от настройки конфигурации задачи. Ниже будет описан вид журнала, выдаваемый по умолчанию, то есть в том случае, когда иное не задано при настройке. Окно с журналом документов в общем случае представляет собой таблицу, имеющую четыре графы (колонки):
• «Дата» — дата документа,
• «Время — время документа,
• «Документ» — наименование вида документа,
• «Номер» — номер документа.
Эти четыре графы, как правило, присутствуют в любом журнале. Кроме них, при настройке конфигурации может быть определено неограниченное количество дополнительных граф. Дополнительные графы используются для вывода значений любых других реквизитов документов, которые отображаются в данном журнале. Каждая строка журнала является ссылкой на документ.
В заголовке окна журнала выдается название журнала, заданное при конфигурации, и интервал видимости документов, который можно изменить при работе с журналом.
Состав граф журнала и их взаимное расположение может быть изменено при настройке конфигурации. По значениям реквизитов, которые выводятся в основных и дополнительных графах журнала, можно осуществлять быстрый и произвольный поиск.
Внешний вид формы журнала, его свойства, поведение управляющих элементов определяются при настройке конфигурации задачи и, в общем случае, может быть самым разнообразным.
Форма журнала может состоять из совокупности управляющих элементов — полей ввода, кнопок, списков, полей со списками, флажков, являющихся стандартными элементами управления Windows.
Закладки. Кроме того, если это обусловлено конфигурацией, форма документа, как и многие другие настраиваемые формы редактирования данных, может содержать закладки. Такие управляющие элементы используются для форм документов, содержащих большое количество редактируемой информации. В этом случае все редактируемые реквизиты сгруппированы на разных «страницах», между которыми можно переключаться, выбирая ту или иную закладку.
Для выбора определенной закладки необходимо щелкнуть на ней мышью. Если закладок много, осуществляется горизонтальная прокрутка закладок кнопками прокрутки в правой части формы.
Особенно часто закладки в форме журнала используются в журналах документов, для которых возможет отбор по значению (см. ниже). В этом случае закладки формы соответствуют тем или иным значениям отбора документов журнала. Например, журнал может содержать закладки, отображающие документы, введенные тем или иным пользователем (автором документа).
Оперативный учет
Параметры закладки «Оперативный учет» влияют на порядок записи и проведения документов в системе 1С:Торговля.
Новые документы записывать с текущим временем. Если опция «Новые документы записывать с текущим временем» включена, при записи нового документа в журнал документов не будет выводиться диалог для выбора времени записи документа, и документ будет записываться со временем, считанным из системных часов в момент записи.
Если данная опция выключена, то при записи документа необходимо будет указать время записи.
Новые документы проводить после ТА.
Если эта опция включена, запрещается выдача на экран такого запроса:
 |
Он выдается на экран при проведении нового документа в том случае, если дата документа и дата точки актуальности итогов равны, и между документом и точкой актуальности итогов существуют другие проведенные документы. Такая ситуация наиболее часто может возникать в процессе интенсивного ввода документов с многих рабочих мест при работе системы 1С:Торговля в сети.
Новые документы записывать после ТА.
При записи нового документа в текущей дате ему может ставиться текущее время. Однако текущее время на разных компьютерах может различаться. Поэтому при работе в сетевой версии нескольких пользователей с одной информационной базой иногда возникают ситуации, когда проведенный кем-то документ установил точку актуальности позже, чем текущее время на других компьютерах. Данная установка позволяет новые документы записывать после точки актуальности, если текущее время меньше точки актуальности. Это позволяет обеспечить более «гладкую» последовательность ввода документов. По умолчанию данная установка выключена.
При проведении после ТА заменять время на текущее. Если введенный документ оказался до точки актуальности, то при его проведении обычно выбирается режим изменения времени документа, то есть проведения его в потоке. При этом документ переставляется после точки актуальности.
Если данная установка включена, то документам, которые переносятся за точку актуальности, при проведении устанавливается текущее время компьютера (если, конечно, оно больше точки актуальности). Однако, тогда чаще возникает ситуация, при которой введенный другим пользователем документ оказывается по времени до точки актуальности.
Если данную установку отключить, то при проведении документа с переносом его за точку актуальности он будет располагаться сразу после точки актуальности. Это позволяет обеспечить более «гладкую» последовательность ввода документов. По умолчанию данная установка включена.
Основные принципы
Механизм отбора настраивается в конфигурации. На этапе конфигурирования определяются виды отбора. Пользователь может выполнять отбор документов, используя только те виды отборов, которые определены в конфигурации системы. Например, в системе может быть определено два вида отбора - «по складу» и «по автору документа». Конкретный склад или автор документа будет являться значением отбора.
Отбор документов может выполняться только в определенных журналах. Формальным признаком того, возможен ли отбор в конкретном журнале, является то, что пункт «Отбор по значению» меню «Действия» является активным.
Виды документов, включаемых в конкретный вид отбора, также определяются в конфигурации.
Заметим, что один и тот же документ может входить и в разные виды отбора и относиться к разным значениям отбора. Так, например, накладная на внутреннее перемещение может включаться в отбор по двум складам (откуда и куда перемещался товар).
Основные принципы
Механизм контроля ссылочной целостности разделяет процесс удаления объектов данных, на которые могут существовать ссылки (справочники и документы), на два этапа.
На первом этапе пользователи выполняют пометку объектов на удаление. При этом помеченный на удаление объект практически ничем не отличается в использовании от обычного объекта.
На втором этапе администратор системы, или иное лицо, для которого определены соответствующие права, выполняет специальную процедуру — удаление помеченных объектов. В ходе выполнения этой процедуры происходит полный анализ всех ссылок на помеченные объекты, и удаляются только те объекты, на которые ссылки либо отсутствуют, либо располагаются в объектах, которые также помечены для удаления.
Фактически процедура удаления помеченных объектов является регламентной. Ее рекомендуется выполнять периодически по мере накопления помеченных объектов. Данная процедура выполняется только в монопольном режиме.
Основные возможности системы
Система 1С:Торговля — универсальная система для учета торговой деятельности предприятия. Она предназначена для решения широкого круга разнообразных задач учета, например:
• учет складских запасов товаров и их движения;
• учет взаиморасчетов с клиентами и поставщиками;
• резервирование товаров и контроль оплаты;
• учет денег на расчетных счетах и в кассе;
• учет товарных кредитов и контроль их погашения;
• автоматический расчет цен списания товаров;
• учет выданных на реализацию товаров, их возврата и оплаты.
Набор выполняемых программой 1С:Торговля функций определяется ее конфигурацией, содержащейся в комплекте поставки системы или созданной для конкретного торгового предприятия.
Возможности системы позволяют организовать:
• учет по нескольким фирмам и нескольким складам;
• учет товаров в различных единицах измерения, а денежных средств — в различных валютах;
• получение самой разнообразной отчетной и аналитической информации о финансовых и товарных движениях.
Средства конфигурирования программы позволяют настроить ее на самые различные виды торговой деятельности. Вы можете организовать произвольное количество справочников и документов необходимой структуры. Вы можете настроить произвольное количество регистров для учета средств в самых различных разрезах.
Система 1С:Торговля позволяет организовать максимально удобный ввод информации. При заполнении документов вы можете осуществлять подбор товаров из каталога или прайс-листа с автоматическим расчетом цен и сумм. Документ может быть автоматически заполнен на основании другого документа. Вы можете просмотреть список связанных документов.
Широкие оформительские возможности программы позволяют вам создать формы первичных документов и отчетов с использованием различных шрифтов, рамок, цветов, рисунков. Печатная форма документа может автоматически меняться в зависимости от внесенной в документ информации.
Программа ориентирована на работу в реальном времени. Она автоматически поддерживает в актуальном состоянии текущие остатки товарных и денежных средств. При вводе документов может выполняться контроль наличия товаров на складе или состояние взаиморасчетов клиента.
Система авторизации и контроля прав позволяет ограничить возможности использования различных функций для отдельных категорий пользователей.
1С:Торговля имеет широкие возможности для связи с другими программами. Конкретная конфигурация может поддерживать автоматическую загрузку справочников из внешних приложений, передачу отчетов в другие программы, в том числе формирование проводок для программы 1С:Бухгалтерия.
Особенности использования объектов, помеченных на удаление
В основном помеченные на удаление объекты используются так же, как и обычные. Они так же показываются в списках, по ним может выполняться поиск и т.д. Помеченные на удаление объекты могут быть открыты и изменены.
Помеченный на удаление документ не может быть проведен. При попытке выполнить проведение помеченного на удаление документа выдается соответствующее сообщение, и проведение документа не выполняется.
При выборе помеченного на удаление объекта из списка при редактировании другого объекта или формировании отчета выдается предупреждение, информирующее пользователя о том, что он выбирает помеченный на удаление объект. При этом пользователь может подтвердить выбор помеченного объекта или отказаться от выбора данного объекта.
Отчеты и Обработки
В системе 1С:Торговля существуют средства для получения итоговой или сводной информации, а также для обработки данных по предварительно описанному на стадии конфигурирования алгоритму.
Количество и состав отчетов, которые могут быть получены при использовании системы, целиком определяются в процессе настройки конфигурации задачи. Как правило, набор отчетных документов является индивидуальным для каждой организации, использующей систему 1С:Торговля.
Вы этой главе будут даны общие указания по порядку использования отчетов, которые применимы во всех случаях использования системы 1С:Торговля. Работа с обоими этими средствами системы одинакова, их различие лишь в предназначении: отчеты, не затрагивая данных системы, позволяют получить сводную или итоговую информацию, а обработки, как правило, выполняют редактирование данных системы (обычно автоматический пересчет каких-либо показателей). В связи со схожестью поведения и представления в системе 1С:Торговля, эти понятие будут рассмотрены в одной главе.
Отмена пометки на удаление документа
Если это предполагается в конкретной конфигурации и если это определено параметром «Режим удаления объектов» (пункт «Параметры» меню «Сервис», закладка «Общие») система поддерживает ссылочную целостность информационной базы. Это значит, что в этом режиме документы лишь помечаются к удалению. При этом возможно, если это допускает уровень прав пользователя, снятие пометки на удаление с ранее помеченного к удалению документа.
Для отмены пометки на удаление документа откройте журнал, в котором отображаются документы нужного вида, поместите курсор на строку с ранее помеченным документом и выполните одно из следующих действий:
• нажмите клавишу Del или
• нажмите мышью кнопку К8 на панели инструментов окна журнала документов или
• выберите пункт «Отменить пометку на удаление» в меню «Действия» главного меню программы.
После ответа «Да» на запрос об отмене пометки на удаление документ будет «восстановлен». Это будет отражено в изменении условного значка в крайней левой графе таблицы.
Более подробно о механизме ссылочной целостности смотрите главу 8.
Отмена пометки на удаление элемента справочника
Если это предполагается в конкретной конфигурации и если это определено параметром «Режим удаления объектов» (пункт «Параметры» меню «Сервис», закладка «Общие») система поддерживает ссылочную целостность информационной базы. Это значит, что в этом режиме элементы справочника лишь помечаются к удалению. При этом возможно, если это допускает уровень прав пользователя, снятие пометки на удаление с ранее помеченного к удалению элемента справочника.
Для отмены пометки на удаление элемента справочника поместите курсор на строку с ранее помеченным элементом и выполните одно из следующих действий:
• нажмите клавишу Del или
• нажмите мышью кнопку К10 на панели инструментов окна справочника или
• выберите пункт «Отменить пометку на удаление» в меню «Действия» главного меню программы.
После ответа «Да» на запрос об отмене пометки на удаление элемент справочника будет «восстановлен». Это будет отражено в изменении условного значка в крайней левой графе таблицы.
Панели инструментов
В операционной систем Windows управление работой приложения осуществляется при помощи набора команд, доступ к которым, в соответствии в принятым в Windows стандартом, организован в виде меню. Для быстрого доступа к часто используемым командам используют так называемые панели инструментов.
Панель инструментов представляет собой окно с набором кнопок. Нажатие мышью на любую из кнопок вызывает немедленное выполнение связанной с этой кнопкой команды. Как правило, каждая кнопка снабжена рисунком, образно отражающим характер команды, связанной с этой кнопкой.
Панели инструментов можно располагать в любом удобном месте: как «прижав» к какой-либо стороне окна программы, так и «подвесив» в любом месте экрана. При перемещении панели инструментов, ее будущее положение показывается инверсным прямоугольником.
Система 1С:Торговля использует панели инструментов двух типов: жестко связанные с окном и плавающие.
Панели, жестко привязанные к какому-либо окну, обычно содержат кнопки, предназначенные для работы с информацией, расположенной только в этом окне. Они занимают в окне фиксированное положение (обычно под заголовком окна) и не могут изменяться пользователем. В режиме «Панели инструментов» (меню «Сервис» главного меню Конфигуратора) можно задать расположение таких панелей вдоль определенной стороны окна или совсем отключить их.
Плавающие панели инструментов содержат, как правило, кнопки для вызова команд общего применения, не привязанных к информации конкретного окна. Количество панелей инструментов, одновременно находящихся в главном окне Конфигуратора, может меняться в зависимости от режима работы программы. Кроме того, можно определять собственные панели инструментов, компонуя их из заранее заданного набора кнопок.
Управление панелями инструментов ведется при помощи пункта «Панели инструментов», расположенного в меню «Сервис» главного меню программы.
Параметры журналов документов
Управляющие элементы закладки «Журналы» в основном предназначены для установки интервала видимости записей в журналах документов, который будет использоваться при первом открытии журнала в текущем сеансе работы с системой 1С:Торговля.
Интервал видимости документов.
Интервал устанавливается путем выбора начальной и конечной дат интервала в группах «Начало интервала» и «Конец интервала».
Текущей датой считается рабочая дата, установленная в закладке «Общие» (см. выше). Месяц, квартал и год определяются но рабочей дате.
В качестве начальной и конечной дат интервала видимости могут быть указаны конкретные даты. Их следует ввести в соответствующие поля закладки «Журналы» в формате ДД.ММ.ГГГГ. Нажатием кнопки К2 можно вызвать на экран календарь и выбрать дату, указав ее мышью на листе календаря.
Если конечная дата интервала меньше начальной или одна из дат указана неверно, то при нажатии на кнопку «ОК» будет выдано сообщение «Неверный интервал дат!», диалог установки параметров будет закрыт, но интервал видимости изменен не будет. В этом случае необходимо еще раз открыть диалог «Настройка параметров системы» и установить правильный интервал.
Один журнал подчиненных документов. Установка данного параметра приведет к тому, что при просмотре документов, подчиненных данному документу (пункт «Подчиненные документы» меню «Действия» при работе с документом или журналом документов), будет открыт один экземпляр журнала подчиненных документов. Информация в этом журнале будет обновляться каждый раз при новом позиционировании в журнале документов.
Следовательно, если при работе в журнале документов вывести на экран журнал документов, подчиненных текущему, то для получения журнала документов, подчиненных какому-либо другому документу, достаточно будет позиционировать курсор на этом документе. Для этого не придется каждый раз вызывать пункт «Подчиненные документы» меню «Действия».
С другой стороны, если необходимо проанализировать списки подчиненных документов одновременно для нескольких документов, параметр «Один журнал подчиненных документов» должен быть выключен. Это позволит вывести одновременно несколько журналов подчиненных документов — каждый журнал для одного документов.
Печать описания
Для вывода любой темы описания на печать используются возможности Буфера Обмена Windows и встроенный текстовый редактор системы 1С:Торговля. Для печати необходимо выполнить следующее.
1. В окне описания выберите тему для печати и щелкните мышью в окне с текстом, чтобы там появился текстовый курсор.
2. В меню «Действия» главного меню программы выберите пункт «Пометить все». Текст описания будет выделен инверсным цветом.
3. Скопируйте выделенный текст в Буфер Обмена Windows. Для этого следует в меню «Действия» главного меню программы выбрать пункт «Копировать в буфер».
4. В меню «Файл» главного меню программы выберите пункт «Новый», в выданном на экран запросе выберите пункт «Текст» и нажмите кнопку «ОК». Будет открыто окно текстового редактора системы 1С:Торговля.
5. В меню «Действия» главного меню программы выберите пункт «Вставить из буфера». Сохраненный в Буфере Обмена текст описания будет вставлен в окно текстового редактора.
6. В меню «Файл» главного меню программы выберите пункт «Печать». На экран будет выдан стандартный диалог для настройки параметров печати. Установите необходимые параметры и нажмите кнопку «ОК» для выполнения печати.
После распечатки текста можно закрыть окно текстового редактора, отказавшись от сохранения изменений.
Печать отчета
Для вывода отчета на принтер следует в меню «Файл» главного меню программы выбрать пункт «Печать». На экран будет выдан стандартный диалог для настройки параметров печати.
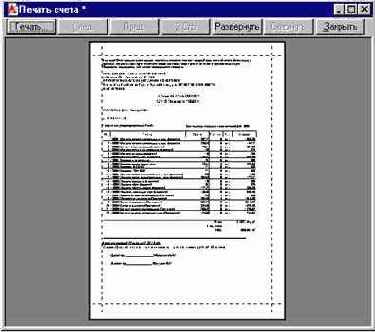 |
В этом диалоге следует установить необходимые параметры печати: выбрать принтер, диапазон страниц для печати, количество копий, и нажать кнопку «ОК» для выполнения печати.
При необходимости перед печатью можно просмотреть отчет в том виде, как он будет напечатан. Для этого следует выбрать пункт «Просмотр» в меню «Файл» главного меню программы.
При просмотре можно использовать кнопки «След.» и "Пред.» для вывода на экран следующей и предыдущей страниц просматриваемого документа, и кнопку «2 Стр./1 Стр.» для переключения в режим одновременного просмотра двух страниц документа и обратно.
Для изменения масштаба изображения можно использовать мышь или кнопки «Развернуть» и «Свернуть».
Если указатель мыши находится в пределах просматриваемого документа, нажатие левой кнопки дискретно увеличивает масштаб изображения. Всего существует 3 фиксированных масштаба просмотра; при достижении самого крупного нажатие левой кнопки мыши вновь показывает документ в самом мелком масштабе.
Нажатие кнопки «Развернуть» увеличивает масштаб на 1 шаг, нажатие кнопки «Свернуть» — уменьшает.
Для выхода из режима предварительного просмотра следует нажать кнопку «Закрыть».
Печать содержимого служебного окна
Если необходимо вывести текст, содержащийся в служебном окне, или какую-то его часть на принтер, следует использовать возможности Буфера Обмена Windows и встроенный текстовый редактор системы 1С:Торговля. Для печати необходимо выполнить следующее.
1. Выделите фрагмент текста, который необходимо распечатать. О приемах выделения фрагмента в тексте можно узнать в Приложении 1 «Текстовый редактор», в параграфе «Выделение текста».
2. Скопируйте выделенный текст в Буфер Обмена Windows. Для этого следует нажать клавиши Ctrl+lns.
3. В меню «Файл» главного меню программы выберите пункт «Новый». В выданном на экран запросе выберите строку «Текст» и нажмите кнопку «ОК». Будет открыто окно текстового редактора системы 1С:Торговля.
4. В меню «Действия» главного меню программы выберите пункт «Вставить из буфера». Сохраненный в буфере обмена текст будет вставлен в окно текстового редактора.
5. В меню «Файл» главного меню программы выберите пункт «Печать». На экран будет выдан стандартный диалог для настройки параметров печати. Установите необходимые параметры и нажмите кнопку «ОК» для выполнения печати.
После распечатки текста можно закрыть окно текстового редактора, отказавшись от сохранения изменений.
Печать справочника
Если в процессе настройки конфигурации задачи при создании справочника для какой-либо экранной формы — окна справочника, диалога для ввода элемента или группы справочника — была создана также печатная форма, то в таком окне должна существовать кнопка, нажатие на которую вызывает построение этой формы. Обычно такая кнопка имеет надпись «Печать», хотя может иметь и какую-либо другую подобную надпись. Пояснение, каким образом можно построить печатный эквивалент соответствующей экранной формы, можно получить в пользовательском описании, книге «Описание типовой конфигурации» или описании другой конкретной конфигурации, которая используется программой.
После нажатия кнопки «Печать» (или выполнении каких-либо иных действий, если это указано в описании настройки) на основе заполненных реквизитов диалога будет построена печатная форма.
Созданная печатная форма открывается в редакторе таблиц системы 1С:Торговля. Если в окне редактора видна только часть формы, можно использовать клавиши управления курсором и линейки прокрутки для просмотра остальной ее части.
При необходимости автоматически построенная печатная форма может быть отредактирована. Чтобы иметь такую возможность, следует в редакторе таблиц включить режим редактирования, выбрав пункт «Только просмотр» в меню «Вид» главного меню программы.
Отредактированная печатная форма может быть сохранена в файле на диске. Для этого следует выбрать пункт «Сохранить» или «Сохранить как» в меню «Файл» главного меню программы.
Подробно о работе в редакторе таблиц системы 1С:Торговля рассказывается в соответствующей главе настоящего Руководства.
Для вывода печатной формы на принтер следует в меню «Файл» главного меню программы выбрать пункт «Печать». На экран будет выдан стандартный диалог для настройки параметров печати.
В этом диалоге следует установить необходимые параметры печати: выбрать принтер, диапазон страниц для печати, количество копий, — и нажать кнопку «ОК» для выполнения печати.
При необходимости, перед печатью можно просмотреть форму в том виде, как она будет напечатана. Для этого следует выбрать пункт «Просмотр» в меню «Файл» главного меню программы.
При просмотре можно использовать кнопки «След.» и «Пред.» для вывода на экран следующей и предыдущей страниц просматриваемого документа и кнопку «2 Стр./1 Стр.» для переключения в режим одновременного просмотра двух страниц документа и обратно.
Для изменения масштаба изображения можно использовать мышь или кнопки «Развернуть» и «Свернуть».
Если указатель мыши находится в пределах просматриваемого документа, нажатие левой кнопки дискретно увеличивает масштаб изображения. Всего существует 3 фиксированных масштаба просмотра, при достижении самого крупного нажатие левой кнопки мыши вновь показывает документ в самом мелком масштабе.
Нажатие кнопки «Развернуть" увеличивает масштаб на 1 шаг, нажатие кнопки «Свернуть» — уменьшает.
Для выхода из режима предварительного просмотра следует нажать кнопку «Закрыть».