Настольная СУБД Access 2002
Новая запись на странице Личная карточка
Рис. 12.31. Новая запись на странице Личная карточка
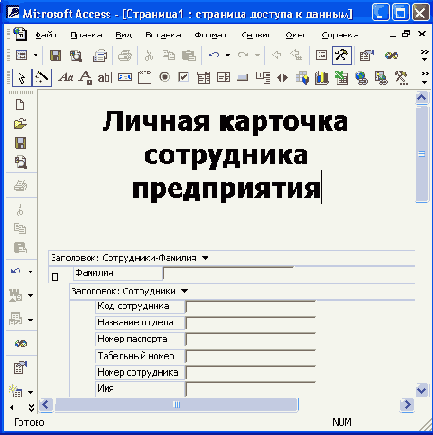
Если вашей странице не нужны все кнопки, изображенные на панели кнопок перехода, вы можете создать собственные элементы управления, с помощью которых будут выполняться необходимые действия. Эти действия придется запрограммировать и назначить их в качестве обработчиков событий элементов. Например, в базе данных "Борей" (Northwind) на странице "Сотрудники" (Employees) для перехода по записям используются текстовые надписи, щелчок по которым вызывает необходимое деиствне. Если в качестве таких элементов использовать кнопки, то для их создания можно обойтись без программирования. Необходимую процедуру создаст мастер:
-
Откройте страницу в режиме Конструктора.
-
Нажмите кнопку
Кнопка
(Command Button) на панели инструментов
Панель элементов
(Toolbox).
-
На свободном участке страницы доступа к данным щелкните кнопкой мыши и, не отпуская кнопки, растяните контур кнопки до желаемых размеров.
-
Отпустите кнопку мыши. Появится диалоговое окно Мастера создания кнопок.
-
В списке категорий выделите элемент
Обработка записей
(Record Operations), а в списке действий — необходимое действие, например элемент
Сохранить запись
(Save Record), чтобы создать кнопку для сохранения измененной записи. Нажмите кнопку
Далее
(Next).
-
Чтобы отобразить на кнопке не рисунок, а текстовую надпись, выберите переключатель
Текст
(Text) и введите текст: Сохранить. Нажмите кнопку Далее.
-
На последнем шаге мастера требуется указать имя кнопки для ссылки на нее. Введите имя Сохранить. Нажмите кнопку
Готово
(Finish).
Таким образом, на странице появится работающая кнопка
Сохранить. Сортировка и группировка данных
На страницах доступа к данным возможна группировка записей, как и в отчетах Access. Группы объединяют данные в наборы. Например, записи заказов на странице доступа к данным могут быть сгруппированы по странам. Название каждой страны — это заголовок группы. В зависимости от того, как разработана страница, на ней либо отображаются все группы (обычно со скрытием входящих в них записей), либо ни одна конкретная группа не отображается до тех пор, пока не будет выбрана в списке доступных групп. Если на странице отображаются все группы, то можно отобразить все записи конкретной группы, щелкнув маркер ее развертывания. В нижней части каждой развернутой группы может находиться собственная панель перехода по записям. Редактировать данные на уровне группировки, имеющем поле группировки, невозможно.
Замечание
В страницах доступа к данным, как и в формах и отчетах, можно также фильтровать данные и создавать вычисляемые поля. Все это выполняется аналогично тому, как было описано в главах о формах и отчетах. Поэтому в данной главе мы не будем подробно рассматривать эти вопросы. При необходимости обратитесь к справке Access 2002.
В режиме Конструктора можно задать необходимую группировку записей. Чтобы добавить уровень группировки, выделите элемент, к которому привязан источник данных (это может быть поле, связанный текст или другой элемент управления), и нажмите кнопку
Повысить уровень
(Promote) на панели инструментов
Макет страницы
(Page Design). В результате мы сгруппировали все данные из источника по значению этого элемента. Назовем его
элементом группировки.
Чтобы сгруппировать данные не по одному полю, а по всем полям из таблицы, которая его содержит, нажмите кнопку
Группировать по таблицам
(Group by Table). Чтобы убрать группировку или соединить два раздела группировки в один, выделите элемент группировки (поле или какой-либо другой элемент) и нажмите кнопку
Понизить уровень
(Demote).
На панели инструментов
Панель элементов
(Toolbox) присутствует кнопка
Развернуть
(Expand), позволяющая добавить на страницу элемент управления в виде кнопки с изображением плюса или минуса, который называется
маркером развертывания/свертывания группы.
С помощью этого элемента можно развернуть или свернуть список элементов одной группы.
При добавлении на страницу нового уровня группировки появляется новый раздел, который называется
заголовком группы.
Автоматически туда помещаются элемент группировки и маркер развертывания. Выделить этот раздел можно щелчком мыши по его заголовку. Выделив раздел, можно изменить его размеры с помощью мыши или настроить свойства группы. Открыть окно свойств уровня группы (рис. 12.32) можно, щелкнув по заголовку группы правой кнопкой и выбрав в контекстном меню команду
Свойства уровня группы
(Group Level Properties). В этом же контекстном меню отображаются команды, позволяющие отобразить или скрыть тот или иной раздел группы. Если снять флажок
Верхний колонтитул
(Header), будут удалены основной раздел (заголовок группы) и все связанные с ним разделы.
Рассмотрим изменение свойств группировки на примере страницы "Продажи по сотрудникам и странам", описанной
в разд. "Создание автостраниц с помощью Мастера страниц доступа к данным" этой главы.
Прежде всего исправим недостатки, полученные вследствие ее автоматического создания (проведенного в целях демонстрации):
-
Удалите со страницы имеющиеся уровни группировки.
-
В целях повышения быстродействия страницы удалите все текстовые поля и добавьте вместо них элементы типа
Связанный текст
(Bound Span) с помощью соответствующей кнопки на панели инструментов
Панель элементов.
-
Отредактируйте надписи новых элементов.
-
Привяжите к этим элементам необходимые поля из источника данных, открыв окно свойств и задав значение свойства
ControlSource
(Источник данных), щелкнув по соответствующему полю в окне свойств
(см, следующий раздел)
и выбрав в раскрывающемся списке доступных полей необходимое.
-
Сгруппируйте записи по названиям стран, а затем по фамилиям сотрудников, добавив два таких уровня группировки с помощью кнопки
Повысить уровень.
Чтобы настроить параметры групп:
-
Откройте окно свойств уровня группы (см. рис. 12.32).
-
В появившемся окне свойств отображаются значения свойств выделенного уровня группировки. Задайте свойства каждого из уровней группировки страницы в соответствии с табл. 12.5.
-
Закройте окно свойств уровня группы.
-
Перенесите надписи с подписями к полям в раздел подписей. Расположите надписи в одну линию в разделе подписей, а поля — в одну линию в разделе заголовка группы так, чтобы каждое поле находилось под своей подписью.
-
Уменьшите высоту разделов подписей и данных.